На страницах социальной сети «ВКонтакте» большой популярностью пользуются объявления-баннеры — как для рекламы бизнеса, так и для информирования пользователей о своей группе-сообществе. Сделать яркий, запоминающийся баннер сможет каждый пользователь «ВКонтакте», воспользовавшись редактором Photoshop. 
Вам понадобится
- - установленная на компьютер программа-графический редактор Photoshop.
Инструкция
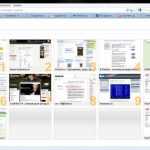 Вам будет интересно:Как увеличить количество визуальных закладок
Вам будет интересно:Как увеличить количество визуальных закладок
Набросайте эскиз будущего баннера на бумаге. Запустите программу-редактор Photoshop. В верхнем меню нажмите на «Окно», удостоверьтесь, что надпись «Панель инструментов» отмечена флажком (если нет, то кликните на надпись). После этого сверните выпавшее меню, кликнув на любое место серого пространства. Откройте изображение сочетанием клавиш Ctrl+O (английская буква). Нажмите C (английскую). Активируется инструмент кадрирования.
На панели под верхним меню вы увидите поля для длины и ширины, задайте размеры баннера. Выделите нужный участок изображения. Выделение можно перетаскивать: переместите курсор внутрь выделения, зажмите левую кнопку мыши и перетащите в на другую область изображения. Чтобы обрезать, нажмите Enter.
Дополните баннер текстом. Для этого нажмите английскую букву T на клавиатуре. Нажмите на любую область на баннере, напечатайте нужный текст. Переключитесь на любой другой инструмент, чтобы текст сохранился напечатанным.
Добавьте обводку: в меню «Редактирование» выберите «Выполнить обводку», выберите цвет линии и задайте ее толщину в пикселях. Если нужна тень, то для начала нажмите «Окно» и поставьте галочку возле «Слои». Откроется панель слоев, на которой один слой («Задний план» или Background) — обрезанное изображение, второй слой — текст.
Кликните правой кнопкой мыши по слою с текстом, выберите в выпавшем меню «Параметры наложения». В открывшемся окне нажмите на «Тень» (создаёт тень в одну сторону) или «Внешнее свечение» (создаёт тень во все стороны). Во «Внешнем свечении» нажмите на квадратик с цветом и выберите из палитры нужный. Меняйте режим наложения, чтобы добиться нужного результата. Нажмите «Ок», чтобы завершить.
Украсьте баннер дополнительными эффектами. Сделайте цвета ярче: «Слои» → «Новый корректирующий слой» → «Выборочная коррекция цвета» (поиграйте с ползунками для лучшего цветового решения) или «Цветовой тон/Насыщенность». При необходимости вырезать часть изображения, найдите на панели инструментов лассо и кликните на значок правой кнопкой мыши.
Выберите магнитное лассо. Поставьте точку там, откуда хотите начать выделение, выделите по контуру. Выделив всё, вы должны вернуться в изначальную точку. Появится бегущий пунктир. Нажмите на клавиатуре Ctrl+Shift+I и кнопкой Del удалите выделенную часть. Затем нажмите Ctrl+D. Скрепите все слои в один сочетанием Ctrl+Shift+E.
Сохраните изображение сочетанием клавиш Shift+Ctrl+C или в меню «Файл» → «Сохранить файл как...». Из списка форматов выберите JPEG (*.jpg, *.jpeg, *.jpe), назовите файл и задайте качество 12. Нажмите «Ок» для сохранения изменений. Файл сохранится в выбранную вами папку.
Добавьте готовый баннер в сеть «ВКонтакте». Воспользуйтесь подсказками вики-разметки страницы группы или сообщества, чтобы вставить баннер. Сохраните изменения.
