Получите доступ к расширенным настройкам оформления и измените их под себя.
В новой macOS при включении ночного режима в приложениях с поддержкой такой функции оформление интерфейса меняется на тёмное. В некоторых программах это выглядит хорошо, в других — не очень.
Стандартные возможности не позволяют добавить отдельное приложение в исключения, но это всё же можно реализовать с помощью бесплатной утилиты LightsOff.
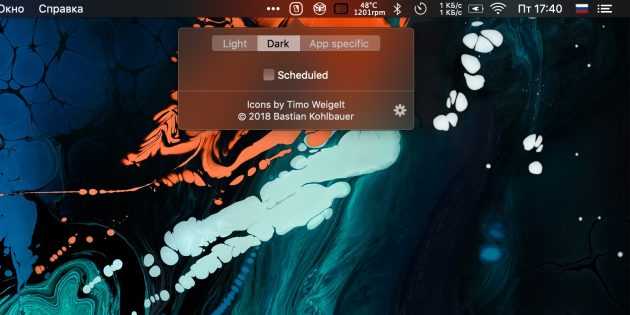
 Вам будет интересно:Как поменять стартовую страницу
Вам будет интересно:Как поменять стартовую страницу
После установки её иконка появится в строке меню, откуда можно будет быстро переключаться между светлым и тёмным режимами интерфейса без необходимости копаться в настройках. При желании также можно настроить переключение тем по расписанию, поставив галочку напротив опции Scheduled.
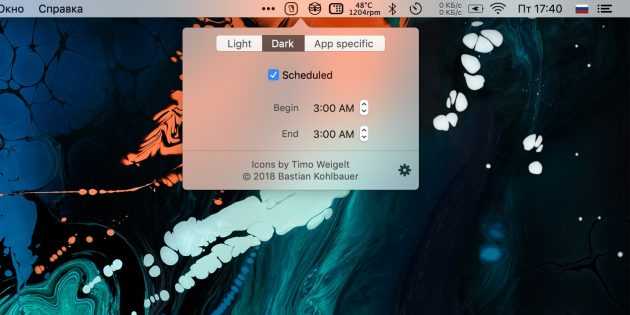
Для добавления приложений в исключения используется режим App Specific. После его включения в меню появляются ещё две дополнительные кнопки, с помощью которых можно назначать исключения для тёмного и светлого режима, проставляя галочки напротив приложений из списка.
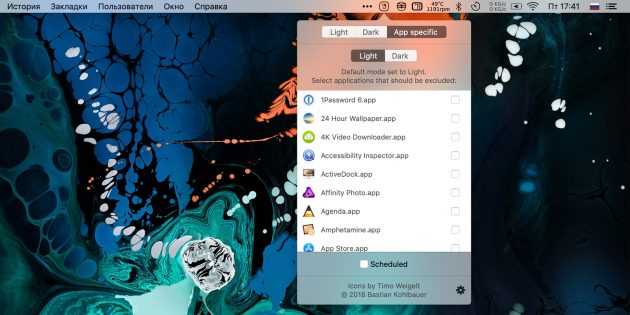
Например, если хотите, чтобы при тёмном режиме интерфейс «Почты» оставался светлым, нажмите Dark и затем отметьте приложение в списке. Или, скажем, вам нужно, чтобы в светлом режиме в «Терминале» было тёмное оформление. Тогда следует нажать кнопку Light и поставить галочку напротив названия приложения.
Специфика работы LightsOff такова, что меняется не только оформление окна активной программы, но и строка меню и док. В какой-то степени можно считать это минусом, но тут всё упирается в системные ограничения. Ведь, по сути, приложение просто часто переключается в ночной режим и обратно в зависимости от выбранных настроек.
LightsOff распространяется бесплатно, а скачать утилиту можно на сайте разработчика.
Скачать →
