Если при запуске приложения возникает ошибка runtime error и приложение закрывается, есть способы, позволяющие исправить данную ситуацию. Как же это сделать? 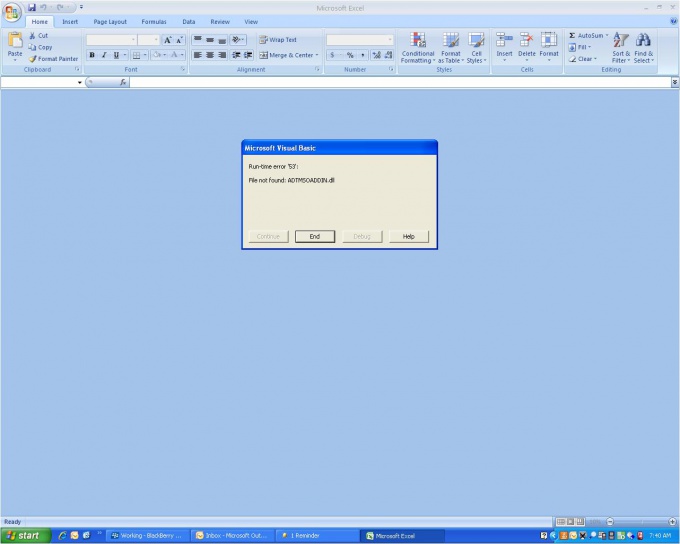
 Вам будет интересно:Как восстановить данные на телефоне
Вам будет интересно:Как восстановить данные на телефоне
Вопрос «как востановить заводские настройки BIOS, если выше указанные предложения не помогают» - 4 ответа
Вам понадобится
- - компьютер.
Инструкция
Определите причину, по которой могла возникнуть данная ошибка. Возможно, вы установили новую версию программы поверх уже установленной, и это вызвало появление ошибки в реестре системы. Откройте «Панель управления», раздел «Установка и удаление программ», просмотрите список программ и удалите старую версию софта. Это устранит появление ошибки.
 Вам будет интересно:Как восстановить удаленные файлы iphone
Вам будет интересно:Как восстановить удаленные файлы iphone
Проверьте свой компьютер на наличие вирусов с помощью антивирусной программы, так как второй распространенной причиной возникновения runtime error является деятельность троянов, других вирусов и рекламных шпионов, они проникают на компьютер и удаляют, или изменяют системные файлы операционной системой, что приводит к сбоям и отображениям ошибок runtime error.
Воспользуйтесь программой для чистки реестра, она позволит провести восстановление удаленных файлов и исправление поврежденных. Данные программы специально сделаны, чтобы устранить ошибки runtime error, в частности, runtime error 13 и runtime error 91, а также многих других. Данные программы проводят проверку целостности файловой системы. Скачайте и установите на компьютер программу CCleaner, для этого перейдите по ссылке http://www.piriform.com/ccleaner/download, и после загрузки файла запустите его. Откройте программу, перейдите в раздел «Реестр», запустите полное сканирование реестра, найдите причину возникновения ошибки runtime error. В зависимости от того, сколько файлов у вас на компьютере, сканирование может длиться от пары минут до получаса. Программа не только произведет исправление ошибок runtime error, но и может значительно увеличить производительность компьютера.
Запустите следующий скрипт в программе AVZ: begin SearchRootkit(t rue, true); SetAVZGuardStat us(true); DeleteFile(............................); BC_ImportDelete dList; BC_Activate; ExecuteSysClean ; RebootWindows(t rue); end. В скобки впишите путь к проблемному файлу, перезагрузите систему, перейдите в программе AVZ в меню «Файл» – «Стандартные скрипты» и запустите третий скрипт.
 Вам будет интересно:Почему тормозят фильмы при просмотре онлайн
Вам будет интересно:Почему тормозят фильмы при просмотре онлайн
Видео по теме  Связанная статья Какие необходимые программы для компьютера распространяются бесплатно
Связанная статья Какие необходимые программы для компьютера распространяются бесплатно
Совет 2: Как устранить ошибку запуска в 2017 году
Для поиска и устранения причин возникновения проблем, выражающихся в появлении сообщений об ошибках, потребуется запуск Windows Vista или Windows 7 с использованием минимального набора драйверов и автоматически загружаемых программ, именуемый «чистым запуском». 
Инструкция
Нажмите кнопку «Пуск» для вызова главного меню системы и введите значение msconfig.exe в поле строки поиска для запуска программы настройки системы.
Нажмите клавишу Enter для подтверждения выполнения команды и введите пароль администратора компьютера (при необходимости) для подтверждения своих полномочий.
Примените флажок на поле «Выборочный запуск» на вкладке «Общие» открывшегося окна «Конфигурация системы» и снимите флажок на поле «Загружать элементы автозагрузки».
Перейдите на вкладку «Службы» и примените флажок на поле «Не отображать службы Microsoft».
Нажмите кнопку «Отключить все» и подтвердите свой выбор нажатием кнопки OK.
Выберите пункт «Перезагрузка» и дождитесь окончания операции.
Повторите все вышеописанные действия для возврата к вкладке «Служба» и примените флажок на поле «Не отображать службы Microsoft».
Примените флажки у половины служб в списке «Службы» и нажмите кнопку OK для подтверждения своего выбора.
Выберите пункт «Перезагрузка» и дождитесь окончания операции.
Повторяйте все вышеописанные действия в случае появления сообщений об ошибке до выявления службы их вызывающей. Если службы, вызывающие проблему, отсутствуют, выполните следующие действия.
Выполните чистый запуск и перейдите на вкладку «Автозагрузка».
Примените флажки на полях половины элементов списка «Элемент автозагрузки» и нажмите кнопку OK для подтверждения своего выбора.
Выберите пункт «Перезагрузка» и дождитесь окончания операции.
Повторяйте этот алгоритм действий для выявления элемента автозагрузки, вызывающего проблемы.
Обратитесь к изготовителю программы или службы, являющейся причиной появления сообщений об ошибке, для определения возможности устранения проблемы.
Запустите программу восстановления системы и снимите флажок на поле проблемного элемента после ее завершения.
Нажмите кнопку «Пуск» для входа в главное меню системы и введите значение msconfig.exe в строке поиска для установки компьютера на обычный запуск.
Нажмите клавишу Enter для выполнения команды и перейдите на вкладку «Общие» открывшегося диалогового окна.
Выберите параметр «Обычный запуск» и нажмите кнопку OK для выполнения команды.
Подтвердите выполнение перезапуска компьютера в новом диалоговом окне предупреждения.
Видео по теме Обратите внимание Неприменение флажка на поле «Не отображать службы Microsoft» может привести к окончательному удалению всех точек восстановления системы! Полезный совет Выполнение указаний по осуществлению чистой загрузки может сделать временно недоступными некоторые функциональные возможности системы.
Совет 3: Как исправить ошибку запуска
Проверка и исправление ошибок запуска может быть выполнена в операционной системе Windows 7 с помощью графического интерфейса и с помощью командной строки. Первый вариант более удобен для начинающих пользователей компьютера, хотя использование команды CHKDSK предоставляет большие возможности. 
Вам понадобится
- - Windows 7.
Инструкция
Нажмите кнопку «Пуск» для вызова главного меню системы и перейдите в пункт «Компьютер» для выполнения операции проверки выбранного диска на наличие ошибок.
Вызовите контекстное меню кликом правой кнопки мыши на значок диска, подлежащего проверке, и перейдите в пункт «Свойства».
Перейдите на вкладку «Сервис» в открывшемся окне и нажмите кнопку «Выполнить проверку».
Нажмите кнопку «Запуск» в диалоговом окне «Проверить локальный диск имя_диска» для выполнения проверки без дополнительных действий.
Примените флажок на поле «Автоматически исправлять системные ошибки» для выполнения сканирования выбранного диска с исправлением ошибок файлов и папок.
Выберите пункт «Проверять и восстанавливать поврежденные сектора» для поиска и восстановления данных в поврежденных секторах.
Вернитесь в главное меню «Пуск» и перейдите в пункт «Выполнить» для запуска инструмента командной строки.
Введите значение chkdsk в поле «Открыть» для запуска проверки диска без каких-либо дальнейших действий и нажмите кнопку OK для подтверждения выполнения команды.
Используйте значение «буква_диска:» для указания выбранного для проверки диска (chkdsk C:).
Введите значение /F для исправления ошибок на выбранном диске и нажмите кнопку OK для подтверждения изменений (chkdsk C:/F).
Используйте значение /R для поиска поврежденных секторов и восстановления хранящихся в них данных. При применении этой команды использование значения /F является обязательным (chkdsk C:/F/R). Нажмите клавишу Enter для подтверждения выполнения команды.
Укажите значение /X для выполнения предварительного отключения выбранного тома. При применении этой команды использование значения /F является обязательным (chkdsk C:/F/X). Нажмите кнопку Ok для подтверждения применения сделанных изменений.
Видео по теме Обратите внимание Во избежание повреждения диска и хранящихся на нем данных, не останавливайте и не прерывайте начатую проверку. Полезный совет При выборе элемента «Автоматически исправлять системные ошибки» проверка диска будет выполнена в ходе следующей загрузки компьютера.
Источник
