Разбираемся с поиском, тегами, ссылками и улучшаем организацию записей в удобном и функциональном приложении для ведения заметок.
Bear — один из лучших заметочников для iOS и macOS. Прежде всего он привлекает удобством организации заметок: созданием перекрёстных ссылок и меток с несколькими уровнями вложенности, принципом тегирования. С помощью Bear можно не только быстро что-то записать, оставить на память, но и создать личную «Википедию».
Ниже — разбор основных функций и советы для продуктивного использования сервиса.
Навигация
 Вам будет интересно:Как в macOS добавить стек с недавними файлами в док
Вам будет интересно:Как в macOS добавить стек с недавними файлами в док
В версии для мобильных устройств есть возможность быстрой навигации по заметке. Если коснуться экрана двумя пальцами, появится соответствующая панель со стрелками. По заметкам, которые вы недавно просматривали или редактировали, таким образом легко перемещаться в начало или конец, назад и вперёд. Можно и не вызывать панель, а сразу провести двумя пальцами в необходимую сторону.
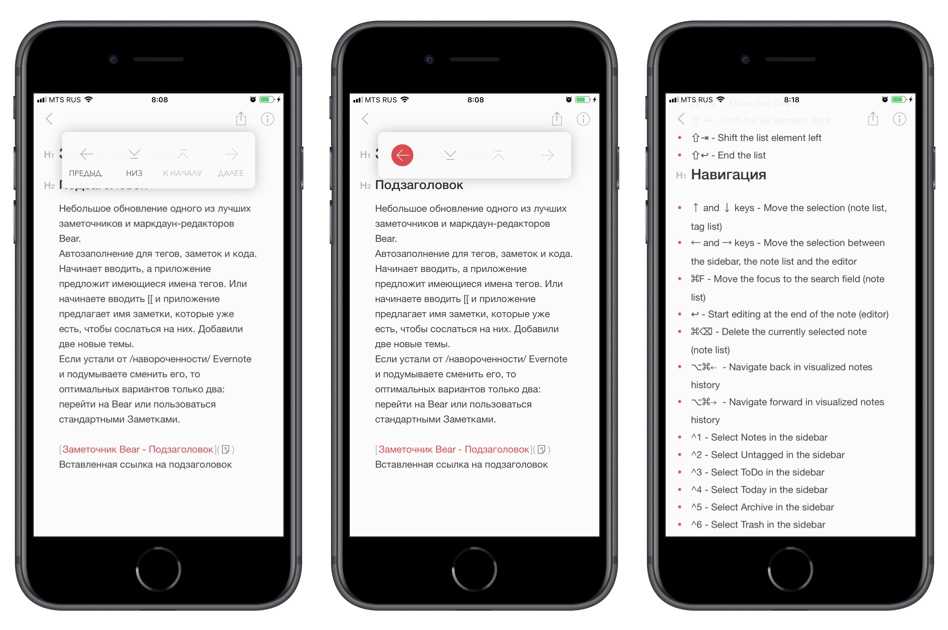
В десктопной версии перемещаться быстрее с помощью клавиш:
- Сmd + стрелка вниз или вверх — в начало или конец заметки;
- Сmd + Option + стрелка влево или вправо — назад и вперёд по недавно просмотренным.
Создание оглавления
В приложении нет возможности просматривать только заголовки заметки, т. е. структуру, как это удобно реализовано в Google Docs. Такой функции нет и у других заметочников и приложений для работы с текстом. Разве что в Ulysses, да и то лишь в десктопной версии. Но в Bear добавили возможность ссылаться на заголовки и подзаголовки этой же заметки. Нажмите на заголовок и выберите «Скопировать ссылку сюда», она сохранится в буфер обмена. Дальше можно вставить её в любом месте.
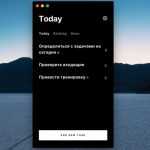 Вам будет интересно:Taskr — лаконичный менеджер задач для ежедневного планирования
Вам будет интересно:Taskr — лаконичный менеджер задач для ежедневного планирования
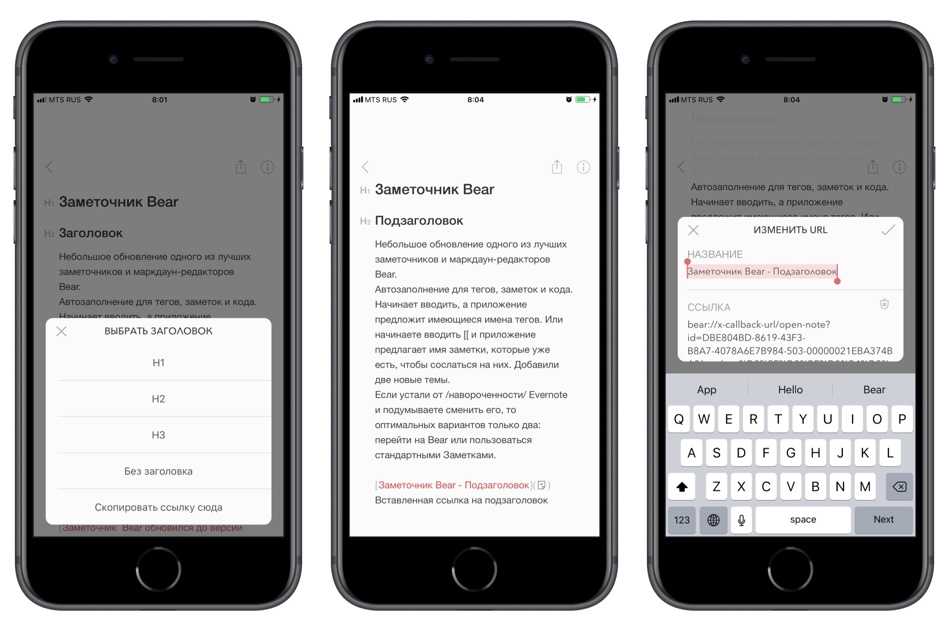
При планировании большого текста с несколькими разделами удобно создать отдельную заметку-оглавление, из которой можно ссылаться на заметки-разделы. Проще всего сразу прописать названия ещё пустых разделов и обрамить их квадратными скобками. При нажатии будет создана заметка с таким именем, а в заметке-оглавлении останется на неё ссылка.
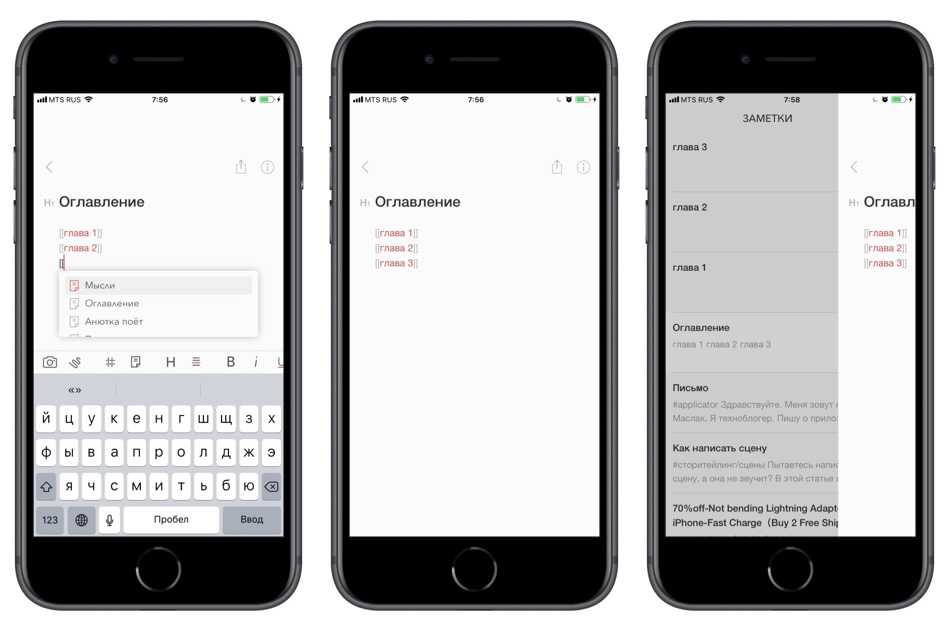
Теги
Хотя теги и заменяют в приложении папки, это всё же теги, и использовать их можно соответствующим образом. Проставьте больше меток разного рода, с привязкой к контексту. Это позволит быстрее найти нужную заметку.
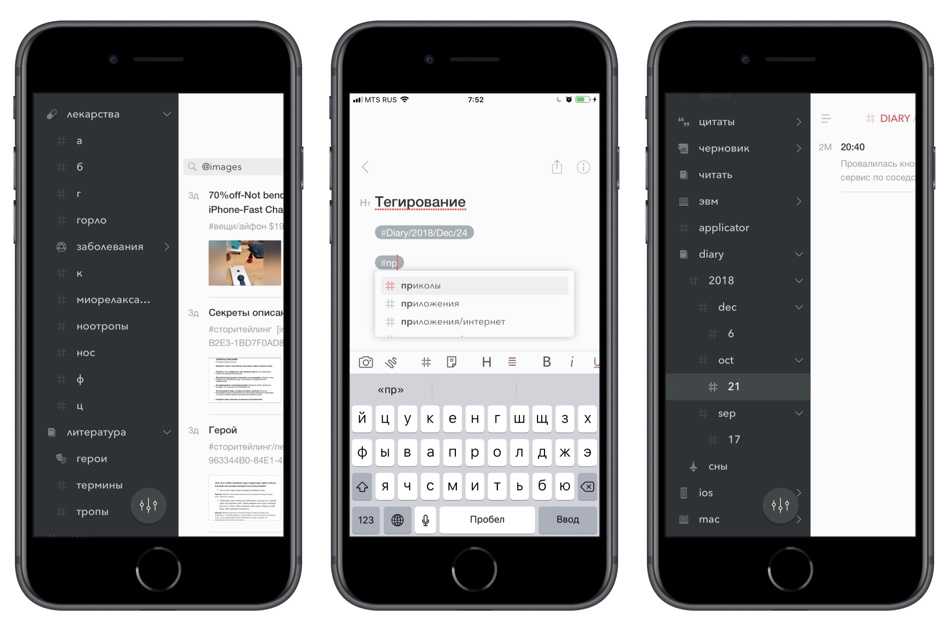 В качестве тегов можно использовать не только одиночные слова, но и словосочетания. Для этого закончите метку знаком решётки (например, #что надо для отпуска#).
В качестве тегов можно использовать не только одиночные слова, но и словосочетания. Для этого закончите метку знаком решётки (например, #что надо для отпуска#).
Для создания тега нижнего уровня отделите его от основного косой чертой. С помощью многоуровневой системы удобно структурировать дневниковые записи: #дневник/2018/декабрь/27.
Приложение автоматически подбирает значок для тега в левой панели. Удерживая палец на таком значке, назначить его можно и самому.
Объединение заметок
В стандартных приложениях крайне не хватает возможности объединять несколько заметок в одну. В Bear такая функция есть. В версии для macOS можно выделить нужные заметки, вызвать в меню «Заметка» → «Объединить» или использовать сочетание клавиш Cmd + M.
Мультивыбор работает как на iPad, так и на iPhone. Зажмите заметку, подержите и сдвиньте в сторону. Внизу появится панель, на которую можно перетащить эту заметку для дальнейших действий. Чтобы выбрать ещё, не отпуская палец, другим тапайте на остальные заметки, тем самым добавляя их в набор. Перетащите полученную стопку на нижнюю панель и выберите «Объединить».
Расширенный поиск
В стандартных заметках удобно искать и просматривать записи с картинками, файлами, закладками. Чтобы найти подобное в Bear, воспользуйтесь поиском по ключевым словам:
- @images — поиск заметок с изображениями;
- @files — поиск заметок с файлами;
- @attachments — со всеми вложениями;
- @task — с задачами;
- @done — завершёнными задачами;
- @todo — незавершёнными;
- @date — поиск по дате создания (например: @date(2018–12–13));
- @lastХdays — поиск заметок за последние Х дней;
- @yesterday — поиск вчерашних заметок;
- @today — сегодняшних.
Для уточнения поиска введите ключевое слово и название заметки.
А чтобы каждый раз не вбивать запросы, создайте команду в iOS (Shortcuts). С её помощью можно выбирать ключевой запрос. Пример такой команды: поиск в Bear.
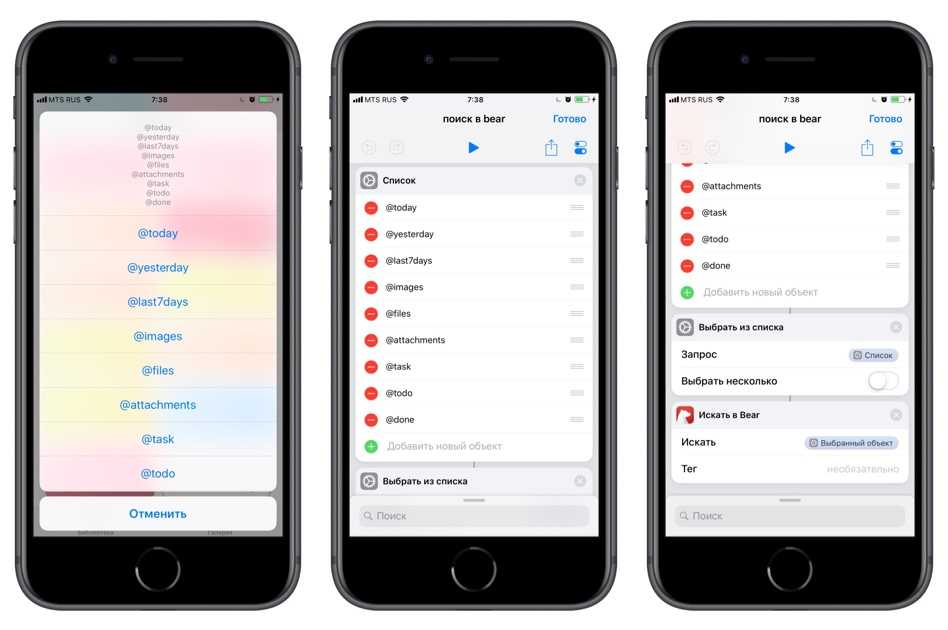
Поиск по заметке
В заметке можно выделять понравившийся текст. Для этого он обрамляется двойными двоеточиями по правилам Markdown-разметки, которую использует заметочник. Чтобы найти выделение, введите эти два двоеточия в поисковой строке.
Из поисковой же строки можно быстро сделать заметку с готовым заглавием. Вбейте запрос и нажмите на иконку создания заметки: появится новая с готовым заглавием из текста запроса.
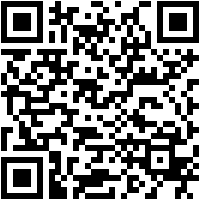

onerror="this.onerror=null;this.src='https://lifehacker.ru/wp-content/plugins/lh-appbox/img/appstore@2x.png';return true;" />
Загрузить QR-Code
Bear Writer
Разработчик:
Shiny Frog Ltd.
Цена: Бесплатно
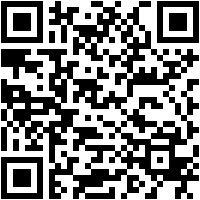
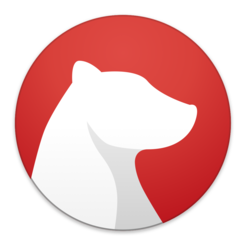
onerror="this.onerror=null;this.src='https://lifehacker.ru/wp-content/plugins/lh-appbox/img/appstore@2x.png';return true;" />
Загрузить QR-Code
Bear
Разработчик:
Shiny Frog Ltd.
Цена: Бесплатно
Читайте также 🧐📲
- Bear для iOS и macOS — стильное приложение для заметок и статей
- Заметочник Mosaic: простой как три копейки
- Tempad — минималистичные Markdown-заметки для Mac и iPhone
27 декабря 2018
Обсудить
ПАРТНЁРСКИЙ
На что дети тратят деньги и как это контролировать
ПАРТНЁРСКИЙ
Как стать настоящим лайфхакером
ЖИЗНЬ
Как пережить травлю в интернете: 4 личные истории
ПАРТНЁРСКИЙ
Как участвовать в городских тендерах: понятная инструкция
Показать ещё
Источник



