Основные настройки, скрытые в свойствах сетевого подключения, состоят из вашего IP-адреса, маски подсети, адреса основного шлюза и других компонентов. Когда вы настраиваете сеть или подключаетесь к провайдеру, вам предоставляют информацию о том, какие настройки вы должны задать. Это касается и маски подсети. 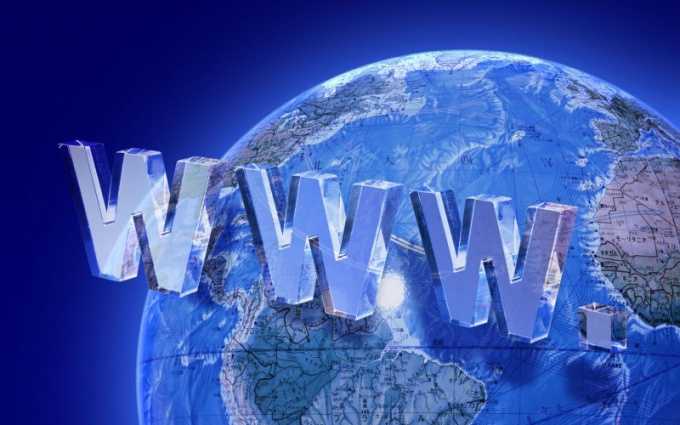
 Вам будет интересно:Как сделать свой файловый сервер
Вам будет интересно:Как сделать свой файловый сервер
Вопрос «как вернуть программу Java» - 1 ответ
Инструкция
Внимательно изучите документацию провайдера, чтобы найти нужные параметры. Если вы настраиваете подключение к уже существующей локальной сети, посмотрите данные параметры в свойствах сетевого подключения на другом компьютере. Если у вас нет документов от провайдера, зайдите на официальный сайт. Как правило, подобная информация всегда опубликована на официальных порталах для пользователей.
Подключите кабель витой пары к сетевому разъему на задней панели компьютера. Подождите, пока операционная система определит подключение — на это потребуется не более одной минуты. Кликните указателем мыши по значку подключения и выберите пункт «Свойства». Вы можете зайти в «Мой компьютер» и далее выбрать ярлык под названием «Сетевые подключения». Тут находятся все локальные соединения, а также подключение к интернету.
Зайдите в раздел настройки параметров подключения TCP/IP. Введите в верхнюю часть окна нужные параметры: сначала IP-адрес, затем маску подсети (значение по умолчанию 255.255.255.0) и основной шлюз. Если нужно, укажите адреса DNS-серверов. Закройте окно, сохранив изменения. Можете поставить галочку рядом с пунктом «Уведомлять о подключении». В данном случае в трее персонального компьютера будет указываться о том, что ваш компьютер подключен к локальной сети.
Подождите, пока система введет новые настройки в параметры сетевого подключения. Проверьте параметры подключения в окне свойств или с помощью команды ipconfig в командной строке. Проверьте подключение с помощью команды ping – она укажет число отправленных и полученных адресатом пакетов. Если команда ping сообщает об успешном прохождении пакетов, а компьютеры в сети вы все равно не видите, проверьте другие параметры — имя компьютера и сетевую группу.
Видео по теме
Источник
