Для удобства навигации предусмотрены ссылки. С их помощью пользователь может свободно ориентироваться на сайте и без труда находить интересующие его разделы. Если переходы расставлены крайне неудобно, то длительность нахождения посетителей на страницах ресурса будет минимальной. 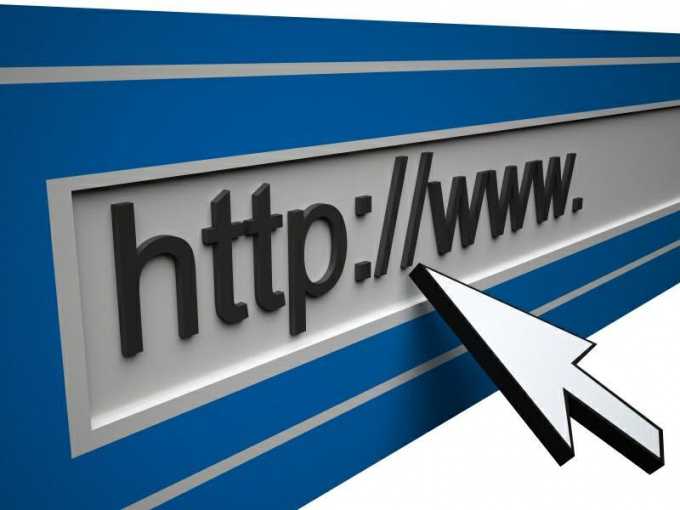
Инструкция
 Вам будет интересно:Как скопировать шаблон сайта
Вам будет интересно:Как скопировать шаблон сайта
Прописать ссылку на сайте можно несколькими способами. Если используется движок, зайдите на правах администратора в меню материалов. Далее выберите нужную страницу или создайте новую. Напишите текст, при нажатии на который будет осуществляться переход. Выделите его и выберите на панели инструментов значок «Добавить ссылку». Перед вами откроется форма, которую предстоит заполнить. Укажите все необходимые параметры, предусмотренные cms, задайте адрес страницы и нажмите «Ок». Сохраните изменения и обновите страницу в окне браузера – должна появиться ссылка. Проверьте ее работоспособность, при необходимости внесите изменения.
Если необходимо создать ссылку, которая будет отображаться на всех странницах сайта, то зайдите в раздел шаблонов. Выберите команду «Редактировать html», перед вами откроется страница с кодом. До того как что-либо менять здесь, перестрахуйтесь – скопируйте информацию в безопасное место, чтобы в случае нечаянного удаления данных можно было вернуть исходный материал.
Найдите нужный блок и впишите в него ссылку в формате Текст, с которого будет осуществляться переход. Если необходимо вместо текста поставить графический файл, примените следующую связку: . Сохраните изменения и посмотрите полученный результат.
Для создания перехода в определенную часть web-страницы, сначала расставьте якоря в нужных местах сайта, присвойте им названия. Лучше задать порядковые номера – меньше времени потратите на написание ссылок. Если используете cms, выделите часть текста, нажмите «Добавить ссылку» и заполните поле «Якорь». В формате html-документа это будет выглядеть как Текст/картинка
На простых web-страницах переход на другую страницу также прописывается в коде с помощью тегов и .
Совет 2: Как сделать красивую анимацию
В наше время ни одна серьезная презентация не обходится без визуального и звукового сопровождения, которое может быть в форме документального фильма, видеоролика или мультимедийного слайд-шоу. Создание последнего доступно сегодня практически каждому пользователю, так как сделать красивую анимацию для выступления можно в известной программе "PowerPoint". 
Вам понадобится
- Программа "Microsoft PowerPoint".
Инструкция
Щелкните правой кнопкой мыши по рабочему столу вашего компьютера. В появившемся списке команд выберите «Создать» - «Презентация Microsoft PowerPoint». Данная программа предназначена для создания мультимедийных презентаций. "PowerPoint" входит в стандартный пакет "Microsoft Office". Вы также всегда сможете ее открыть через меню «Пуск», в разделе «Все программы», папке "Microsoft Office". Когда программа "PowerPoint" откроется, вы увидите знакомый интерфейс, напоминающий окно текстового редактора "Word". Перейдите в верхнюю строку меню и нажмите вкладку «Главная». Создайте новую мультимедийную презентацию из нескольких слайдов. Наполните каждый слайд полезной информацией. Используйте для быстроты и удобства уже готовые макеты.
Найдите в строке меню раздел «Анимация». Там вы сможете задать всевозможные эффекты для целого слайда, а также для отдельных элементов слайда. Первым делом установите способ смены страниц презентации. Он может быть самым различным – «шахматы», «растворение», «вспышка», «жалюзи», «появление из центра» и т.д. После этого слайды будут сменяться самым необыкновенным образом – выплывать сбоку, вылетать в виде спирали, растворяться и возникать в форме красивых узоров. Для того, чтобы страницы презентации сменялись автоматически, поставьте галочку напротив команды «Автоматически после». Задайте параметры смены слайдов – скорость перехода, время показа, звук перехода, воспроизведение по щелчку или автоматически.
Перейдите к самому тексту, что содержится на каждом слайде. Если хотите сделать так, чтобы надписи грациозно двигались, эффектно возникали, перемещались и пропадали, то вам понадобится их выделить. Далее щелкните по кнопке «Настройка анимации». Она располагается на левой боковой панели, в самом верху. После нажатия на кнопку возникнет маленькое служебное окошко. Выберите стрелочкой команду «Добавить эффект». Появится дополнительный список функций. Настройте эффекты входа, выхода, выделения, путей перемещения и другие. После этого все эффекты анимации будут воспроизводиться в выбранном вами режиме – «по щелчку», «с предыдущим», «после предыдущего» (т.е. автоматически). Для начала презентации кликните верхнюю вкладку «Показ слайдов», затем команду «С начала».
Видео по теме Полезный совет Рекомендуется всегда использовать для глубины восприятия звуковые эффекты и фоновую музыку. Во время проигрывания слайдов они создадут приятную атмосферу и подчеркнут лучшие моменты презентации. Звук настраивается в разделе «Анимация» - «Звук перехода».
Источник
