Порой пользователи персональных компьютеров необдуманно закрывают открытые документы, забывая выполнить сохранение файла. Утерянные таким образом файлы все-таки можно восстановить, если в настройках программы был сделан акцент на некоторые опции. 
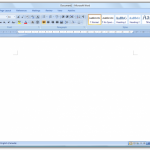 Вам будет интересно:Как снять защиту в документе word
Вам будет интересно:Как снять защиту в документе word
Вопрос «как востановить заводские настройки BIOS, если выше указанные предложения не помогают» - 4 ответа
Вам понадобится
- Программное обеспечение Microsoft Excel 2010.
Инструкция
В последних версиях этой программы стало возможно восстанавливать утерянный документ из любой копии, сохраненной в системных файлах средствами самого редактора формул. Для этого необходимо назначить пару опций в настройках программы: «Автосохранение каждые... минут» и «Сохранение последней версии». После выбора количество минут, по прошествии которых необходимо сохранять документ, нажмите клавишу Enter, чтобы закрыть окно.
Если данные действия были выполнены вами до утери файла, необходимо восстановить документ при повторном запуске программы. В главном окне запущенной утилиты перейдите к вклакде «Файл» и нажмите кнопку «Последние файлы». Щелкните левой кнопкой мыши по ссылке «Восстановить несохраненные книги».
В открывшемся окне вы увидите содержимое каталога с черновиками, сохраненными до этого момента включительно. Выберите один из последних файлов и кликните мышью по кнопке «Открыть». Теперь осталось нажать сочетание клавиш Ctrl + S или кнопку «Сохранить как» на верхней панели.
Также этот файл можно открыть другим способом. В главном окне программы нажмите кнопку «Открыть» и запустите любой файл. Затем перейдите к вкладке «Файл» и нажмите кнопку «Сведения».
Щелкните мышью по кнопке «Управление версиями», затем по кнопке «Восстановить несохраненные книги». Из списка выберите один из последних файлов и нажмите кнопку «Открыть».
Также утерянный файл всегда можно найти по одному из следующих путей: C:Users_имя_учетной_записи_пользователя_AppDataLocalMicrosoftOfficeUnsavedFiles (для Windows Vista и Windows 7) и
C:Documents and Settings_имя_учетной_записи_пользователя_Local SettingsApplication DataMicrosoftOfficeUnsavedFiles.
Стоит отметить, что временные файлы хранятся в этих каталогах не более 4-х дней, поэтому необходимо вовремя их восстанавливать или копировать в другой каталог.
Видео по теме
Совет 2: Как восстановить excel-файл
Ни один пользователь не защищен от случайного удаления важных файлов. К счастью, существуют программы, позволяющие быстро восстановить утерянные в процессе форматирования или удаления данные. 
Инструкция
Если речь идет о файлах, созданных при помощи программы Microsoft Excel, то воспользуйтесь утилитой Easy Recovery. Скачайте эту программу и установите ее. Для обеспечения наилучше качества восстановления информации используйте Pro-версию утилиты.
Запустите программу, предварительно перезагрузив компьютер. В открывшемся меню быстрого запуска выберите пункт Data Recovery. В новом окне выберите параметр Deleted Recovery. Выделите раздел жесткого диска, на котором находился удаленный Excel-файл, кликнув по его графическому изображению в левой колонке нового меню.
Укажите тип файла. Выберите готовый шаблон Office Documents. Активируйте функцию Complete Scan (полный поиск), установив галочку рядом с соответствующей надписью. Нажмите кнопку Next. Подождите, пока программа выполнит поиск удаленных файлов и завершит предварительную подготовку для восстановления.
Учтите, что данный процесс может занять несколько часов, если вы используете сравнительно старый компьютер с жестким диском большого объема. В левой колонке нового меню будет составлен список файлов, готовых к восстановлению. Найдите среди них нужные данные и выделите их галочками.
Нажмите кнопку Next и выберите папку, в которую требуется сохранить указанные файлы. Дождитесь завершения операции. Теперь вернитесь в главное меню программы и откройте меню File Repair. Перейдите к пункту Excel Repair и укажите папку, в которую были восстановлены ваши файлы.
Дождитесь завершения процесса исправления ошибок указанных таблиц. Учтите, что документы подобного рода сравнительно плохо поддаются восстановлению. Это означает, что вам нужно тщательно проверить качество конечного файла перед его использованием. Некоторые файлы могут быть восстановлены частично. Старайтесь не использовать ПК после удаления важных данных.
