Для того, чтобы понять простоту работы в Bolide Movie Creator, рассмотрим две функциональные возможности программы, которые наиболее часто используются.
Вырезание определенного фрагмента из видеопотока
Для начала необходимо добавить интересующий видеоролик. Для этого перетащите файл в левое окошко либо пройдите по пути: «Файл» — «Открыть». Здесь можно помещать несколько файлов, которые впоследствии будут использоваться для создания единого видеофайла. Чтобы перейти непосредственно к редактированию того или иного потока, кликните ЛКМ по файлу и перетащите его в нижнее окошко, после чего там должна отобразиться неширокая полоска (дорожка).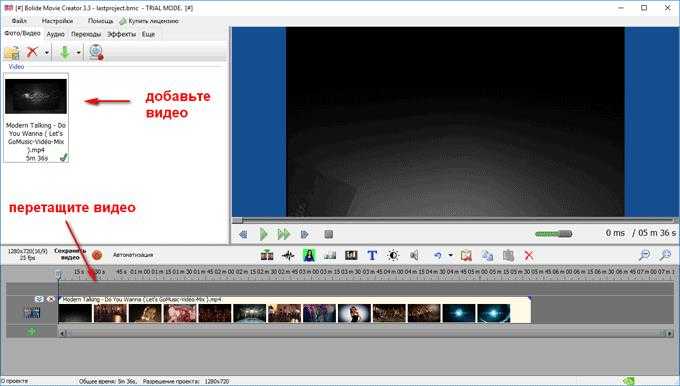
 Вам будет интересно:Как посчитать проценты в Excel
Вам будет интересно:Как посчитать проценты в Excel
Далее необходимо отыскать начало того фрагмента, который нужно вырезать из существующего ролика. Для этого совершенно не обязательно просматривать видео с самого начала, а перемещать ползунок по длине дорожки. После того, как пользователем будет найдена начальная точка, далее необходимо:
- кликнуть по пиктограмме «Разделить фрагмент в текущей позиции» либо нажать комбинацию кнопок Ctrl+Q;
- переместите ползунок в конечную позицию фрагмента, который нужно будет вырезать;
- воспользуйтесь той же кнопкой, что и в пункте 1;
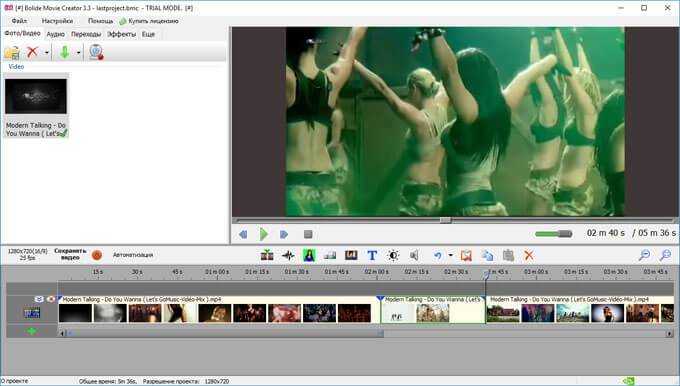
- далее остается лишь избавиться от этого куска нажатием про кнопке «Удалить выбранное»;
- чтобы оставшиеся кусочки воспроизводились беспрерывно, передвиньте правую часть к левой впритык (также его можно наложить и эти два потока будут одновременно воспроизводиться и отображаться);
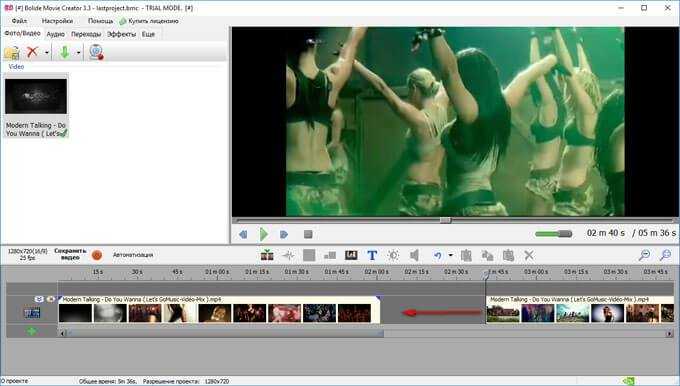
- для более плавного перехода можно воспользоваться одним из таковых, которые можно отобразить, кликнув по соответствующей кнопке.
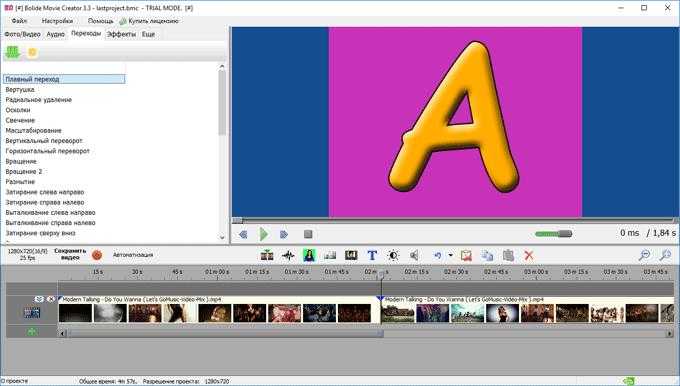
При помощи окна предварительного просмотра оцените полученный результат. Если все было произведено качественно, для сохранения данного ролика кликните «Сохранить видео». В окне «Сделать видео» выберите подходящее качество, а также расширение для будущего файла, укажите имя, после чего нажмите «Пуск». После окончания процесса ролик будет успешно сохранен на жестком диске.
Замена звуковой дорожки в видео
Предположим, что нам необходимо на уже открытое видео наложить совершенно другое музыкальное оформление или речь. Для этого:
- перейдите на вкладку «Аудио», которая размещается в окне навигации;
- перетяните сюда звуковой файл либо воспользуйтесь меню для этих целей;
- перетащите эту же дорожку, но уже с окна навигации в нижнее окошко;
- эту же дорожку, но уже с окна навигации в нижнее окошко;
- кликните по видеодорожке ПКМ и в контекстном меню выберите «Настройки громкости звука»;
- на этой полоске появится зеленая линия, которая и говорит об уровне громкости, перетащите ее в самый низ (см. скриншот);
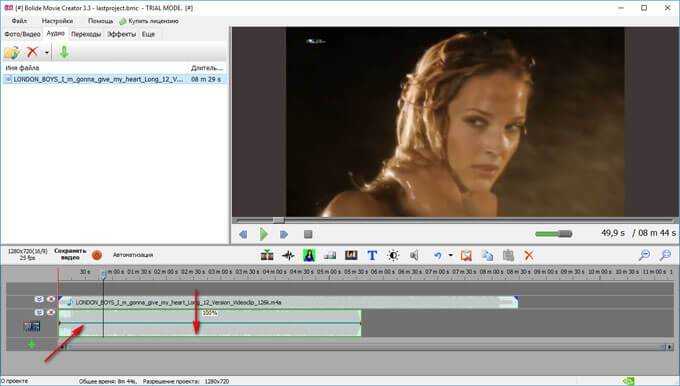
- повторно нажмите ПКМ по этой дорожке, после чего выберите «Закончить редактирование аудио»;
- если наложенная аудиодорожка и ролик не совпадают по продолжительности, тот, который длиннее можно обрезать.
- сохранить полученный результат, как и в предыдущем примере.
Помимо упомянутых функций, здесь доступно и множество других. Благодаря несложным действиям, можно отредактировать любой ролик, а результат приятно удивит пользователей.
ВконтактеFacebookTwitterGoogle+ОдноклассникиМой мир
Источник
