Узнайте, как звонить с компьютера, делиться контентом и использовать смартфон для разблокировки Mac.
1. Копируйте и вставляйте контент
Фирменная технология Apple Continuity обеспечивает бесшовный пользовательский опыт и возможность легко переходить от устройства к устройству во время работы. Благодаря универсальному буферу обмена можно копировать текст, ссылки и другой контент на Mac и тут же вставлять его на iPhone. И наоборот.
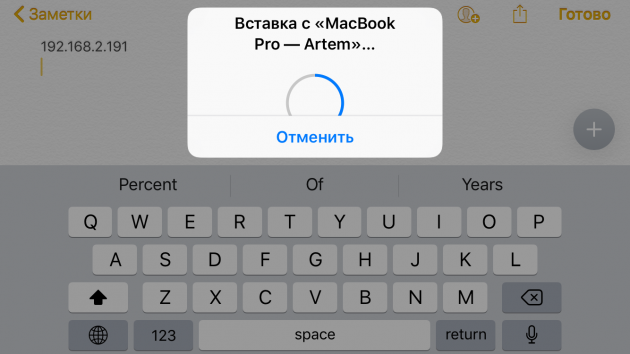
 Вам будет интересно:15 лучших приложений для Mac с открытым исходным кодом
Вам будет интересно:15 лучших приложений для Mac с открытым исходным кодом
Для использования этой функции убедитесь, что на обоих устройствах активен Bluetooth и они подключены к одной и той же беспроводной сети. Также проверьте, включён ли Handoff на Mac и iPhone:
- В macOS откройте «Настройки» → «Основные» и поставьте галочку напротив пункта «Разрешить Handoff между этим Mac и вашими устройствами iCloud».
- В iOS перейдите в «Настройки» → «Основные» и включите одноимённый тумблер.
2. Продолжайте работу на других устройствах
После включения предыдущей опции вы также можете начать работу в настольной версии приложения, а затем продолжить её на iPhone или iPad. Это работает с Mail, Safari, «Календарём» и многими другими стандартными приложениями.
Например, можно начать писать заметку на iPhone, а затем, пересев за Mac, продолжить работу над текстом с того места, на котором остановились.
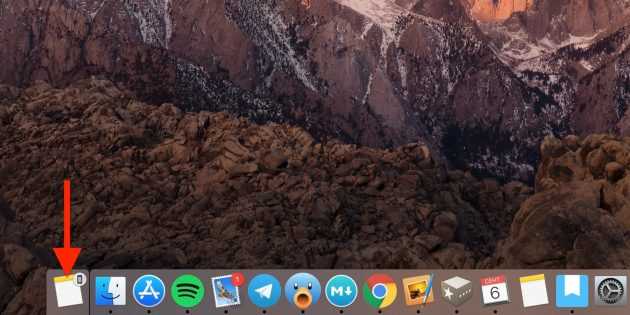
MacOS распознаёт запущенные параллельно задачи и отображает их в виде дополнительной иконки в доке слева.
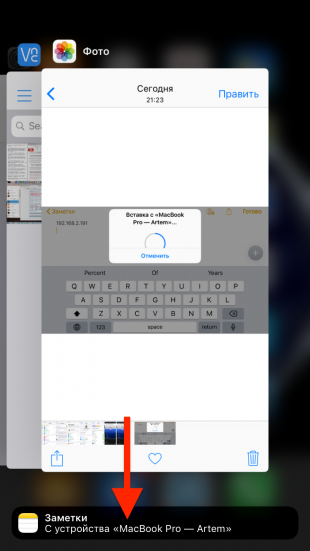
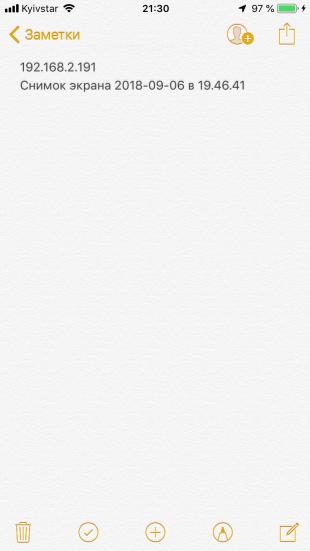
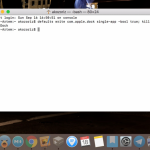 Вам будет интересно:5 возможностей macOS, которые помогут сосредоточиться на работе
Вам будет интересно:5 возможностей macOS, которые помогут сосредоточиться на работе
Чтобы продолжить работу с открытым приложением на iOS, нужно вызвать меню многозадачности свайпом вверх или двойным нажатием кнопки Home, а затем тапнуть по небольшой панельке внизу.
3. Отвечайте на звонки с Mac
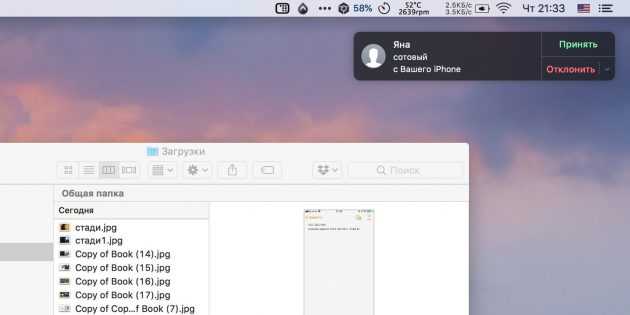
Если iPhone привязан к той же учётной записи, что и Mac, можно использовать компьютер для приёма и совершения вызовов по сотовой сети. Для этого следует активировать на обоих устройствах соответствующую опцию и подключить их к одной беспородной сети.
- В macOS запустите FaceTime, откройте настройки и поставьте галочку напротив пункта «Вызовы с iPhone».
- В iOS перейдите в «Настройки» → «Телефон» → «На других устройствах», включите тумблер «Разрешить вызовы» и отметьте Mac.
Теперь, если зазвонит iPhone, вы сможете принять вызов прямо с компьютера. Также можно будет совершать звонки, кликая по ссылкам телефонных номеров в браузере и других приложениях.
4. Принимайте и отправляйте СМС с Mac
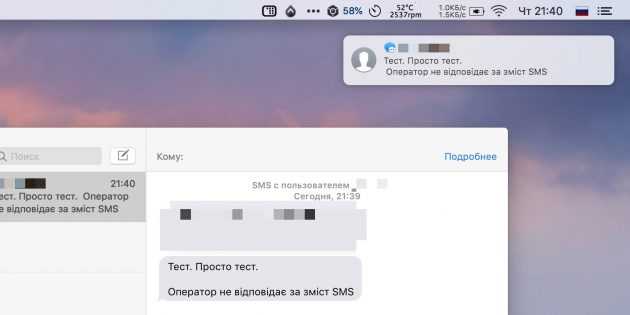
По такому же принципу работают сообщения. Чтобы СМС заработали на Mac, нужно предварительно настроить переадресацию на iPhone и использовать для iMessage тот же номер, что и на смартфоне.
- На iOS перейдите «Настройки» → «Сообщения» → «Переадресация» и включите тумблер напротив Mac.
- В macOS запустите программу «Сообщения», откройте настройки и на вкладке «Учётные записи» поставьте галочку напротив номера телефона.
После применения изменений все СМС будут приходить не только на телефон, но и на компьютер. Также вы сможете отвечать с Mac на сообщения и создавать новые.
5. Отправляйте файлы, документы, ссылки
Для обмена контентом у Apple есть технология AirDrop, позволяющая делиться им с находящимися поблизости устройствами. При включённых модулях Bluetooth и Wi-Fi в стандартном «Поделиться» будет активно меню AirDrop, где появятся все обнаруженные устройства.

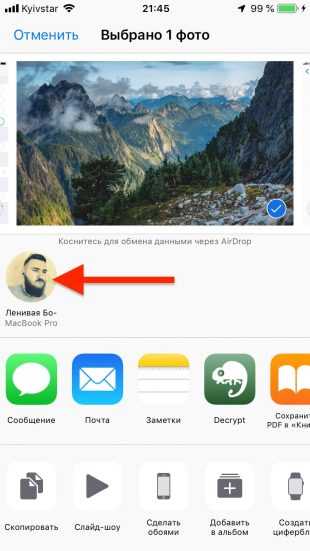
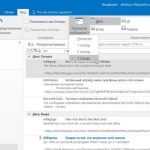 Вам будет интересно:10 функций Microsoft Outlook, которые облегчают работу с почтой
Вам будет интересно:10 функций Microsoft Outlook, которые облегчают работу с почтой
Отправлять контент можно с macOS на iOS и наоборот в любых комбинациях. Причём не только файлы, но и папки. Это работает для фото, документов, заметок, ссылок и контактов.
6. Используйте iPhone как точку доступа
Когда под рукой нет нормального Wi-Fi, всегда можно использовать смартфон для подключения к интернету. Для этих целей служит функция «Режим модема», которая доступна на iPhone и iPad с сотовым модулем.
Сначала нужно включить её на iOS-устройстве. Для этого перейдите в «Настройки» → «Режим модема» и включите одноимённый тумблер.
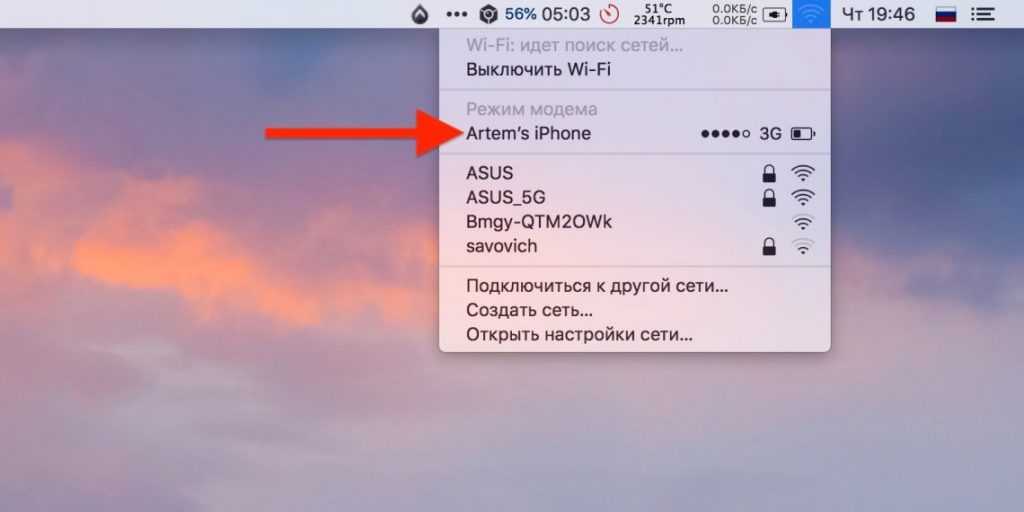
Теперь можно подключаться к Mac через иконку Wi-Fi в строке меню. Найдите в списке сетей свой iPhone и выберите его. Здесь же показан уровень сигнала и заряд аккумулятора смартфона.
7. Управляйте вкладками Safari
После включения iCloud-синхронизации для браузера вы сможете просматривать и закрывать открытые на Mac вкладки с iPhone и наоборот. Для этого удостоверьтесь, что синхронизация Safari включена на обоих устройствах.
- На macOS откройте «Настройки» → iCloud и поставьте галочку напротив Safari.
- На iOS перейдите в «Настройки» → Apple ID → iCloud и включите тумблер Safari.
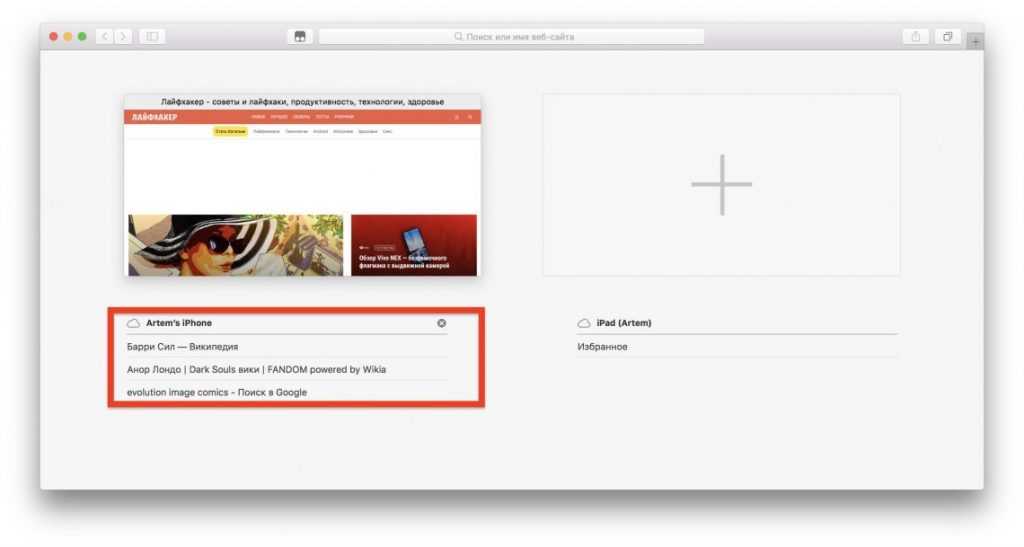
После этого в меню открытых вкладок в Safari на Mac появятся списки вкладок со всех ваших устройств. Их можно будет закрыть по одной или все разом.
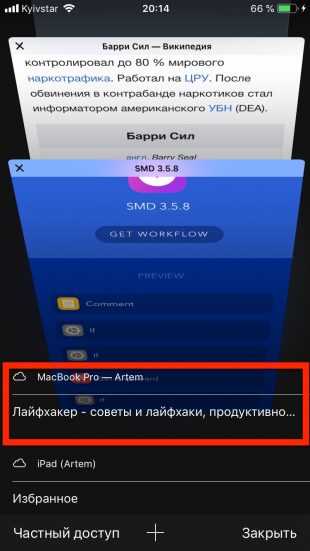

На iPhone соответствующий список вкладок отображается в стандартном меню переключения, чуть ниже превью активных вкладок.
8. Разблокируйте Mac с помощью iPhone
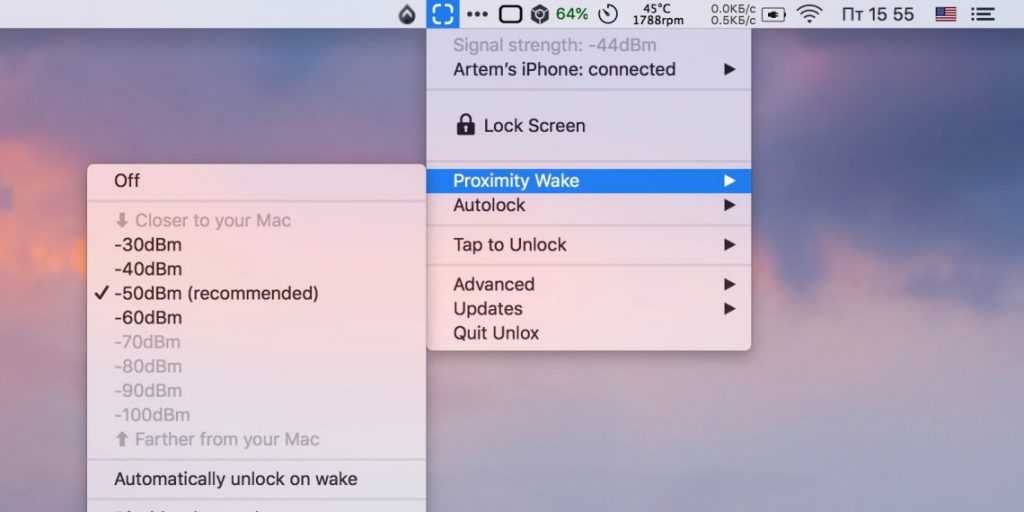
Стандартными средствами можно разблокировать Mac лишь через Apple Watch, но если установить специальное приложение, то этих целей подойдёт и iPhone. В App Store есть множество подобных программ. Вот пара самых популярных из них.
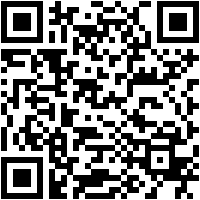
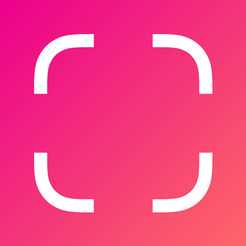
onerror="this.onerror=null;this.src='https://lifehacker.ru/wp-content/plugins/lh-appbox/img/appstore@2x.png';return true;" />
Загрузить QR-Code
Unlox
Разработчик:
Kane Cheshire
Цена: 299 рублей
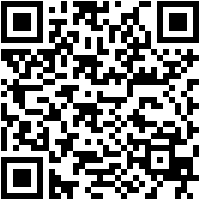

onerror="this.onerror=null;this.src='https://lifehacker.ru/wp-content/plugins/lh-appbox/img/appstore@2x.png';return true;" />
Загрузить QR-Code
FingerKey
Разработчик:
Leandro Luizari
Цена: 229 рублей
Суть этого метода в том, что на компьютер устанавливается серверная часть, которая синхронизируется по Bluetooth-связи с мобильным приложением. Как только вы приближаетесь к Mac с iPhone в кармане, компьютер автоматически разблокируется без ввода пароля. А при удалении смартфона на несколько метров экран Mac тут же блокируется.
9. Используйте Mac как клавиатуру для iPhone
Несколько нестандартное решение, которое тем не менее имеет право на существование. С помощью всё тех же сторонних приложений Mac можно превратить в Bluetooth-клавиатуру и подключить её к iOS-устройству.
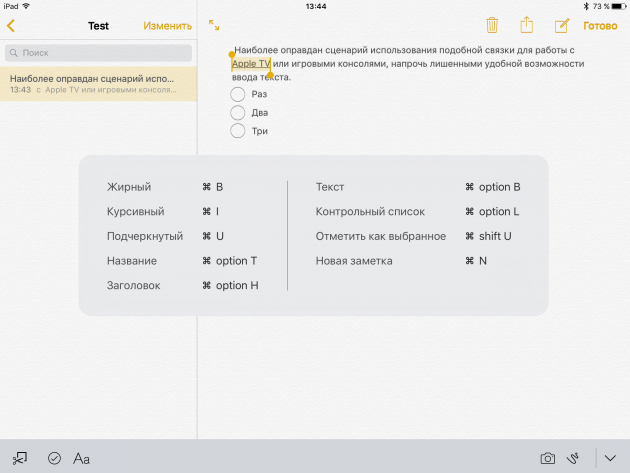
Это можно сделать, установив утилиту Typeeto. Она позволяет подключаться к iPhone, iPad и Apple TV и печатать текст в мобильных приложениях на физической клавиатуре Mac. В некоторых случаях такая возможность бывает довольно полезна.
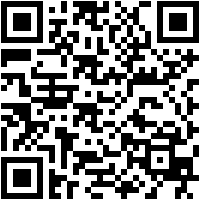
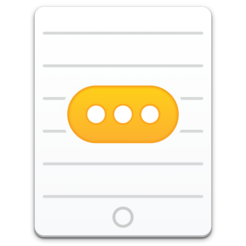
onerror="this.onerror=null;this.src='https://lifehacker.ru/wp-content/plugins/lh-appbox/img/appstore@2x.png';return true;" />
Загрузить QR-Code
Typeeto: remote full size bluetooth keyboard
Разработчик:
Eltima
Цена: 1490 рублей
Единственный минус Typeeto — высокая цена. Правда, у приложения есть бесплатный пробный период, в течение которого можно понять, стоит ли тратиться на такую клавиатуру.
10. Управляйте Mac с iPhone
По умолчанию в macOS есть функция удалённого рабочего стола, позволяющая просматривать всё, что происходит на экране Mac и управлять им. Делать это можно не только с другого компьютера, но и с iPhone.
Вам просто нужно открыть на Mac «Настройки» → «Общий доступ» и поставить в боковом меню галочку напротив пункта «Общий экран».
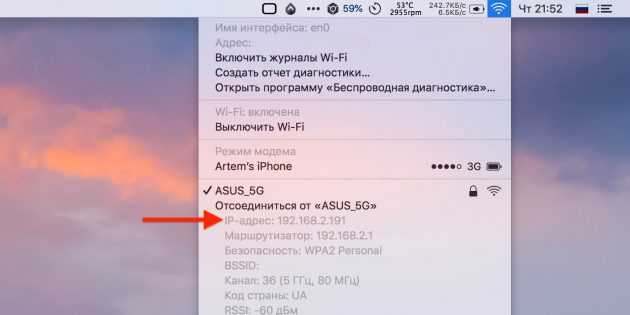
Чтобы подключиться к Mac с iPhone, установите бесплатное приложение VNC Viewer. Далее узнайте локальный IP-адрес Mac, кликнув по иконке Wi-Fi с зажатой клавишей Option.
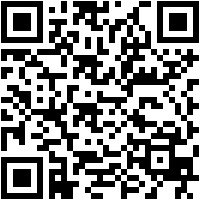
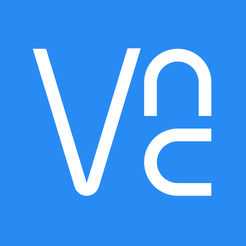
onerror="this.onerror=null;this.src='https://lifehacker.ru/wp-content/plugins/lh-appbox/img/appstore@2x.png';return true;" />
Загрузить QR-Code
VNC Viewer - Remote Desktop
Разработчик:
RealVNC
Цена: Бесплатно
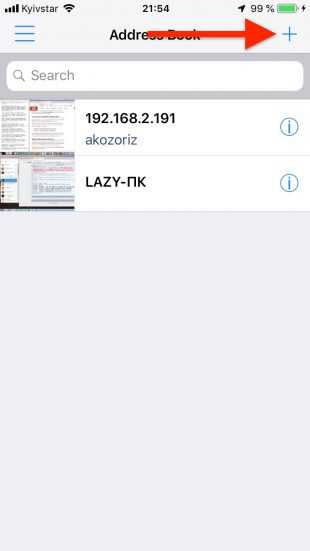
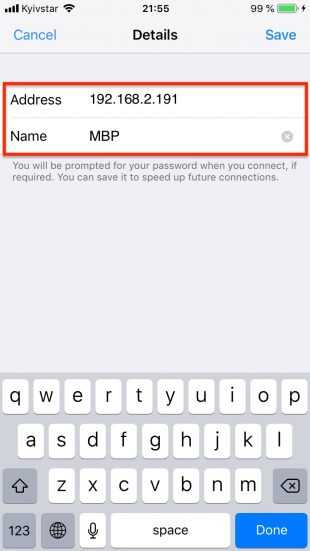
Затем откройте VNC Viewer, нажмите «+» и введите IP-адрес компьютера в соответствующее поле, по желанию присвойте имя и подтвердите подключение вводом пароля администратора Mac.
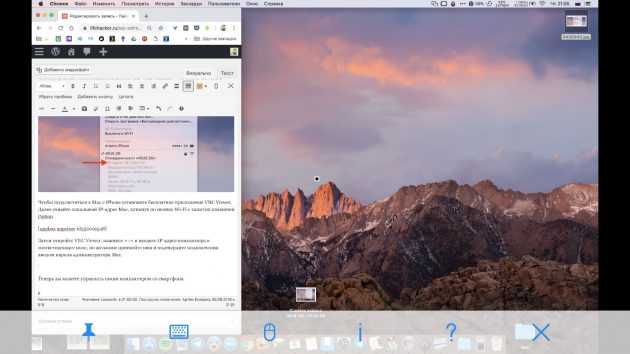
Теперь вы можете управлять своим компьютером со смартфона.
