Узнайте, как не страдать, если часы максимальной продуктивности приходятся на тёмное время суток.
1. Регулируйте уровень яркости
Компьютеры Apple оснащаются яркими дисплеями, которые отлично передают цвета и делают чтение текста таким же комфортным, как и с листа бумаги. Однако ночью или в иных условиях недостаточного освещения от этого больше вреда, чем пользы.
Чтобы избежать усталости глаз лучше регулировать уровень яркости вручную, не полагаясь на автоматические настройки по датчику освещённости. С помощью кнопок F1 и F2 настраивайте подсветку дисплея так, чтобы он был лишь немного ярче вашей лампы. Чем темнее в комнате, тем ниже должна быть яркость дисплея.
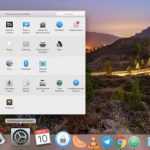 Вам будет интересно:Как использовать системные настройки macOS на полную
Вам будет интересно:Как использовать системные настройки macOS на полную
Для работы в полной темноте, когда даже на минимальном уровне экран всё равно светит слишком ярко, можно использовать специальную утилиту Shady. Она затемняет изображение на дисплее с помощью наложения полупрозрачного слоя.
2. Установите более низкое разрешение
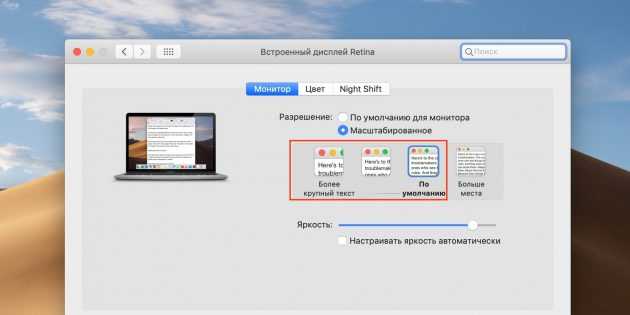
Помимо стандартного удвоенного разрешения Retina-дисплеи позволяют также выбрать повышенное, чтобы на экране помещалось больше контента. Многие пользователи используют именно такой вариант. Но слишком мелкие текст и элементы интерфейса вынуждают напрягать зрение, что сильнее проявляется вечером.
Для исправления ситуации можно устанавливать более низкое разрешение экрана, когда возникает необходимость поработать допоздна. Для этого перейдите в «Настройки» → «Мониторы» выберите на вкладке «Монитор» масштабированное разрешение и установите значение по умолчанию или более низкое.
3. Настройте Night Shift
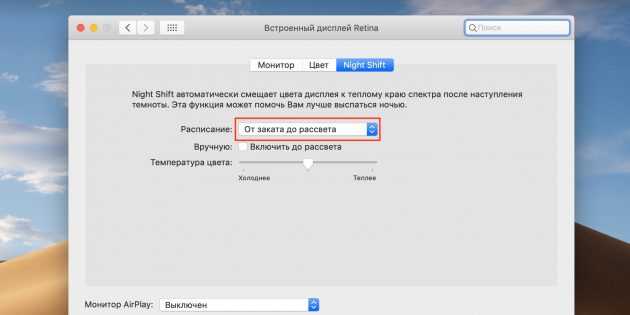
 Вам будет интересно:Лучшее macOS-приложение 2018 года по версии Лайфхакера
Вам будет интересно:Лучшее macOS-приложение 2018 года по версии Лайфхакера
Холодное голубое свечение экрана не только вызывает нарушение циркадных ритмов и проблемы с засыпанием, но ещё и сильно режет глаза во время работы в темноте. Проблема настолько распространена, что в macOS даже есть встроенная функция для изменения цветовых оттенков экрана.
Она называется Night Shift и служит для автоматической регулировки цветовой температуры в зависимости от времени суток. Днём картинка на экране остаётся без изменений, а вечером становится теплее и приятнее глазу. Для включения Night Shift откройте «Настройки» → «Мониторы» → Night Shift и выберите запуск по расписанию «От заката до рассвета» либо по времени.
Ещё для этих целей можно использовать популярную утилиту f.lux, которая существовала задолго до появления Night Shift в macOS. Она содержит гораздо больше настроек и позволяет задать не только расписание, но и исключения для отдельных программ, а также приостановить работу на определённый период.
4. Используйте тёмный режим
В macOS Mojave Apple добавила долгожданный тёмный режим интерфейса, которым грех не воспользоваться в вечернее время. По умолчанию он включается только вручную, но для удобства этот процесс лучше автоматизировать.
После установки утилиты NightOwl можно будет настроить автоматическую смену оформления интерфейса в зависимости от времени суток. С наступлением сумерек приложение включит тёмную тему, а утром самостоятельно переключится на светлую.
5. Установите тёмные обои
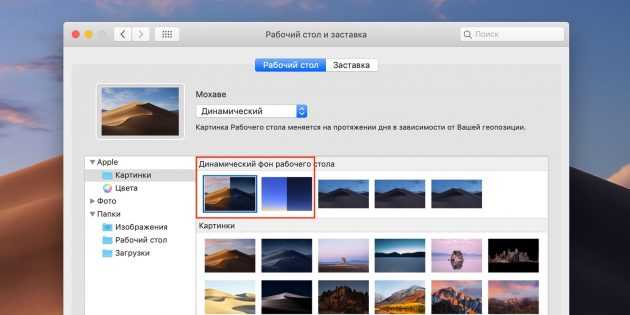
Дополнить эффект ночной темы можно с помощью соответствующих обоев рабочего стола. Так они не будут резать глаз и выбиваться из общего оформления. Подойдут любые с преобладанием тёмных тонов. Сгодится и чёрный фон.
Пользователи macOS Mojave могут использовать динамический рабочий стол — специальные обои, освещение на которых изменяется в течение дня. Установить их можно открыв «Настройки» → «Рабочий стол и заставка», а затем выбрав одну из картинок в разделе «Динамический фон рабочего стола». По умолчанию их всего две, но при желании легко добавить ещё.
6. Добавьте тёмный режим в браузер

Большинство веб-сайтов по-прежнему не адаптированы под тёмный режим и будут бить по глазам при переходе в браузер из других приложений. В качестве решения можно использовать режим чтения в Safari с ночной темой, либо установить специальное расширение Dark Reader.
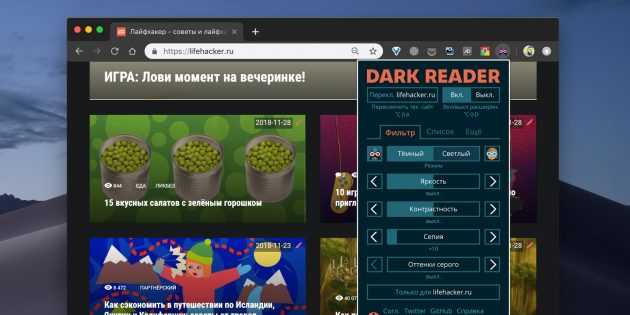
Оно доступно для Safari, Chrome, Opera и Firefox. Во всех браузерах Dark Reader работает по схожему принципу, меняя фон и цвета на страницах на тёмные. Интенсивность и контрастность настраивается по желанию, есть также возможность добавить определённые сайты в исключения.
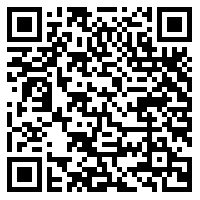

onerror="this.onerror=null;this.src='https://lifehacker.ru/wp-content/plugins/lh-appbox/img/chromewebstore@2x.png';return true;" />
Загрузить QR-Code
Dark Reader
Разработчик:
https://darkreader.org
Цена: 0
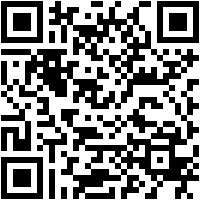
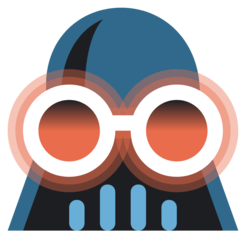
onerror="this.onerror=null;this.src='https://lifehacker.ru/wp-content/plugins/lh-appbox/img/appstore@2x.png';return true;" />
Загрузить QR-Code
Dark Reader for Safari
Разработчик:
Aliaksandr Shutau
Цена: 379 рублей
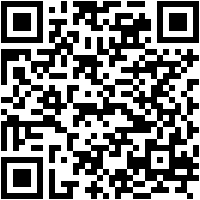

onerror="this.onerror=null;this.src='https://lifehacker.ru/wp-content/plugins/lh-appbox/img/firefoxaddon@2x.png';return true;" />
Загрузить QR-Code
Dark Readerот Alexander Shutov
Разработчик:
Разработчик
Цена: Бесплатно
Читайте также 🖥🧐💻
- 15 вопросов, которые возникают при переходе с Windows на Mac
- 10 жестов трекпада Mac, экономящих время
- Действительно ли работа по ночам негативно влияет на здоровье
6 декабря 2018
Обсудить
ПАРТНЁРСКИЙ
На что дети тратят деньги и как это контролировать
ПАРТНЁРСКИЙ
Как стать настоящим лайфхакером
ПАРТНЁРСКИЙ
Обзор RHA MA390, RHA MA650 и RHA MA750 Wireless — прочных беспроводных наушников
ПАРТНЁРСКИЙ
Как участвовать в городских тендерах: понятная инструкция
Показать ещё
Источник




