- 1. Массовое переименование файлов
- 2. Изменение размера и формата изображений
- 3. Очистка папки «Загрузки»
- 4. Закрытие ненужных приложений
- 5. Открытие заданного набора веб-страниц
- 6. Объединение страниц PDF
- 7. Копирование буфера обмена в текстовый файл
- 8. Озвучивание текста
- 9. Загрузка изображений со страницы в браузере
- 10. Поздравление друзей с днём рождения
Переименовываем файлы, наводим порядок в «Загрузках» и даже поздравляем друзей с днём рождения.
Создайте в Automator новый файл, выбрав нужный тип, — от этого зависит, при каких условиях будет срабатывать ваш алгоритм. Затем перетащите нужные действия из списка в пустое поле инструмента в порядке их выполнения — они разделены по категориям и отлично ищутся через строку поиска.
1. Массовое переименование файлов
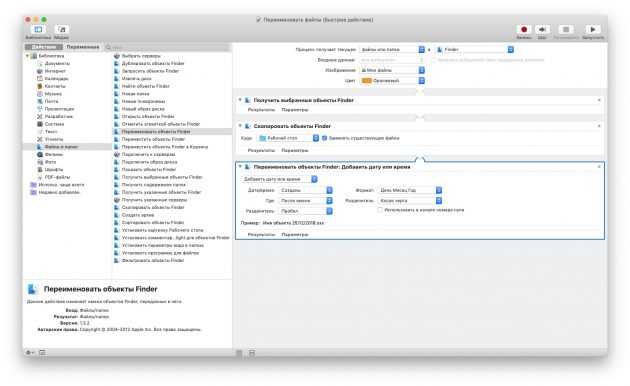
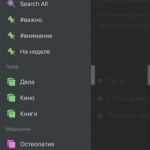 Вам будет интересно:Agenda — новый подход к ведению заметок и управлению задачами
Вам будет интересно:Agenda — новый подход к ведению заметок и управлению задачами
Если вы часто переименовываете множество файлов по одному и тому же шаблону, имеет смысл предусмотреть для этого отдельное действие.
Теперь просто выделите файлы, которые нужно переименовать, и запустите ваше действие через пункт «Службы» в контекстном меню.
Массовое переименование в Automator — довольно гибкая штука. Она позволяет назначать файлам номера, добавлять к их имени произвольный текст, дату и время, менять регистр букв. Программа может воздействовать как на имя, так и на расширение файлов.
2. Изменение размера и формата изображений
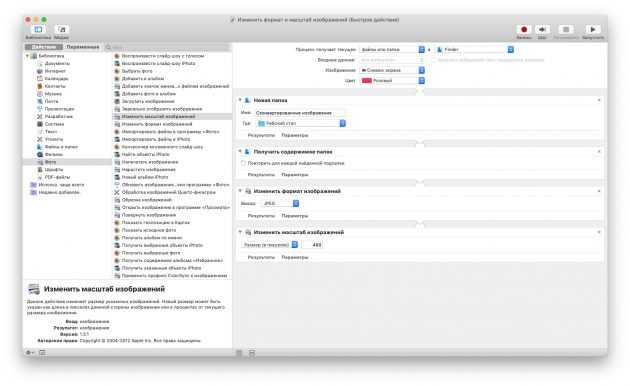
Большая фотоколлекция занимает много места. Почему бы не пережать ваши фотографии и не конвертировать их в JPEG?
 Вам будет интересно:5 лучших погодных утилит для строки меню macOS
Вам будет интересно:5 лучших погодных утилит для строки меню macOS
Теперь выбранные вами объекты, к которым будет применено быстрое действие, будут скопированы, а затем уменьшены и сконвертированы.
Аналогичным образом можно массово разворачивать и зеркально отражать фотографии, обрезать или наращивать размеры холста и так далее. Просто выберите желаемое действие из списка и перетащите его в окно Automator.
3. Очистка папки «Загрузки»
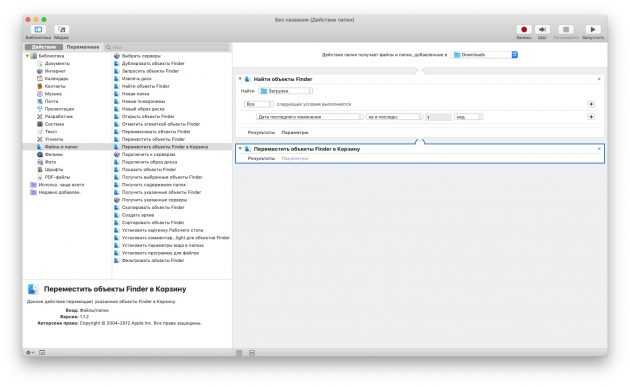
Папка «Загрузки», куда сыплется всё, что вы скачиваете из интернета, со временем разрастается и занимает много места.
После того как вы сохраните это действие, оно будет автоматически удалять в «Корзину» файлы, провалявшиеся в «Загрузках» дольше недели.
4. Закрытие ненужных приложений
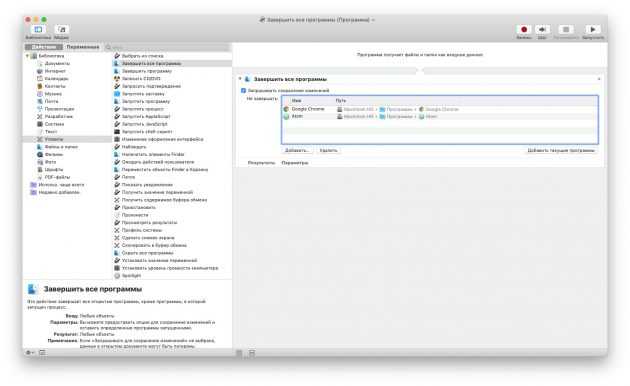
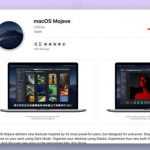 Вам будет интересно:Как сделать загрузочную флешку с macOS
Вам будет интересно:Как сделать загрузочную флешку с macOS
Всех пользователей macOS, мигрировавших с Windows, может поначалу удивлять привычка операционной системы от Apple не завершать приложения по щелчку на кнопку «Закрыть», а оставлять их запущенными в Dock. Automator может это исправить.
Сохраните это действие, и оно будет запускаться каждый раз, когда вы открываете его. Можно перетащить его прямо в Dock, чтобы быстро закрывать все занимающие память приложения одним щелчком.
5. Открытие заданного набора веб-страниц
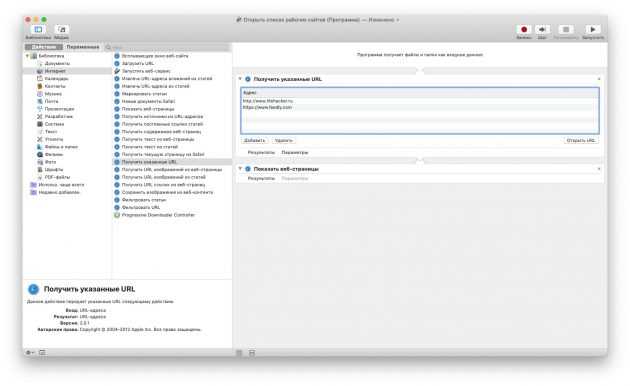
Допустим, каждый день вы работаете с определённым набором сайтов. Можно, конечно, просто закрепить их в браузере, но тогда они будут маячить у вас перед глазами даже тогда, когда вы отдыхаете. Поэтому проще заставить их открываться по команде.
Теперь при каждом нажатии на этот файл Automator будет открывать в браузере перечисленные вами адреса.
6. Объединение страниц PDF
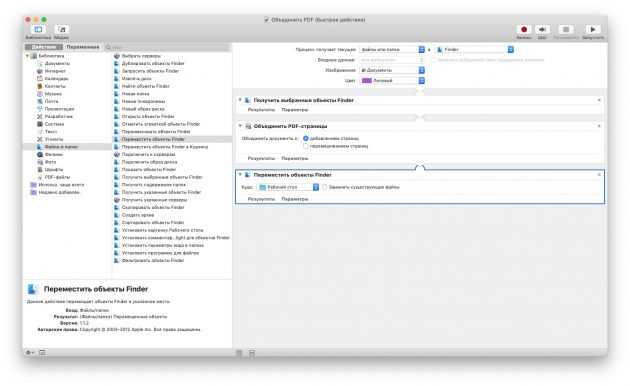
Те, кто часто работает с PDF, используют специальные приложения или онлайн-сервисы. Однако встроенная утилита «Просмотр» в macOS тоже обладает неплохой функциональностью и позволяет работать с PDF. Её возможности и задействует Automator.
Теперь вы можете выбрать несколько файлов PDF, щёлкнуть по ним правой кнопкой мыши и выбрать в контекстном меню «Быстрые действия» созданный сценарий Automator. PDF будут склеены в один большой файл (исходные при этом останутся).
Но это ещё не всё. Взгляните на список действий слева: приложение может и разделить PDF по страницам, и извлечь оттуда текст (как в простом, так и форматированном виде), и добавить водяные знаки.
7. Копирование буфера обмена в текстовый файл
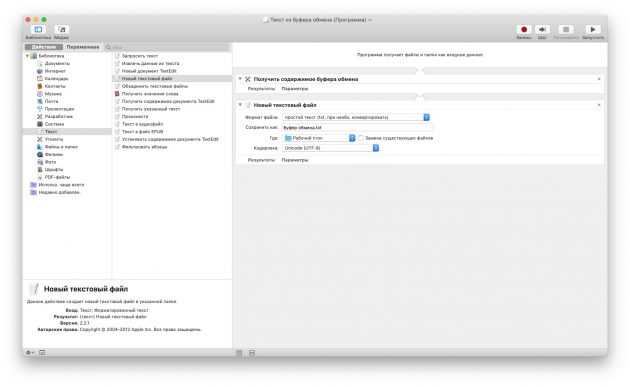
Это действие пригодится, если вы часто копируете и сохраняете текст на будущее. Можно сделать так, чтобы он автоматически сохранялся в определённый файл.
Можете выделить любой текст, выбрать меню «Службы» при помощи правого щелчка, кликнуть по вашему новому действию — и текст сохранится в файл.
8. Озвучивание текста
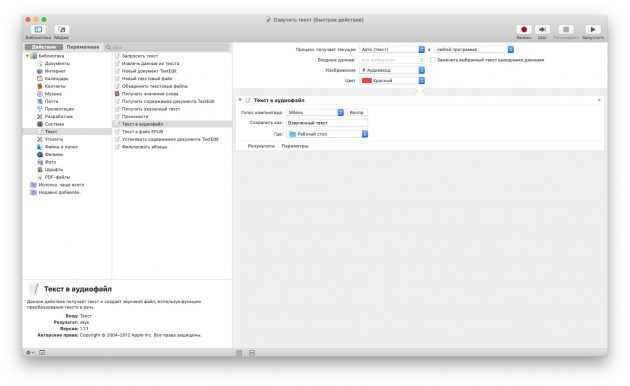
У вас есть какой-то документ или статья из интернета, ознакомиться с которой нет времени? Перегоните текст в аудиоформат и заставьте Mac прочитать вам его.
Выделите любой текст в документе или на веб-странице и выберите «Текст в аудиофайл» в меню «Службы». Automator сохранит аудио в формате AIFF. Теперь можете запросто закинуть его на iPhone и послушать, пока будете стоять в пробке.
9. Загрузка изображений со страницы в браузере
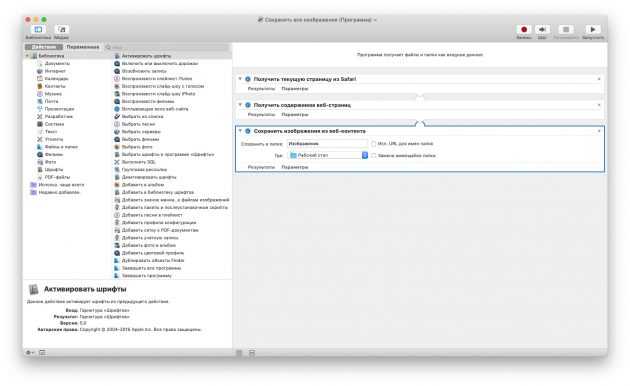
Чем щёлкать правой кнопкой по каждой картинке на странице в браузере и сохранять всё вручную, лучше поступить следующим образом.
Теперь откройте любую веб-страницу в Safari и запустите ваше действие Automator. Все картинки со страницы будут сохранены в Загрузки. Правда, способ не работает на некоторых сайтах.
10. Поздравление друзей с днём рождения
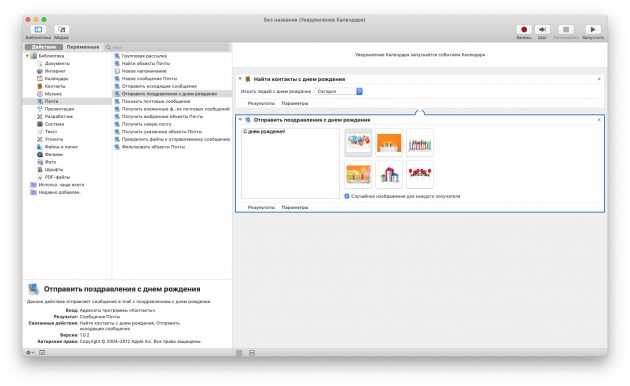
Если вы относитесь к счастливчикам, у которых много друзей и приятелей, то знаете, как легко забыть поздравить кого-то из них с праздником.
Теперь Automator будет ежедневно проверять, нет ли у кого-нибудь из ваших знакомых дня рождения. И если событие обнаружится, человеку будет отправлено письмо с открыткой.
Примерно таким же образом можно научить Mac поздравлять ваших друзей и с Новым годом. И тогда во время праздников можно будет вообще не заходить на почту.
Читайте также 🧐
- 11 программ для macOS, которые должны быть у каждого
- Как эффективнее работать с вкладками Finder в macOS Mojave
- Лучшее macOS-приложение 2018 года по версии Лайфхакера
17 января 2019
Обсудить
ПАРТНЁРСКИЙ
На что дети тратят деньги и как это контролировать
ПАРТНЁРСКИЙ
Как стать настоящим лайфхакером
ЖИЗНЬ
Как пережить травлю в интернете: 4 личные истории
ПАРТНЁРСКИЙ
Как участвовать в городских тендерах: понятная инструкция
Показать ещё
Источник



