Вам понадобится Mac, USB-диск и несколько минут свободного времени.
Проще всего обновить macOS до новой версии через Mac App Store. Но если в старой системе были неполадки, может потребоваться чистая установка, при которой не обойтись без загрузочной флешки.
Сделать её можно двумя способами: через «Терминал» и с помощью специальной утилиты. Первый подойдёт для опытных пользователей, второй — для новичков и тех, кто по каким-то причинам не любит возиться с командной строкой.
Шаг 1. Загрузка macOS
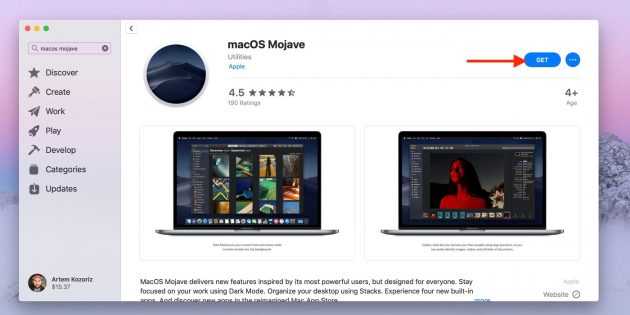
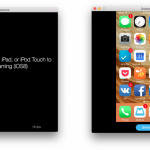 Вам будет интересно:Streaming Unicorns — самый простой способ организовать трансляцию экрана iPhone или iPad
Вам будет интересно:Streaming Unicorns — самый простой способ организовать трансляцию экрана iPhone или iPad
Перейдите по одной из ссылок и скачайте установщик нужной версии macOS из Mac App Store:
- macOS Mojave;
- macOS High Sierra;
- macOS Sierra;
- OS X El Capitan.
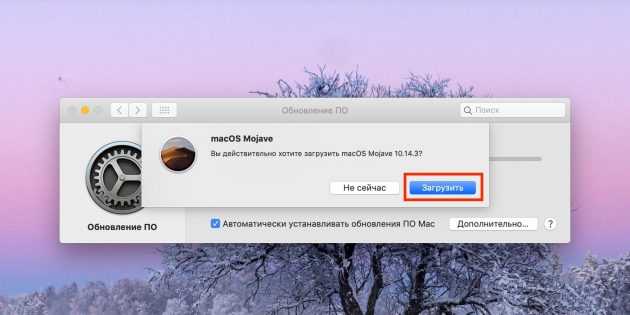
Подтвердите загрузку, нажав «Загрузить».
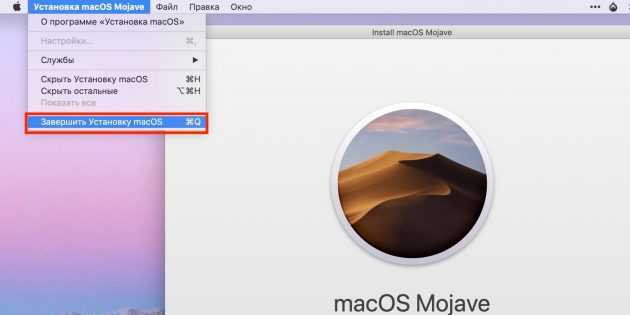
По окончании процесса выберите в строке меню «Завершить установку macOS», чтобы закрыть установщик.
Шаг 2. Создание загрузочного диска
Как создать загрузочную флешку в «Терминале»
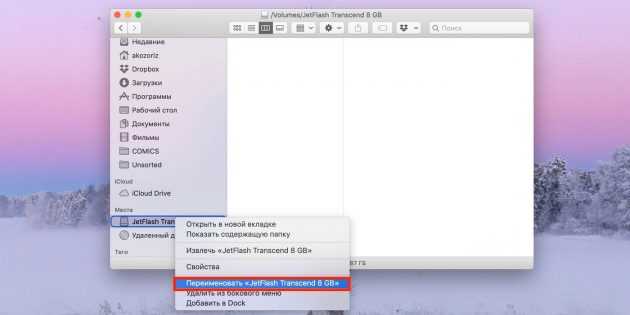
Подключите USB-флешку к Mac и найдите её в Finder.
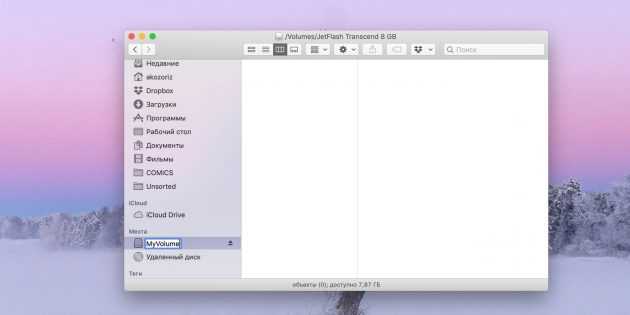
Выберите в контекстном меню «Переименовать» и задайте новое имя MyVolume.
Откройте «Терминал» через Spotlight или в папке «Программы» → «Утилиты».
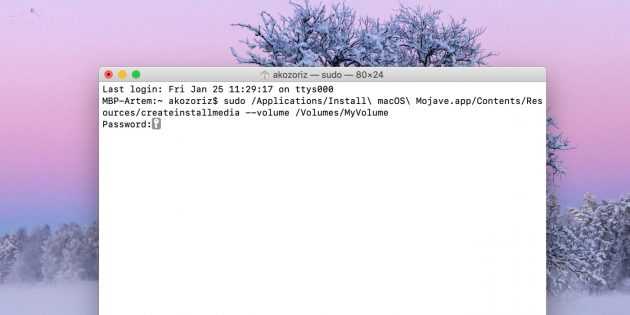
Скопируйте и вставьте в окно «Терминала» команду в зависимости от устанавливаемой версии ОС.
Mojave:
sudo /Applications/Install macOS Mojave.app/Contents/Resources/createinstallmedia --volume /Volumes/MyVolume
High Sierra:
sudo /Applications/Install macOS High Sierra.app/Contents/Resources/createinstallmedia --volume /Volumes/MyVolume
Sierra:
sudo /Applications/Install macOS Sierra.app/Contents/Resources/createinstallmedia --volume /Volumes/MyVolume --applicationpath /Applications/Install macOS Sierra.app
El Capitan:
sudo /Applications/Install OS X El Capitan.app/Contents/Resources/createinstallmedia --volume /Volumes/MyVolume --applicationpath /Applications/Install OS X El Capitan.app
Введите пароль администратора.
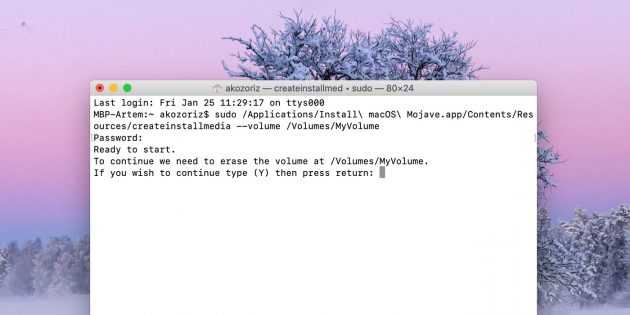
Подтвердите форматирование флешки, вбив Y и нажав ввод. Будьте осторожны, все данные с неё удалятся.
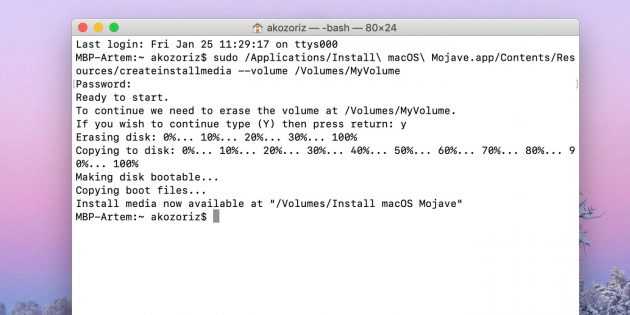
Дождитесь окончания копирования и извлеките флешку.
Как создать загрузочную флешку в DiskMaker X
Скачайте утилиту DiskMaker X с сайта разработчика.
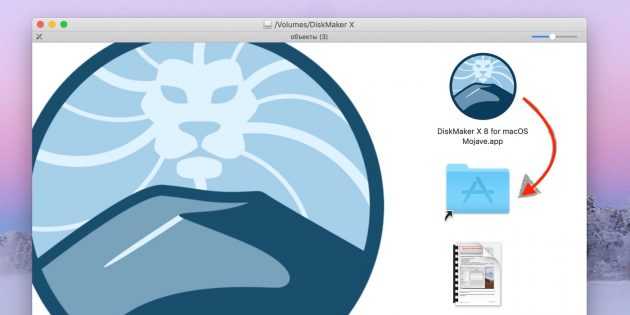
Откройте DMG-образ с утилитой и перетащите её на значок папки «Программы» ниже.
Запустите DiskMaker X через Lauchpad или Spotlight.
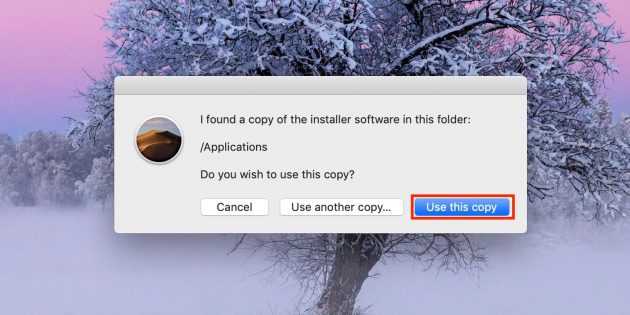
Нажмите кнопку Use this copy, чтобы подтвердить использование загруженного установщика.
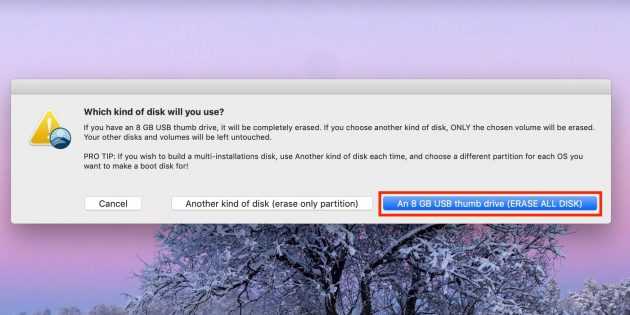
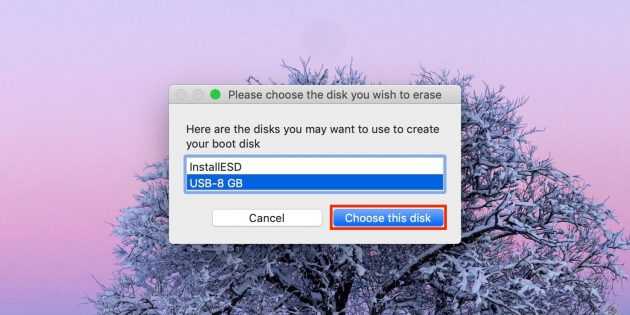
Подтвердите выбор USB-диска, выберите вашу флешку из списка и нажмите кнопку Choose this disk.
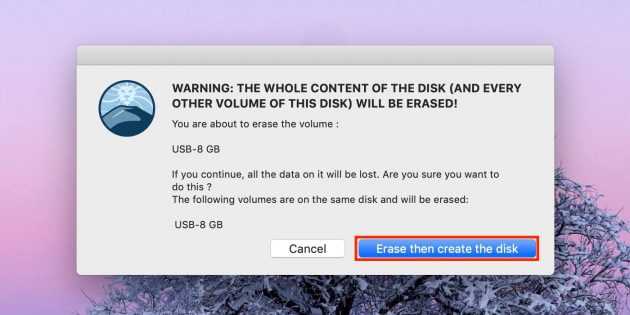
Согласитесь с форматированием и удалением всех данных на флешке, нажав кнопку Erase then create the disk.
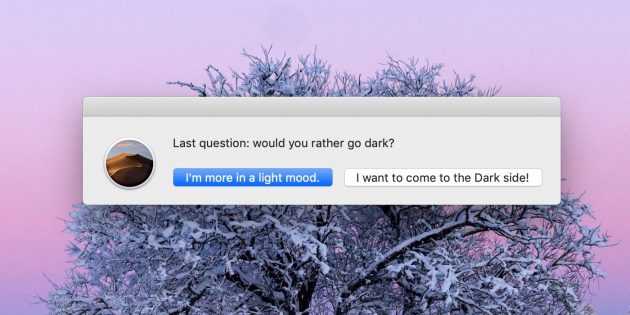
Выберите светлую или тёмную тему оформления.
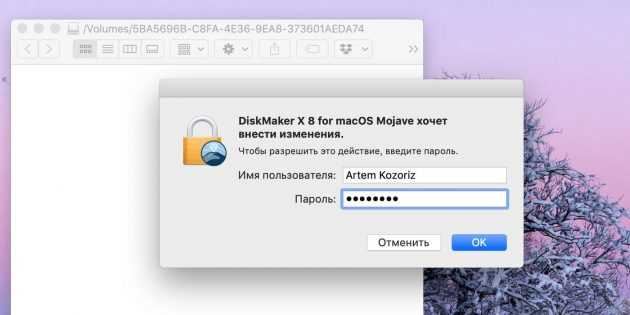
Нажмите кнопку Continue и введите пароль администратора.
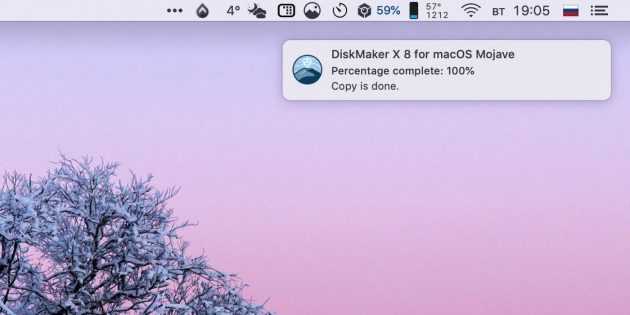
Подождите несколько минут. Окно утилиты не отображается, но вы будете получать уведомления о ходе создания загрузочного диска.
Что делать дальше
Теперь, когда у вас есть загрузочная флешка, можно установить с неё macOS на любой совместимый Mac. Нужно подключить диск к компьютеру, перезагрузить его с зажатой клавишей Option, затем выбрать элемент в списке доступных загрузочных дисков и следовать подсказкам мастера установки.
Читайте также 🧐
- 3 способа сделать загрузочную флешку с Windows
- Как сделать загрузочную флешку с OS X El Capitan
- Как использовать флешку: 10 необычных способов
Изображение:
Ольга Селепина
31 января 2019
Обсудить
ПАРТНЁРСКИЙ
На что дети тратят деньги и как это контролировать
ПАРТНЁРСКИЙ
Как стать настоящим лайфхакером
ЖИЗНЬ
Как пережить травлю в интернете: 4 личные истории
ПАРТНЁРСКИЙ
Как участвовать в городских тендерах: понятная инструкция
Показать ещё
Источник



