Не работает звук на Windows 10 после обновления 7-й или 8-й версии до последней? Эта проблема действительно часто встречается у пользователей и способы ее решения несколько разнятся от тех, которые применяются при обычных неполадках с воспроизведением. Рассмотрим порядок действий устранения неисправности.
Чтобы не предпринимать лишних шагов и не тратить лишнее время, наилучшим вариантом будет следовать инструкции в четкой последовательности. Итак, для того, чтобы устранить неполадки с воспроизведением звука, необходимо:
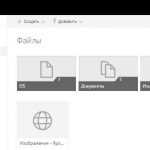 Вам будет интересно:Лучшие облачные хранилища
Вам будет интересно:Лучшие облачные хранилища
Операционная система Windows 10 и более ранние версии снабжены множеством утилит, которые способны самостоятельно выявить проблему и устранить ее. Для этого кликните ПКМ по значку в виде динамика в правом нижнем углу и выберите пункт «Обнаружить неполадки со звуком».

На экране отобразится соответствующее окно с попытками выявить проблему с воспроизведением. Если тестирование никакого результата не принесло (в диалоговом окошке появится надпись о том, что системе не удалось обнаружить неполадки), переходим к следующему пункту.
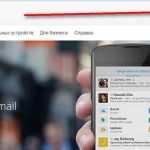 Вам будет интересно:Google.com/accounts/recovery — восстановление аккаунта Гугл
Вам будет интересно:Google.com/accounts/recovery — восстановление аккаунта Гугл
Многие пользователи пренебрегают данным пунктом, так, как они убеждены в том, что при старой версии все было подключено корректно. На самом деле техника не спрашивает у людей, когда ей выходить из строя и иногда в процессе обновления существует вероятность того, что именно в этот промежуток времени может что-то случиться. Проверьте надежность подключения штекеров к разъемам в системном блоке. Если ситуация не изменилась, отсоедините наушники (колонки) и попробуйте подключить их к другому устройству, чтобы наверняка удостовериться в том, что они действительно рабочие. Если неполадки с колонками отсутствуют, переходим к следующему пункту.
Иногда, в некоторых сборках операционной системы, ее создатели устанавливают параметры, отключая службы и изменяют настройки, которые напрямую вредят нормальному функционированию компьютера. Это же может касаться и аудиоустройств. И если в предыдущих версиях Windows все могло работать корректно, то после обновления до «десятки» это может пагубно сказаться, в частности на запуске аудио службы. Чтобы удостовериться в правильности выставленных параметров, выполните следующее:
- пройдите по следующему пути: «Пуск» — «Служебные» — «Панель управления» — «Администрирование» (для того, чтобы увидеть последнюю кнопку, необходимо в поле «Просмотр» изменить значение на крупные или мелкие значки);
- в строке «Тип запуска» выберите «Автоматически»;
- данная служба должна быть запущена, а поэтому в блоке «Состояние» должна быть активной лишь кнопка «Остановить»;
- сохраните внесенные изменения.
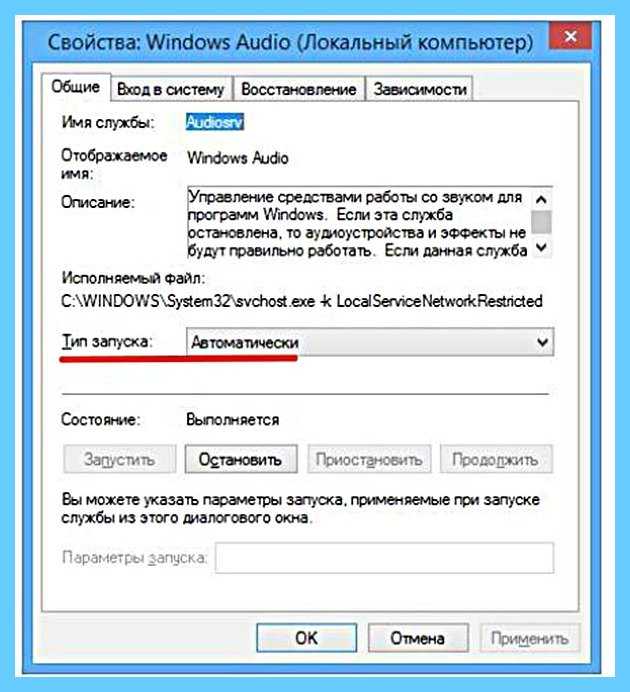
Если параметры установлены и здесь верно, но звук все также отсутствует, переходим к следующему пункту.
Для начала стоит сразу отметить тот факт, что операционка самостоятельно может обновлять драйвера на компьютере до тех версий, которые она считает наиболее подходящими. На самом деле это не совсем так и после автоматического апдейта перестает воспроизводиться звук. Наилучшим образом специализированные программы обновлять самостоятельно, а для того, чтобы запретить ОС выполнять это автоматически, выполните следующие действия:
- пройдите по пути: «Пуск» — «Служебные» — «Панель управления» — «Устройства и принтеры»;
- кликните ПКМ на значок в виде компьютера и выберите строчку «Параметры установки устройств»;

- в новом окне остается лишь переместить буллит на пункт, запрещающий скачивать автоматически драйверы для устройств и сохранить внесенные изменения.

Для устранения неполадок со звуком, нажмите ПКМ по «Мой компьютер», а затем в контекстном меню перейдите в «Управление». В отображенном окне, в правой его части, подсветите пункт «Диспетчер устройств» и раскройте список всех установленных звуковых карт. При проверке обновить драйвер устройства, система может выдавать, что наиболее подходящий уже установлен, однако это не всегда так. При корректной инсталляции спец. программ, в списке не должно будет отображаться, например, надпись звуковой карты в виде «Устройство с поддержкой High Definition Audio», а должно в подавляющем большинстве случаев писать конкретное ее название.
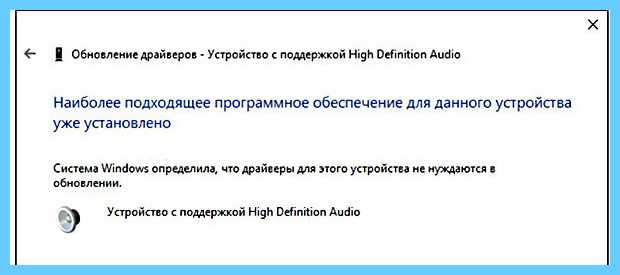
Для правильной установки драйверов, специалисты рекомендуют для начала удалить старые. Для этого кликните ПКМ на всех аудио устройствах и удалите их, установив галочку на пункте, что от драйверов также стоит избавиться (обычно после данных действий потребуется перезагрузка ОС).

Посмотрите в документации или на самой материнской плате ее название, пройдите на официальный сайт, скачайте нужный пакет драйверов с соответствующей разрядностью системы и выполните их инсталляцию (если аудиокарта дискретная, то нужно перейти на сайт ее изготовителя). Стоит отметить, что для «десятки» подойдут и те, которые созданы для Windows версий 7 и 8.
Если же установка драйвера для более ранних версий ОС произведена, но звук не появился, повторно удалите устройство, после чего кликните на файле-установщике ПКМ, перейдите в «Свойства» и в закладке «Совместимость», в соответствующем блоке, установите ту ОС, для которой создавались скачанные драйверы (см. скриншот).
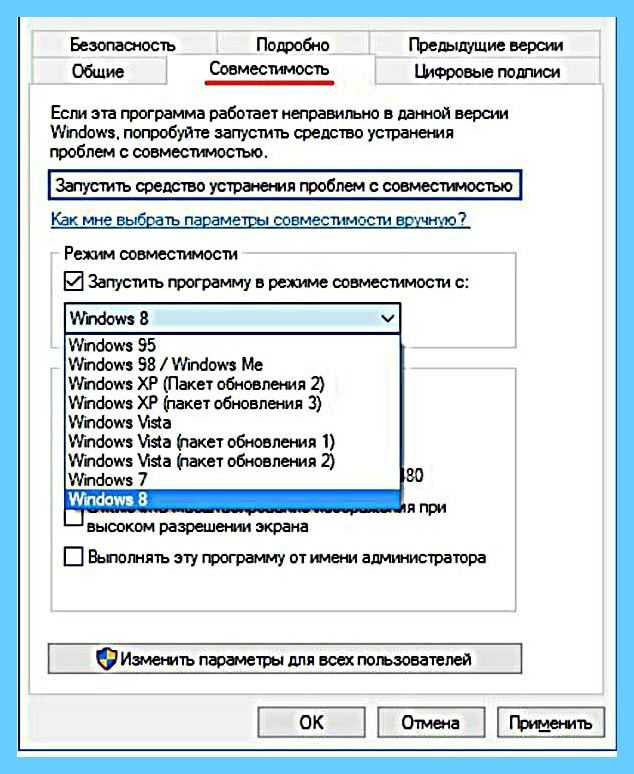
Иногда проблема может быть в конкретных настройках. Например, если звук перестал слышаться в наушниках, то возможно это устройство попросту отключено. Для проверки, нажмите ПКМ на пиктограмму в виде динамика, затем в любом свободном месте в новом окне повторно кликните правую кнопку манипулятора и установите галочки на двух пунктах.
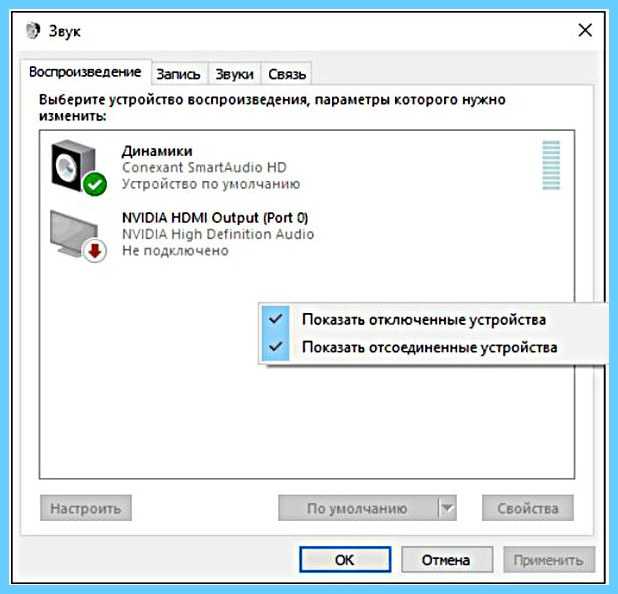
И если проблема действительно в этом, просто включите данное устройство.
Иногда проблема может касаться того, что звук производится со значительными искажениями. Попробуйте перейти на вкладку «Доп. эффекты» и установите галочку, как показано на скриншоте.
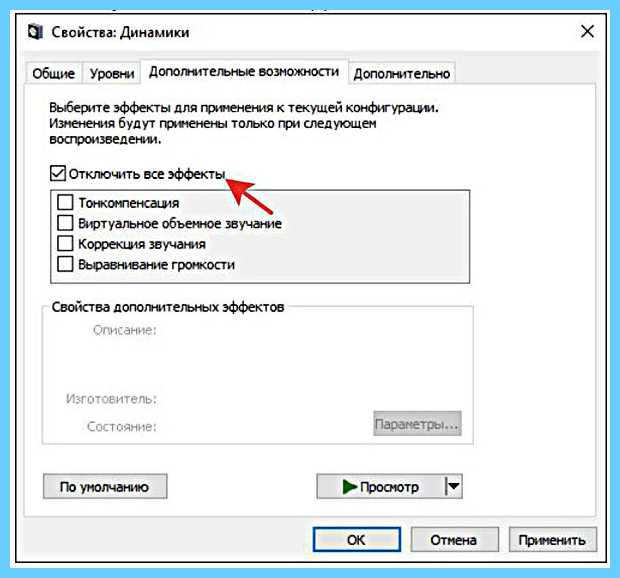
И последнее, на чем стоит здесь заострить внимание, так это на вкладке «Дополнительно». Если звук довольно тихий, то необходимо перейти на эту вкладку и установить буллит на последний пункт.
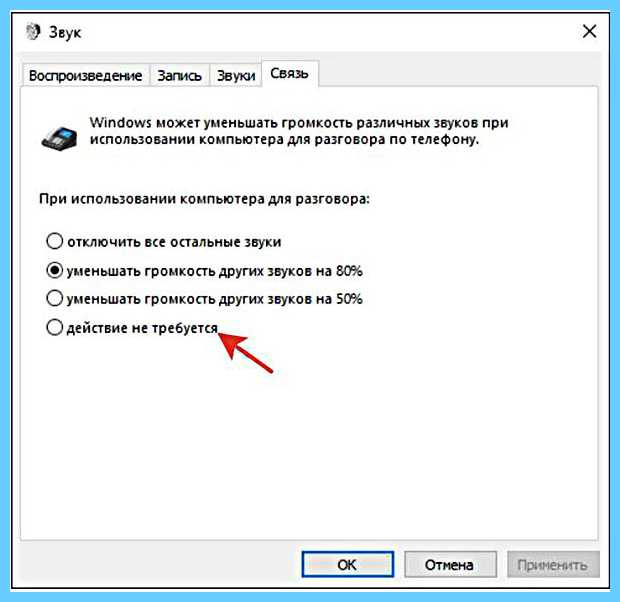
Если из всего вышеперечисленного никакой пункт не помог устранить проблему, тогда причину нужно искать в самой звуковой карте. Однако подобные работы в домашних условиях не выполнить, поэтому в данном случае рекомендуется обращение в сервисный центр.
ВконтактеFacebookTwitterGoogle+ОдноклассникиМой мир
Источник
