Все современные ноутбуки идут в комплекте со встроенным микрофоном, что освобождает от забот о покупке его отдельно. Но бывает, что встроенный микрофон не функционирует, и, если проблема не в неисправности самого микрофона – стоит наведаться в настройки системы. 
 Вам будет интересно:Как включить подсветку на ноутбуке
Вам будет интересно:Как включить подсветку на ноутбуке
Вопрос «Почему у меня ноутбук посреди ночи сам включается и выключается?» - 5 ответов
Инструкция
Рассмотрим самый универсальный и простой способ включения микрофона, независимый от установленных у вас драйверов и типа звуковой карты вашего компьютера.
Первый абзац шага – инструкция дл Windows 7, второй – для Windows XP.
Изображения приведены для ОС Windows 7.
Win7:
Находим в трее иконку динамика и нажимаем на неё правой кнопкой мыши.
WinXP:
Заходим в Пуск -> Все программы –> Стандартные –> Развлечения -> Громкость

В открывшемся меню выбираем пункт «Записывающие устройства».
Открываем «Параметры», в них выбираем «Свойства».

Находим и выбираем кликом левой кнопки мыши нужный микрофон.
Находим «Микрофон» и ставим напротив него галочку. «Ок».
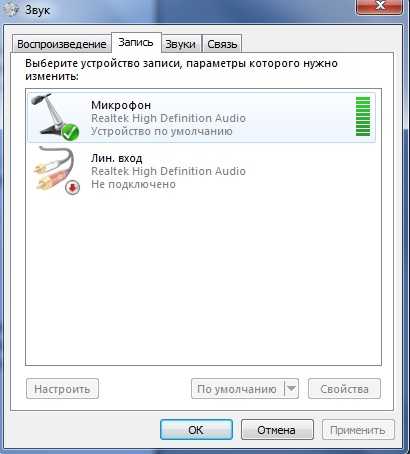
Нажимаем правой кнопкой мыши на микрофоне, выбираем «Включить».
Если пиктограмма стала цветной и на ней появилась галочка – все сделано правильно.
Заходим в меню «Громкости» (см. первый шаг). Ищем ползунок под надписью «Микрофон», двигаем его в нужное положение (настраиваем чувствительность микрофона).
 Видео по теме Обратите внимание Более тонко настроить микрофон позволяют специальные утилиты, которые зависят от типа вашей звуковой карты. Одна из самых распространенных – «Диспетчер Realtek». Там можно настроить такие эффекты, как подавление шума и подавление эха, так же можно выставить расстояние от микрофона до говорящего и прочее. Полезный совет Если в списке несколько микрофонов , то для определения нужного можно просто постучать рядом с ним и смотреть на реакцию зеленой полоски возле пиктограммы устройства(см. изображение к шагу 4). Тот, возле которого эта полоска прыгает и есть нужный.
Видео по теме Обратите внимание Более тонко настроить микрофон позволяют специальные утилиты, которые зависят от типа вашей звуковой карты. Одна из самых распространенных – «Диспетчер Realtek». Там можно настроить такие эффекты, как подавление шума и подавление эха, так же можно выставить расстояние от микрофона до говорящего и прочее. Полезный совет Если в списке несколько микрофонов , то для определения нужного можно просто постучать рядом с ним и смотреть на реакцию зеленой полоски возле пиктограммы устройства(см. изображение к шагу 4). Тот, возле которого эта полоска прыгает и есть нужный.
Совет 2: Как настроить микрофон в Windows
Самые разные программы в современном компьютере используют возможности микрофона, начиная от программ обмена сообщениями и заканчивая специальными сервисами онлайн-общения. И конечно, как и любому другому устройству, для оптимальной работы микрофону необходима настройка. 
Инструкция
Проверьте гнездо, к которому подключен ваш микрофон. Часто разъемы на передней панели бывают неправильно подсоединены при сборке. Лучше всего использовать заднюю панель. Микрофонный вход помечен красным оттенком, у разных производителей цвет может отличатся от светло-розового до почти коричневого.
Откройте панель управления компьютером. Для этого нажмите левой кнопкой мыши меню «Пуск» в левом нижнем углу экрана, затем щелкните пункт «Настройка» либо «Панель управления», в зависимости от установок название может отличаться.
Если у вас Windows XP, найдите надпись «Звук, речь и аудиоустройства» и нажмите ее. Откроется окно, в котором нужно выбрать пункт «Звуки и аудиоустройства». Вы увидите панель свойств с пятью закладками. Левой кнопкой мыши выберите закладку «Аудио». В центральной части окна под заголовком «Запись звука» выберите из выпадающего списка микрофон с пометкой USB, если он встроен в веб-камеру. Если нет, то оставьте без изменений. Щелкните по кнопке «Громкость», которая находится сразу под выпадающим списком.
Откроется небольшое окно с тремя столбиками регуляторов громкости. Отметьте галочкой столбец, над которым написано «Микрофон» и выставьте нужный уровень громкости. Затем нажмите кнопку «Настройка» под регулятором. Отметьте галочкой надпись «Усиление микрофона» и нажмите «ОК». Готово, настройка микрофона завершена.
Если вы используете Windows 7 или Vista, выберите пункт «Оборудование и звук» в панели управления. Когда откроется следующая страница настроек, щелкните по ссылке «Управление звуковыми устройствами». Выберите закладку «Запись» левой кнопкой мыши. Откроется окно, в котором один раз нажмите на надписи Microphone, а затем активируйте кнопку «Свойства».
На вкладке «Общие» в нижней части, под отметкой «Применение устройства», выберите из выпадающего списка пункт «Использовать» и нажмите кнопку «Применить».
Перейдите на закладку «Особые» и проставьте галочку напротив надписи Microphone +20 dB Boost. Примените изменения.
Далее переключитесь в раздел с заголовком «Уровни». Вы увидите ползунок и индикатор громкости. Увеличьте громкость, передвигая ползунок вправо. Обратите внимание, чтобы кнопка с рисунком в виде громкоговорителя не была отмечена перечеркнутым кругом красного цвета. Нажмите на нее, если это так. Нажмите кнопку «ОК» в нижней части окна, чтобы закрыть и сохранить изменения.
Видео по теме
Источник
