- Не работает разъем для наушников на ноутбуке: в чем может быть причина
- Проверка уровней громкости
- Настройка звука средствами Windows
- Использование дополнительных эффектов
- Проблемы драйверов и конфликты с другим программным обеспечением
- Что делать, если разъем для наушников перестал работать на ноутбуке после установки обновлений системы
Довольно часто на интернет-форумах можно встретить массу вопросов, касающихся того, что на ноутбуке не работает разъем для наушников. Ситуации условно делятся на несколько категорий, среди которых наиболее часто встречающимися можно назвать случаи отказа при первичной установке системе, после инсталляции апдейтов или даже самопроизвольное пропадание звука. Как привести свой лэптоп в чувство, далее и разберемся. По крайней мере, ниже предлагаемые программные решения в большинстве случаев устранить проблемы позволяют очень быстро.
Не работает разъем для наушников на ноутбуке: в чем может быть причина?
 Вам будет интересно:Как проверить клавиши с помощью программы для проверки клавиатуры ноутбука
Вам будет интересно:Как проверить клавиши с помощью программы для проверки клавиатуры ноутбука
Итак, прежде чем принимать какое-то решение по исправлению сложившейся ситуации, давайте кратко остановимся на первопричинах, которые теоретически могли спровоцировать их появление. В большинстве случаев их набор весьма ограничен, а самыми типичными принято считать следующие:
- физические поломки самого разъема или штекера подключаемого оборудования (наушников или колонок);
- отсутствующие или некорректно установленные драйверы аудиоустройств, включая и звуковые карты, и наушники;
- конфликты с дополнительно инсталлируемыми программами управления или улучшения звука;
- отключение общего уровня громкости или соответствующих параметров для отдельных приложений;
- неправильная настройка предустановленных эффектов Windows;
- проблемы с обновлениями системы;
- вирусное воздействие.
 Вам будет интересно:Замена северного моста: причины поломки и цена операции
Вам будет интересно:Замена северного моста: причины поломки и цена операции
Сразу же стоит сказать, что проблемы, относящиеся к физическим поломкам и проникновению в систему вирусных угроз, рассматриваться не будут, а основное внимание будет уделено именно программным способам устранения возможных ошибок и сбоев.
Проверка уровней громкости
Итак, на ноутбуке не работает разъем для наушников. Что следует сделать в первую очередь? Для начала хотя бы проверьте состояние регулятора уровня громкости, который в виде соответствующего значка имеется в системном трее.
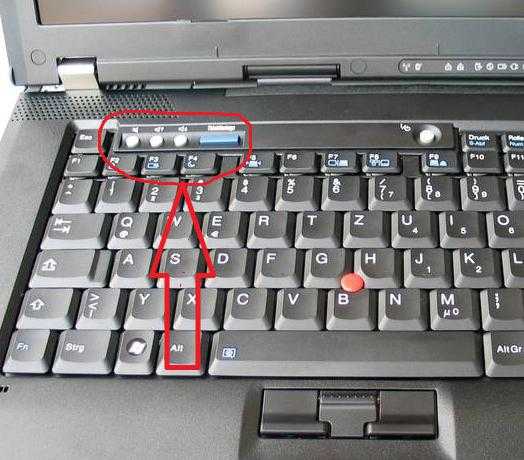
Кроме того, практически на всех моделях ноутбуков на клавиатурной панели можно найти либо отдельные кнопки регулировки громкости аудиосигнала, либо назначенные сочетания с клавишами Fn или Alt. Вполне возможно, что громкость нужно просто увеличить.
Иногда может сложиться и такая ситуация, при которой звук вроде бы и выставлен на максимум громкости, и при прослушивании музыки, сохраненной на компьютере, проблем не наблюдается, но вот при попытке просмотра фильма в интернете через установленный веб-браузер звука нет. Соответственно, не работает разъем для наушников на ноутбуке ASUS или на лэптопе любого другого производителя. Но это так только кажется. Причина такого явления банально проста и состоит в том, что, возможно, в микшере уровень звука именно для обозревателя снижен.
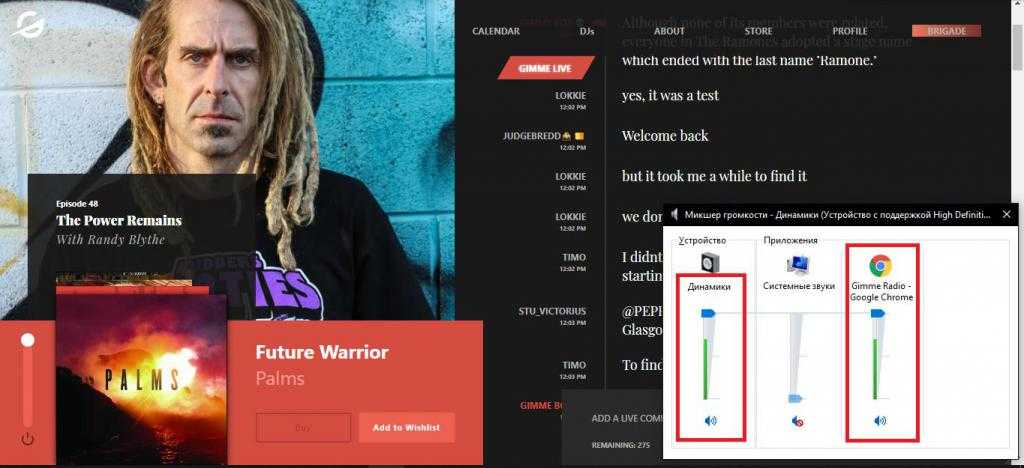
Откройте микшер через системный трей и проверьте уровень сигнала именно для браузера или любого другого приложения, которое в данный момент использует аудиосистему ноутбука.
Настройка звука средствами Windows
Если же с уровнями сигнала все в порядке, но разъем для наушников на ноутбуке не работает ни под каким предлогом, вполне возможно, что изначально аудиосистема лэптопа настроена неправильно. Проверить параметры можно в разделе звука через «Панель управления», где сначала нужно посмотреть, какое устройство используется по умолчанию.
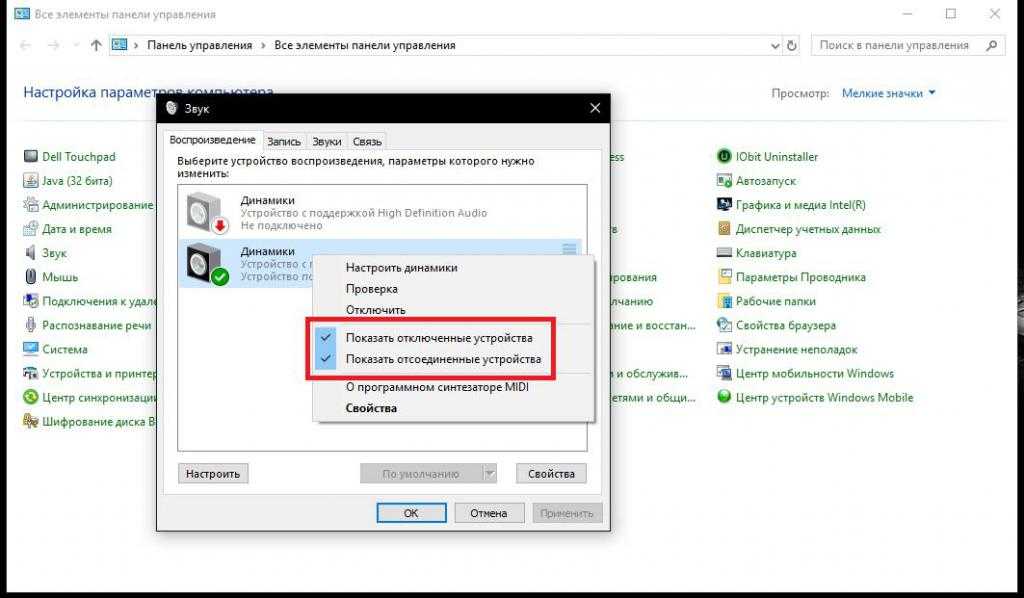
Если наушников или динамиков в списке нет, через ПКМ отобразите скрытые и отключенные устройства и выберите именно то, которое требуется включить (использовать по умолчанию).
Использование дополнительных эффектов
Еще одна весьма распространенная причина того, что разъем для наушников на ноутбуке не работает, состоит в том, что некоторые пользователи уж слишком сильно увлекаются перенастройкой встроенных в последние версии Windows эффектов обработки звука и пространственного окружения.
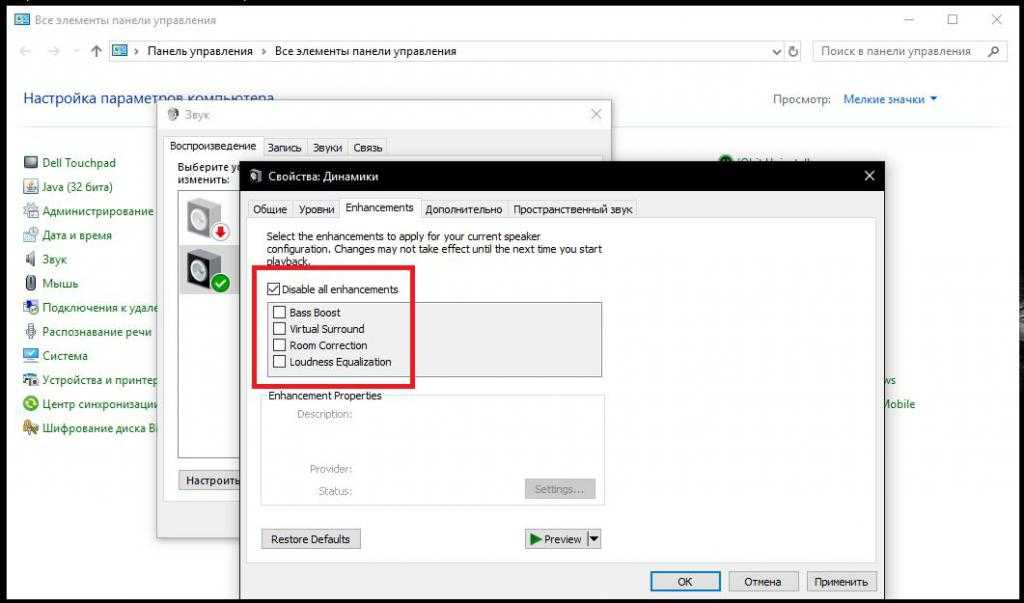
В параметрах звука перейдите на вкладку Enhancements и отключите все эффекты, присутствующие в списке.
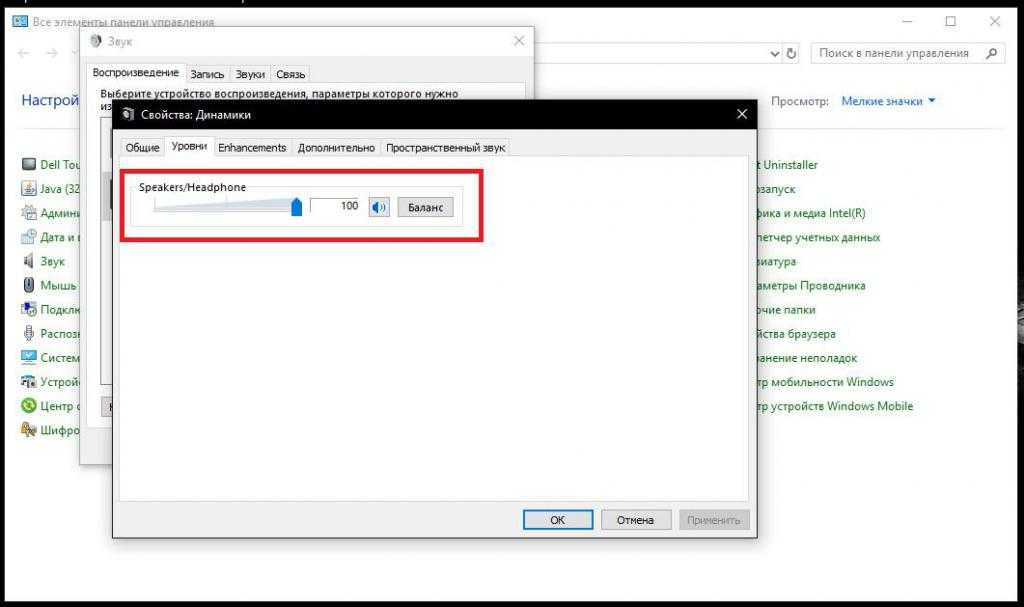
Заодно не помешает проверить уровни громкости, установленные для устройств воспроизведения. Вообще, начальную настройку саунда в Windows-системах рекомендуется проводить для звучания, так сказать, в чистом виде без задействования каких бы то ни было эффектов или обработок в реальном времени.
Проблемы драйверов и конфликты с другим программным обеспечением
Наконец, рассмотрим самую, как считается основную проблему, появление которой свойственно большинству известных моделей лэптопов. Состоит она как раз в драйверах устройств. Причина отсутствия звука может состоять в том, что не для всех моделей Windows может устанавливать драйверы самостоятельно. И, если с устройствами ASUS обычно проблем не возникает, то причину того, что разъем для наушников не работает на ноутбуке Lenovo, нужно искать как раз в отсутствии управляющего ПО, которое нужно устанавливать самостоятельно, используя для этого хотя бы диск с драйверами, который поставляется в комплекте при покупке. Если такого носителя нет, можно воспользоваться пакетами вроде DriverPack Solution, однако и на них уж слишком сильно рассчитывать не стоит, поскольку для каждого аудиоустройства может быть установлен только какой-то общий наиболее подходящий драйвер, но в итоге самое устройство работать не будет. Таким образом, необходимо инсталлировать исключительно то ПО, которое в полной мере соответствует и аудиодевайсу, и операционной системе.
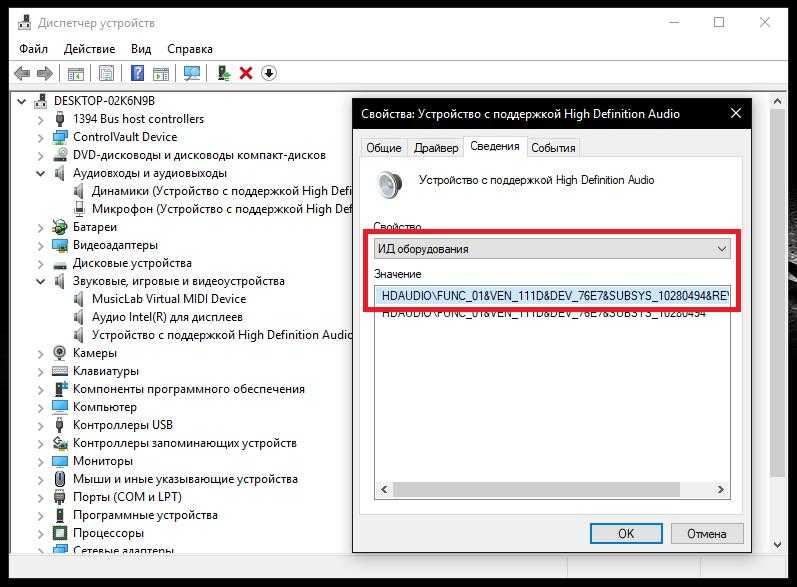
Для поиска нужного драйвера можно воспользоваться идентификаторами VEN и DEV, определить которые можно в сведениях об ИД оборудования через «Диспетчер устройств». Самая длинная строка и представляет собой наиболее точное описание проблемного устройства. И именно по ней нужно задавать поиск драйвера в интернете.
Когда разъем для наушников на ноутбуке не работает, особо стоит обратить внимание на недавно установленные приложения для улучшения саунда, если таковые действительно инсталлировались. Такие программные продукты достаточно часто могут использовать собственные виртуальные драйверы, блокируя работу основного управляющего ПО. Если у вас такие приложения есть (например, виртуальные усилители или увеличители громкости), попытайтесь просто удалить их, а затем проверьте, работает ли аудиосистема лэптопа.
Что делать, если разъем для наушников перестал работать на ноутбуке после установки обновлений системы?
Наконец, самая последняя проблема. Еще одной глобальной причиной того, что разъем для наушников не работает на ноутбуке с Windows 10 или 7, является автоматизированная установка обновлений для самих операционных систем. То, что для «семерки» полно недоработанных апдейтов, знают практически все. А вот недавнее октябрьское обновление восхваляемой многими «десятки» наделало в мире много шума, поскольку звук на компьютерах и ноутбуках пропал как раз после его инсталляции.
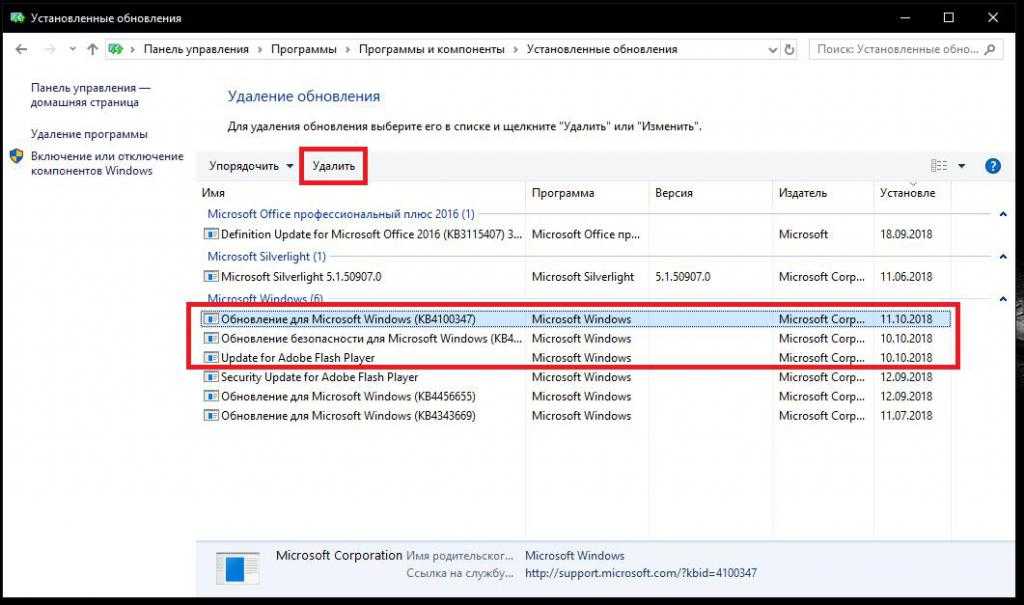
Решение по устранению такой проблемы очевидно:
- удалите поочередно последние апдейты, используя для этого раздел программ и компонентов в «Панели управления» с целью выявления сбойного пакета;
- в «Центре обновления» задайте ручной поиск доступных пакетов и исключите из списка обязательной установки тот, который был найден.
