BIOS – это базовая структурная система компьютера, чья задача состоит в тестировании оборудования компьютера перед запуском операционной системы. Обычно BIOS выглядит как текстовая таблица. Навигация по этой таблице осуществляется при помощи указанных в меню клавиш. Настройка BIOS ноутбука Lenovo позволяет изменить параметры подключения устройств, а также выбирать источник для загрузки операционной системы компьютера. 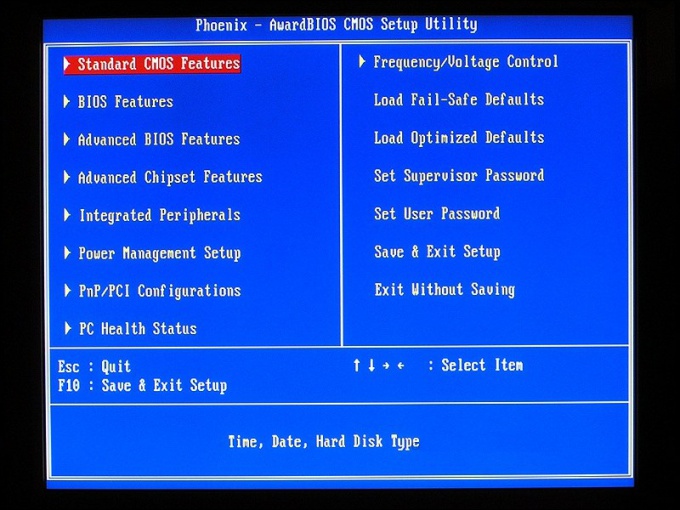
 Вам будет интересно:Как войти в биос на ноутбуке Compaq
Вам будет интересно:Как войти в биос на ноутбуке Compaq
Вопрос «не могу открыть программы в компютере» - 6 ответов
Вам понадобится
- - инструкция по эксплуатации ноутбука Lenovo.
Инструкция
Подключите ноутбук Lenovo к питанию от сети. Если во время операций с BIOS внезапно пропадет электропитание, это может негативно сказаться на дальнейшей эксплуатации компьютера.
 Вам будет интересно:Как войти в BIOS ноутбука Samsung
Вам будет интересно:Как войти в BIOS ноутбука Samsung
Если под рукой нет инструкции для ноутбука Lenovo, то придется выйти в интернет и выяснить необходимую информацию на сайте компании производителя (http://www.ibm.com/ru/ru/). Это можно сделать как в онлайн режиме, так и скачав инструкцию в виде развернутого PDF файла. Для того чтобы прочитать эту инструкцию, на компьютере должна быть установлена специальная программа, например, Adobe Reader (http://www.adobe.com/ru/) или Foxit PDF Reader (http://www.foxitsoftware.com/).
Если по техническим причинам выход в интернет невозможен, то придется действовать самостоятельно. Включите компьютер и наблюдайте за появлением информации на его экране. Обычно для облегчения жизни пользователя в самом начале работы ноутбука на пару-тройку секунд (как раз то время, пока BIOS проводит тест-опрос устройств компьютера) возникает подсказка в виде названия клавиши или сочетания клавиш, которые необходимо нажать и не отпускать до тех пор, пока ноутбук не выйдет в таблицу BIOS.
Обратите внимание на обозначения F2 и F12. Именно эти клавиши на ноутбуке Lenovo предназначены для прерывания тестового опроса устройств и предотвращения загрузки операционной системы.
Нажмите и удерживайте кнопку F12 на клавиатуре. Таким образом вы обозначаете свое желание войти в один из разделов BIOS, который называется Quick Boot. Этот небольшой, но очень важный подраздел архитектуры компьютера предназначен для определения приоритета загрузки компьютера. Зайдя в таблицу приоритетов, можно изменить порядок таким образом, чтобы после успешной работы BIOS компьютер сначала обращался, например, к CD-rom, потом к USB–порту и только затем к HDD. Подобные операции со строкой загрузки характерны для процедуры переустановки операционной системы на ноутбуке Lenovo.
 Вам будет интересно:Как листать вниз на ноутбуке без мышки с помощью тачпада, клавиатуры и эмулятора мыши
Вам будет интересно:Как листать вниз на ноутбуке без мышки с помощью тачпада, клавиатуры и эмулятора мыши
Нажмите F2 для входа в основное меню BIOS. Здесь опытный пользователь получает доступ к настройкам большого количества параметров различных устройств. В отличие от обычных ПК, в BIOS ноутбука также позволяет:
- настроить систему безопасности;
- изменить характер работы тачпада;
- откорректировать вывод изображения на дисплей;
- откалибровать аккумулятор, а также посмотреть серийный номер устройства, его системной платы и другого оборудования.
Видео по теме
Совет 2: Как установить BIOS самостоятельно
BIOS представляет собой базовое программное обеспечение, позволяющее взаимодействовать с компьютером без обращения к диску. Здесь содержатся коды, благодаря которым можно управлять любыми устройствами системы, портами и дисками. BIOS зашит в микросхеме ПЗУ (ROM) на материнской плате. В большинстве случаев при запуске системы выполняется копирование данных из ROM в оперативную память, быстродействие которой значительно выше.
BIOS стандартен, работает без сбоев. Однако в тех ситуациях, когда микрокоды недостаточно отработаны, прослеживается нестыковка материнской платы и интегрированных устройств, появляется более современное оборудование, возникает необходимость установить BIOS заново.
Что требуется, чтобы установить BIOS заново?
Для перепрошивки BIOS потребуются специализированные утилиты, разработанные производителем материнской платы либо другими компаниями. С помощью этих инсталляционных продуктов все необходимые микропрограммы заносятся в микросхему CMOS. Целесообразно использовать «родные» утилиты, которые имеются на диске, поставляемым с материнской платой, так как они полностью адаптированы к конкретному оборудованию и исключают возможность возникновения сбоев либо ошибок.
Так как CMOS в современных материнских платах – это нечто иное как flash-память с микрокодами и настройками, то для того, чтобы правильно установить BIOS, нужно найти файл с его соответствующей версией и программу-флешер.
Кстати говоря, прошивать BIOS лучше из Windows, ведь это более удобно. Аналогичная операция из DOS займет много времени, потребует некоторой смекалки, хотя и является более надежной. Тем более, что здесь придется создать загрузочную дискету с программой-прошивальщиком и микропрограммой BIOS.
И еще несколько немаловажных нюансов. Перед началом работы важно посредством программы-флешера сделать бэкап текущей версии BIOS на внешний носитель. Это позволит вернуться к старому варианту ПО в случае неудачи.
Необходимо обеспечить стабильное питание за счет «бесперебойника». Иначе внезапные резкие скачки напряжения сведут всю работу на НЕТ.
При перепрошивке BIOS из Windows придется закрыть все активные приложения и отключить антивирусные программы.
К чему надо быть готовым, если требуется установить новый BIOS?
Даже незначительная ошибка в перепрошивке BIOS может вызвать серьезные осложнения. Поэтому следует заранее приготовиться к их устранению. В частности, при отключении питания либо зависании системы придется задействовать программатор. Хотя в этом случае целесообразно обратиться уже к специалистам.
При не полностью завершенной прошивке BIOS, рационально применять следующий метод:
Если на BIOS стоит пароль, то можно пойти несколькими путями:
Совет 3: Ноутбук Lenovo g500 - плюсы и минусы
Ноутбук Lenovo g500 имеет положительные отзывы, однако, действительно ли он не имеет недостатков? Плюсы и минусы устройства обсуждаются в этой статье. 
Ноутбук Lenovo g500 отличается тем, что процессор на него может устанавливаться CoreI3 или I5, а тактовая частота при этом будет равна 2.4 МГц и 2.6 МГц соответственно. На него производителем устанавливается операционная система Windows 8, что предполагает у Lenovo g500 характеристики высокого уровня.
6 гигабайт оперативной памяти говорят сами за себя, а на видеокарте емкостью 1 гигабайт бесспорно пойдет множество хороших игр, в том числе и новинок.
Весит ноутбук Lenovo g500 2,5 килограмма. Нельзя сказать, что это много, но учитывая то, что сейчас есть компьютеры весом меньше пятисот граммов – немало. Конечно, если постоянно носить его с собой, рано или поздно плечо устанет. Вместе с тем, такой вес компенсируется мощностью и пятью часами работы от батареи.
Все покупатели оставляют положительные отзывы после покупки это ноутбука. На Lenovo g500 цена варьируется в зависимости от года производства и модификации и составляет от 9 до 16 тысяч рублей.
К положительным характеристикам устройства можно отнести HDMI-вход, кулер, не издающий ни звука при работе, возможность войти в режим сна закрытием крышки или нажатием на кнопку включения. Также ваше внимание может заинтересовать предустановленная на ноутбук Lenovo g500 программа EnergyManagement, позволяющая полностью контролировать физическую часть компьютера – «железо», начиная от температуры видеокарты и процессора, количества оборотов вентилятора в минуту и заканчивая возможностью изменить нужные вам характеристики и приоритеты работы.
Из минусов, без которых нельзя обойтись, стоит отметить, что для полноценного пользования клавишами f1-f12 будет требоваться зажимать дополнительно клавишу Fn. Кроме того, может возникнуть проблема с установкой драйверов на видео или звуковую карту. Однако, имея некоторые навыки и доступ в Интернет, все проблемы могут быть решены в течение получаса.
Другими словами, ноутбукLenovo g500 полностью заслуживает оценки пользователей и купивших людей в 4,5 балов из 5 возможных, так как работа от батареи невелика + наблюдаются два ранее упомянутых недостатка.Впрочем, как устройство для работы, учебы и игр со средними по уровню системными требованиями этот ноутбук подходит полностью.
