Файловые системы современных жестких дисков устроены таким образом, что информация полностью удаляется с носителя только после перезаписи определенных секторов. Это означает, что восстановить удаленные файлы можно в том случае, если винчестер использовался недостаточно эффективно. 
 Вам будет интересно:Как восстановить удаленный раздел жесткого диска
Вам будет интересно:Как восстановить удаленный раздел жесткого диска
Вопрос «Охлаждение компьютера.» - 1 ответ
Вам понадобится
- - R-Studio;
- - Easy Recovery.
Инструкция
Если файлы, которые необходимо восстановить, были удалены сравнительно давно, воспользуйтесь программой R-Studio. Установите эту программу на тот раздел диска, с которого не будет выполняться восстановление данных. Это повысит вероятность успешного выполнения процедуры.
Запустите R-Studio и найдите в графе Device/Disk нужный раздел винчестера. Выделите его правой кнопкой мыши и выберите пункт Scan. Введите в поле Start цифру 0, а в поле Size – размер данного раздела. Его значение будет указано в поле Disk Size.
 Вам будет интересно:Как поставить на компьютер пароль в 2018 году
Вам будет интересно:Как поставить на компьютер пароль в 2018 году
Обязательно укажите тип файловой системы данного локального диска. Найдите поле Scan View и выберите пункт Detailed. Это обеспечит выполнение глубокого сканирования секторов жесткого диска. После подготовки параметров сканирования нажмите кнопку Scan.
Процесс анализа выбранного раздела может длиться несколько часов. Обычно затраченное время зависит от размера выбранного локального диска. После завершения сканирования нажмите кнопку Ok.
Теперь выделите обрабатываемый раздел левой кнопкой мыши и нажмите кнопку F5. Дождитесь открытия списка найденных файлов. Установите галочки рядом с теми папками или файлами, которые необходимо восстановить. Найдите на панели инструментов кнопку Recover Marked и нажмите ее.
Выберите каталог, в который будет выполнено сохранение указанных данных. Обязательно снимите галочку с пункта Skip files with bad sectors. Это позволит программе попытаться восстановить данные из поврежденных секторов.
Нажмите кнопку Ok и дождитесь завершения работы программы. Если вы смогли восстановить нужные вам файлы, но они оказались испорченными, установите программу Easy Recovery.
Запустите ее и выберите пункт File Restore. Укажите поврежденные файлы и запустите процесс восстановления.
Совет 2: Как восстановить bad сектора
Восстановление поврежденных (bad) секторов на жестком диске возможно только при условии того, что повреждения не являются механическими. Физические дефекты не могут быть исправлены не только в домашних, но зачастую и в производственных условиях. Восстановление поврежденного жесткого диска на низком уровне может быть осуществлено с помощью специализированного приложения HDD Regenerator. 
Вам понадобится
- - HDD Regenerator.
Инструкция
 Вам будет интересно:Как установить пароль на компьютер самостоятельно
Вам будет интересно:Как установить пароль на компьютер самостоятельно
Загрузите и установите на компьютер программу HDD Regenerator. Программа является платной, но имеет бесплатную пробную версию. Запустите установленное приложение и укажите команду «Найти, чтобы…» в верхней части главного окна программы. Дождитесь определения всех подключенных жестких дисков в следующем диалоговом окне и укажите подлежащий восстановлению том. Нажмите кнопку «Пуск».
При невозможности получения монопольного доступа к некоторым разделам жестких дисков программа предложит завершить работу всех открытых приложений и перезагрузить систему. Подтвердите выполнение действия, нажав кнопку Retry или закройте все программы в ручном режиме с помощью утилиты «Диспетчер задач». Обратите внимание на то, что даже невыполнение перезагрузки не помешает приложению HDD Regenerator выполнить восстановление поврежденных секторов.
Введите значение 1 в строке Enter choice в новом окне программы и подтвердите свой выбор, нажав функциональную клавишу Enter. Проконтролируйте процесс сканирования выбранного диска в следующем диалоговом окне и дождитесь завершения процесса восстановления, осуществляемого в автоматическом режиме.
Используйте возможность запустить приложение в режиме DOS для увеличения скорости работы программы. Для этого подключите Flash-карту и запустите приложение. Выберите опцию «Самозагружаемая флешка USB…» и укажите подключенный том. Подтвердите форматирование диска, нажав кнопку OK в окне предупреждения, и дождитесь завершения процесса восстановления поврежденных секторов. Следует помнить, что скорость работы приложения напрямую связана с количеством bad секторов и поэтому может занять до нескольких суток беспрерывной работы.
Обратите внимание на то, что если необходимо прервать работу программы, обязательно требуется пользоваться кнопкой Esc и подтвердить свое решение в окне запроса системы повторным нажатием кнопки Esc.
Видео по теме
Совет 3: Как восстановить удаленный файл: полное руководство
Это знакомо большинству из нас. Вы удаляете файл, а потом понимаете, что сделали это зря и его необходимо вернуть обратно. В настоящем руководстве достаточно глубоко рассмотрены различные средства восстановления удаленных файлов.
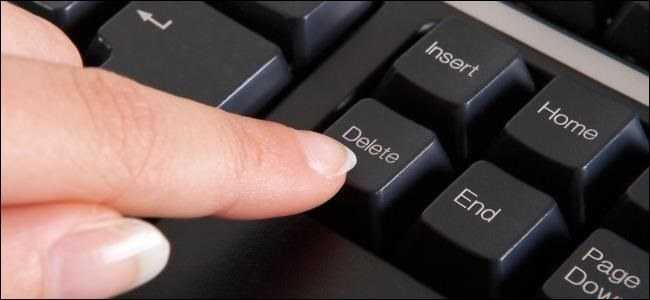
Инструкция
Прежде всего, зайдите в "Корзину" и попытайтесь найти нужный файл. Если в вашей "Корзине" много файлов, поиск можно производить при помощи окна "Поиск" в верхнем правом углу экрана. Также можно щелкнуть правой кнопкой мыши по экрану окна и выбрать из выпадающего меню опцию "Сортировать". Легче всего это делать по дате.
Если файл был сохранен в "облачных" сервисах таких, как Dropbox, Google Drive, или SkyDrive, войдите в свою учетную запись и проверьте корзину. Файл оттуда может быть восстановлен.
Если не уверены в том, что фал был действительно вами удален, используйте утилиту "Поиск", доступную в меню "Пуск". Если фал по какой-либо причине был перемещен в другое место, то вы сможете его найти.
Для сохранности наиболее важных файлов необходимо регулярно делать их резервные копии. Windows имеет встроенные средства резервного копирования, которые помогут вам данной задаче. Перейдите в папку, содержащую файл, щелкните по нему правой кнопкой мыши, выбрав "Восстановить предыдущие версии". Резервные копии файлов можно просматривать, нажав кнопку "Открыть".
В Windows 8 данная функция по умолчанию не включена. Поэтому, если вы работаете на компьютере под управлением данной операционной системы, включите ее.
Для восстановления удаленных файлов можно использовать специальную программу под названием Recuva. Используйте данное приложение для сканирования жесткого диска на предмет удаленных файлов и, если удалось найти нужный, восстановите его.
Если необходимые данные, удаленные по случайности, особо ценны для вас или вашего бизнеса, обратитесь в профессиональный сервисную службу. Перед этим сделайте следующее: немедленно выключите компьютер (чем дольше он работает, тем больше данных будет записано на жесткий диск и тем меньше шансов будет восстановить удаленный документ).
Обратите внимание Такие программы, как CCleaner, чистят корзину при их запуске. Полезный совет Регулярно выполняйте резервное копирование файлов.
Совет 4: Как восстановить фотографии, удаленные из компьютера
Пользователь ПК может удалить фотографии одним из двух способов: с перемещением или без перемещения в папку «Корзина». В первом случае восстановить удаленные фотографии будет значительно проще, но и во втором у вас все-таки есть шанс вернуть их. 
Инструкция
Если файлы помещены в корзину только что, нажмите на клавиатуре сочетание клавиш “Ctrl-Z”. Чтобы проверить результат, вы должны находиться в той папке, из которой удалили фотографии.
Если фотографии удалены достаточно давно и не последним действием, откройте папку «Корзина» через ярлык на рабочем столе или на панели рабочего стола. Выделите фотографии курсором и нажмите правую кнопку мыши. Нажмите команду «Восстановить» и перейдите в папку, в которой они находились до удаления.
Если в «Корзине» фотографий нет, не паникуйте. Их еще можно спасти, если вы, больше ничего не делая, позвоните в центр обслуживания компьютеров и пригласите специалиста.
Обратите внимание Восстановление удаленных фотографий «шаг за шагом». Случайно удалили цифровое изображение? Потеряли альбом фотографий вашего семейного отдыха? Отформатировали карту памяти и не знаете, как восстановить удаленные фотографии? Не отчаивайтесь! Ваши любимые изображения еще не потеряны и могут быть восстановлены. Magic Photo Recovery — лучшая программа для восстановления удаленных фотографий. Полезный совет Программа для восстановления фотографий удаленных с карт памяти (Microsd, Sandisk, SD, xD, Compact Flash, Micro Drive, Memory Stick, MultiMedia Card, PC Card, Secure Digital, SmartMedia, xD-Picture Card и тд.) цифровых фотокамер, мобильных телефонов, жесткого диска, USB флешки. Программа восстанавливает не только случайно удаленные фотографии, но и данные, утерянные в результате форматирования или очистки карты памяти, сбоя питания или цифровой фотокамеры.
Источник
