С появлением фильмов, записанных в высоком разрешении, стало возможным вырезать кадры из видеозаписи и использовать полученные изображения как фотографии или даже обои для рабочего стола. Для получения кадра из фильма в виде фотографии, можно использовать как любой видеопроигрыватель и стандартные средства Windows, так и медиаплееры, имеющие функцию захвата кадра. 
 Вам будет интересно:Как измерить скорость соединения в 2018 году
Вам будет интересно:Как измерить скорость соединения в 2018 году
Вопрос « Фотошоп CS3» - 1 ответ
Инструкция
Простой способ вырезать кадр из фильма – поставить воспроизведение на паузу в нужно месте и нажать сочетание клавиш Alt+PrtSc SysRq. Таким образом вы «сфотографируете» картинку на экране монитора записав ее в буфер обмена операционной системы. Чтобы достать оттуда полученную фотографию, откройте программу Paint (Пуск – Все программы – Стандартные – Paint) и нажмите сочетание клавиш Ctrl+V. Снимок появится в окне редактора, а вам останется только сохранить полученный кадр.
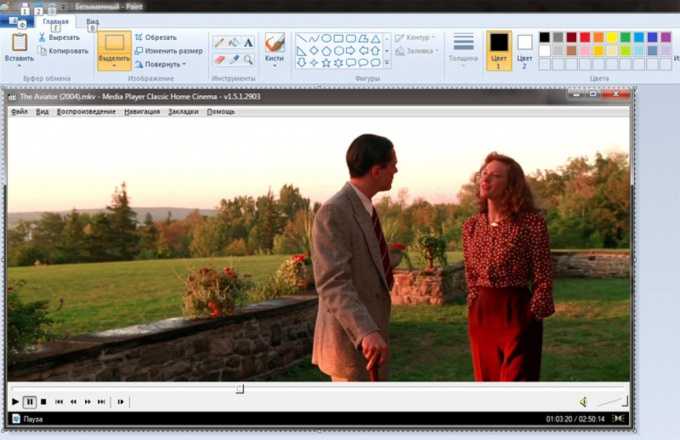
Если вам не хочется возиться с графическим редактором, а под рукой есть установленная программа Light Alloy (если нет – загрузите ее на официальном сайте www.light-alloy.ru), откройте видеозапись с помощью этой программы и поставьте воспроизведение на паузу. Теперь нажмите клавишу F12. Кадр будет сохранен в виде фотографии, а на экране появится путь к папке, в которую программа сохранила вырезанный кадр. В настройках программы вы можете самостоятельно выбрать папку, в которую следует сохранять полученные кадры.
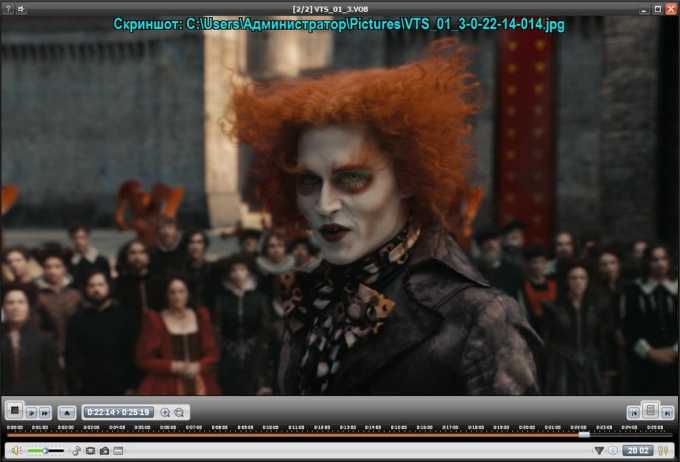 Видео по теме
Видео по теме
Совет 2: Как вырезать изображение из видео
Опция сохранения выбранного кадра в файл есть во многих программах для редакции видео. Совершенно другую проблему представляет собой вырезание из сохраненной картинки отдельного объекта. Для этого потребуется использовать графический редактор Photoshop. 
Вам понадобится
- - программа Movie Maker;
- - программа VirtualDub;
- - программа Photoshop;
- - видео.
Инструкция
Для сохранения кадра из видео можно использовать программу Movie Maker. Загрузите ролик в этот редактор опцией «Импорт видео», поместите его на монтажный стол при помощи мышки и кликните по фрагменту, который собираетесь сохранить в отдельный файл. Указатель текущего кадра переместится на отмеченный кадр, который появится в окне плеера. Для сохранения картинки нажмите на кнопку «Сфотографировать», которая находится под окном проигрывателя.
В редакторе VirtualDub процесс сохранения отдельного кадра тоже не особенно сложен. Откройте клип в программе опцией Open video file из меню File и кликните по шкале с номерами кадров, которая находится под окном проигрывателя. Можете перетащить указатель текущего кадра в нужное место при помощи мышки.
Выделите кадр при помощи опции Set selection start из меню Edit. Нажав на клавишу управления курсором со стрелкой, направленной вправо, перейдите на следующий кадр и примените к нему опцию Set selection end. Для сохранения кадра, с которого начинается выделение, в отдельный файл примените опцию Image sequence из группы Export меню File. В поле Directory to hold укажите место на жестком диске, куда сохранится изображение, а в качестве выходного формата выберите jpeg.
Если вам нужно не просто сохранить отдельный кадр видео, а вырезать из него объект, загрузите сохраненный файл в программу Photoshop опцией Open меню File. Кадр, сохраненный из видео, может не отличаться резкостью. Если вы хотите это исправить, продублируйте исходный слой опцией Duplicate Layer из меню Layer и обработайте канал яркости копии слоя фильтром Unsharp Mask.
Для того чтобы получить в свое распоряжение отдельный канал яркости, переведите картинку в режим Lab опцией Lab из группы Mode меню Image. Откройте палитру каналов и выделите канал Lightness. Примените к кадру, в результате ваших действий ставшему черно-белым, опцию Unsharp Mask группы Sharpen меню Filter. Для того чтобы изображение стало цветным, кликните по каналу Lab.
Верните картинку в цветовой режим RGB и выделите объект, который вас интересует. Для этого примените опцию Extract меню Filter. Очертите контуры вырезаемого изображения инструментом Edge Highlighter и залейте область, ограниченную линиями выделения при помощи инструмента Fill. Кликнув по кнопке Preview, вы увидите результат работы фильтра.
Отключите видимость фонового изображения в палитре слоев и сохраните вырезанный объект в файл png или psd опцией Save As меню File.
