Многим знакома ситуация, когда вы на фотографии вышли хорошо, но вот фон - неинтересный или скучный. А может, вам просто хотелось бы заменить задний план, чтобы сделать фотографию оригинальной, более живописной и яркой. Или поэкспериментировать, изобразив себя на каком-нибудь экзотическом фоне. Всё это - не проблема, когда под рукой есть фотошоп и парочка нужных фотографий - исходная и с фоновым изображением. 
 Вам будет интересно:Как настроить скайп в 2018 году
Вам будет интересно:Как настроить скайп в 2018 году
Вопрос « Фотошоп CS3» - 1 ответ
Инструкция
Для начала откройте фотографию, на которой хотите изменить фон.

Далее поочерёдно нажмите сочетание клавиш: Ctrl+A (выделение целиком), после этого Ctrl+C (копирование) и затем Ctrl+V (вставка фото на новый слой).
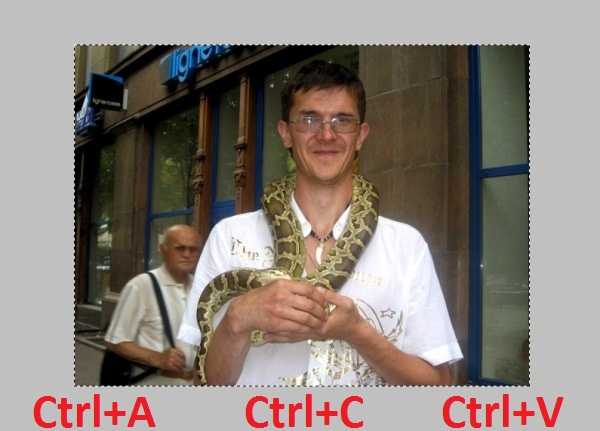
После того, как новый слой создан, вы можете удалить фоновый слой (background, задний план). Поскольку дальше он не понадобится.
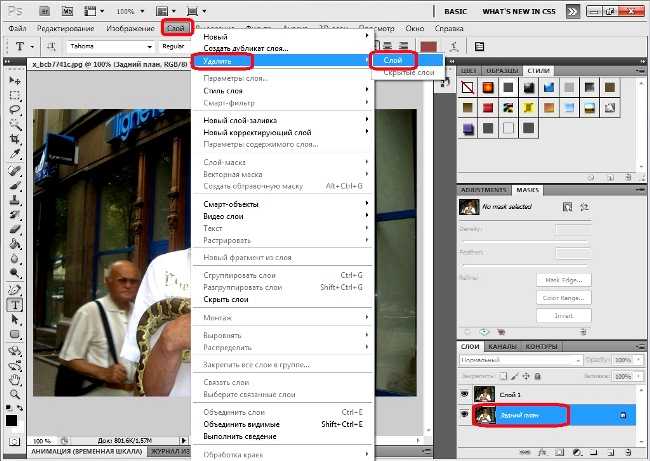
Выберите инструмент "Ластик"/Е (Eraser) на палитре инструментов и установите толщину ластика (растушёвку в пикселах).
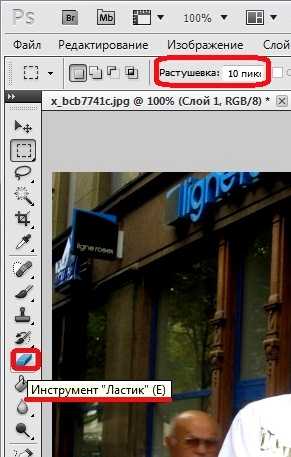
Расчистите ластиком прилегающий контур под фон.

Очистите остальную часть фона. Это можно сделать ластиком. А проще - выделить фон инструментом "Полигональне лассо" или инструментом "Быстрое выделение"/W, а затем нажать кнопку Delete. Исходный фон удалится.
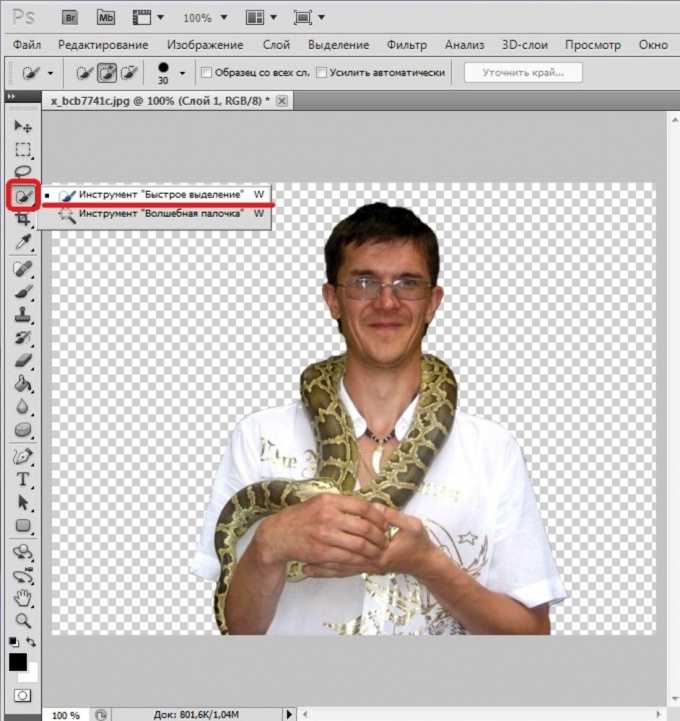
Выделите изображение (Ctrl+A) и скопируйте его (Ctrl+C).
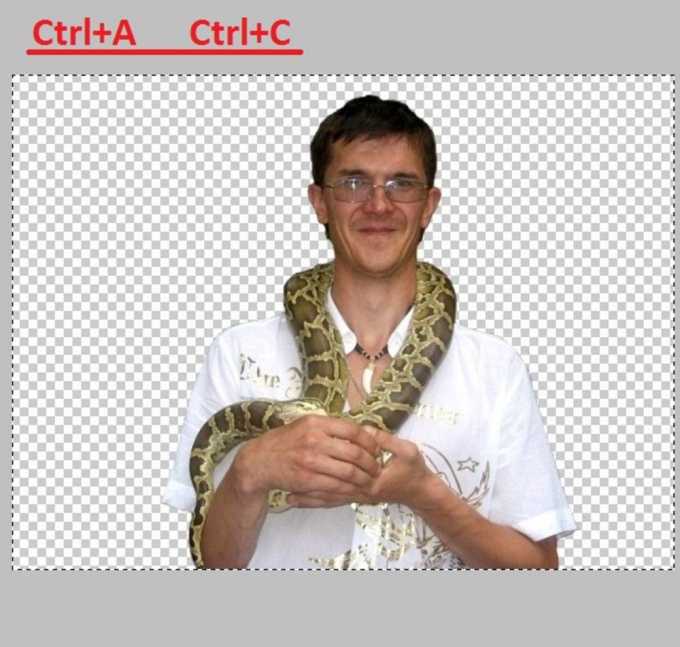
Теперь откройте изображение с новым фоном.

Перенесите скопированную выделенную область на фон: Ctrl+V. При этом вставленное изображение по размеру будет меньше или больше по сравнению с выбранным фоном.

Для коррекции размера изображения нужно выполнить "Трансформирование" при помощи сочетания клавиш Ctrl+T (или меню "Редактирование" > пункт "Трансформирование" > команда "Масштабирование"). При этом вокруг выделенного объекта появится прямоугольная область, которую можно трансформировать - растягивать, сужать или переворачивать. Для этого левой кнопкой мыши нужно тянуть за квадратики на прямоугольной области. Для сохранения пропорций объекта при масштабировании нужно, изменяя пропорции, удерживать клавишу Shift.

Ваш фотоколлаж почти готов. Осталось выполнить размытие контура вставленного изображения, чтобы его совмещение с фоном было лучше (мягче).

Для этого выберите на палитре инструментов инструмент «Размытие» и проводим мышкой. По необходимости отрегулируйте его размер (толщину) на панели активного инструмента (под главным меню). Затем, удерживая левую кнопку мыши, проведите инструментом по контуру силуэта.
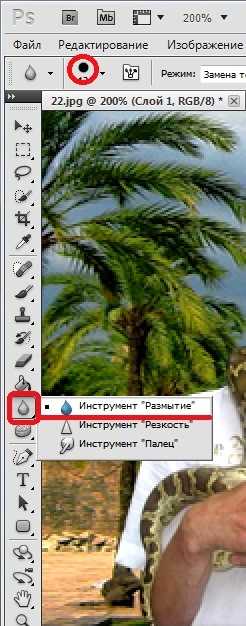
Новая фотография готова.

Совет 2: Как сделать фон в фотографии
Замена фона – способ превратить любое обычное фото в оригинальную работу, поместив людей на морской берег или в окружение красивых интерьеров, независимо от того, на каком фоне они были сфотографированы изначально. Основная сложность в процессе изменения фона – это необходимость аккуратно и ровно вырезать и выделить на фотографии объект или человека, которого вы хотите поместить на новый фон, чтобы изображение выглядело красиво и правдоподобно.

Вам понадобится
- Adobe Photoshop
Инструкция
Откройте фотографию, с которой хотите работать. Затем на панели инструментов выберите Magnetic Lasso Tool и задайте параметры растушевки (2 пикселя). С помощью Lasso максимально ровно выделите фигуру человека на фотографии, замкните линию обводки и вызовите быструю маску клавишей Q. В режиме быстрой маски подкорректируйте недостатки и недочеты выделения.
Затем возьмите инструмент Brush Tool и тонкой кистью закрасьте белым те зоны, которые не вошли в выделение, и которые также необходимо будет поместить на новый фон. В частности это относится к волосам и прическе, их выделять обычно сложнее. Черной кистью закрасьте области, которые не должны войти в выделение. После чего выйдите из режима быстрой маски.
Нажмите на выделенной области правой кнопкой и скопируйте ее на новый слой (Layer via copy). Сделайте бэкграунд невидимым, так, чтобы ваше выделение оказалось на прозрачном фоне (нажмите на слое бэкграунда значок с глазом). Посмотрите, не просвечивает ли в таком режиме оригинальный фон через вырезанное изображение. Если фон до сих пор заметен, используйте ластик и губку (Sponge), чтобы еще больше откорректировать ваш объект.
Теперь откройте фотографию или рисунок, который хотите поместить на фото в качестве нового фона. Переместите с помощью курсора и мыши на новый фон выделенное изображение человека. Чтобы человек выглядел на новом фоне естественно, подгоняйте пропорции и размеры вручную с помощью команды Free Transform.
Продублируйте слой с вырезанным фото человека. На копии этого слоя отредактируйте цветокоррекцию и уровни (Levels) так, чтобы они стали соответствовать цветовой гамме и яркости нового фона.
Используйте фильтр освещения, чтобы подобрать лучший свет, а также различные режимы наложения слоев. Подберите наиболее подходящий для финального внешнего вида фотографии.
