При покупке нового компьютера или ноутбука с предустановленной операционной системой Windows справа на рабочем столе отображаются большие круглые часы. Это очень удобный и практичный гаджет боковой панели. Он позволяет следить за временем, не отрываясь от основной работы. Но иногда эти часы куда-то пропадают. Что делать в этом случае? Чтобы вывести часы на рабочий стол, выполните следующие действия. 
 Вам будет интересно:Интернет-кабель: как подключить к компьютеру
Вам будет интересно:Интернет-кабель: как подключить к компьютеру
Вопрос «не могу открыть программы в компютере» - 6 ответов
Инструкция
Возможно, боковая панель с часами просто скрыта. Чтобы отобразить ее на рабочем столе, подведите курсор мыши к нижнему правому углу экрана, найдите значок боковой панели и дважды щелкните по нему. Боковая панель с часами снова отображается.
Если вы не нашли значок боковой панели в левом нижнем углу, значит, она закрыта. Чтобы ее открыть, нажмите «Пуск» - «Все программы» - «Стандартные» - «Боковая панель Windows». Боковая панель с часами появилась.
Если боковая панель открыта, а часов на ней нет, вероятнее всего, это мини-приложение было закрыто. Щелкните правой кнопкой мыши по боковой панели и выберите «Добавить мини-приложение». Найдите значок часов и просто перетащите его на боковую панель. Можно также дважды щелкнуть по нему мышкой или нажать по значку правой клавишей мыши и выбрать «Добавить». Часы выведены на рабочий стол.
 Вам будет интересно:Как обновить браузер
Вам будет интересно:Как обновить браузер
Если значка часов нет на странице настройки боковой панели - значит, это мини-приложение удалено. Вы можете всегда восстановить мини-приложения, которые поставляются с Windows по умолчанию. Для этого щелкните правой клавишей мыши по боковой панели и выберите «Свойства». В появившемся окне настройки нажмите «Восстановить мини-приложения, установленные Windows». Появляется окно мини-приложений, на нем значок часов. Чтобы отобразить часы на боковой панели – просто перетащите их туда либо дважды щелкните по значку мини-приложения.
Можно установить другие, необычные часы, которые не входят в пакет установки Windows. Щелкните правой клавишей мыши по боковой панели и выберите «Добавить мини-приложение». В открывшемся окне нажмите по ссылке «Найти мини-приложения в интернете». Открывается страница с галереей гаджетов Windows.
В самом верху страницы в строке поиска наберите «Часы» и нажмите «Поиск». Появится страница с разными типами часов. Они могут быть цифровые, аналоговые, говорящие и т.д. Выберите из них те, которые понравились вам больше всего. Нажмите «Загрузить» - «Установить» - «Сохранить». В открывшемся проводнике выберите папку для сохранения загружаемого мини-приложения и еще раз нажмите «Сохранить».
Теперь зайдите в эту папку, дважды щелкните на значке мини-приложения и нажмите «Установить». Мини-приложение установлено и добавлено на боковую панель, и новые часы отображаются на рабочем столе. Вы всегда можете закрыть это мини-приложение, и установить другое.
Совет 2: Как сделать часы на компьютере
Многие пользователи персональных компьютеров задумываются о выводе часов на рабочий стол, т.к. смотреть время на часах небольшого размера, которые находятся в системном лотке, как минимум неудобно. К тому же, проходя мимо компьютера и взглянув на монитор можно узнать, сколько сейчас времени. 
Вам понадобится
- Программное обеспечение «Настольный хронометр».
Инструкция
Если вы используете операционные системы Windows Vista или Windows Seven, можно воспользоваться часами, которые есть в библиотеке гаджетов. Для вызова этой панели нажмите правой кнопкой на свободном месте рабочего стола, в открывшемся окне выберите гаджет «Часы». Чтобы разместить часы на рабочем столе нажмите правой кнопкой мыши на циферблате часов и выберите пункт «Добавить. Также эти часы можно просто перетащить на рабочий стол, захватив их левой кнопкой мыши.
Как только на рабочем столе появятся долгожданные часы, их можно настроить. В составе этого гаджета есть 8 вариантов отображения часов, можно выбрать часы с секундной стрелкой. Измените настройки отображения циферблата по своему усмотрению. Вы можете разместить несколько часов на своем рабочем столе и дать им разные названия, к примеру, «Лондон», «Париж» и «Нью-Йорк». Убрать изображение часов с рабочего стола можно аналогично: откройте библиотеку гаджетов и перенесите его обратно.
Если вы работаете с операционной системой Windows XP или другими системами, которые вышли значительно раньше Windows XP, попробуйте создать креативные часы при помощи программы «Настольный хронометр». У этой утилиты следующий принцип работы: вместо привычных часов вы получаете нестандартное отображение аналоговых часов на рабочем столе (ярлыки рабочего стола группируются в стрелки). Таким образом, вы получаете часы, состоящие из ярлыков.
После запуска программы откроется главное окно, перейдите к вкладке «Хронометр» и нажмите кнопку «Включить». На рабочем столе заработают часы, которые будут сопровождаться звуком ходиков. Конечно, привычное расположение ярлыков будет сбито, но в этом и заключается креативность этой программы.
В настройках программы можно выставить свои значения, т.к. у одного пользователя количество ярлыков будет меньшее, а у другого пользователя их может быть в два раза больше.
Видео по теме
Совет 3: Что делать, если пропал рабочий стол
Известно, что интерфейс рабочего стола в OS Windows представляет собой открытую большую папку. Пользователь привыкает к этому и со временем совершенно упускает из вида это обстоятельство. Однако помнить это все-таки необходимо. Особенно, когда после включения компьютера вместо привычного рабочего стола вы видите только обои, в то время как все ярлыки и панель с кнопкой "Пуск" бесследно исчезли. 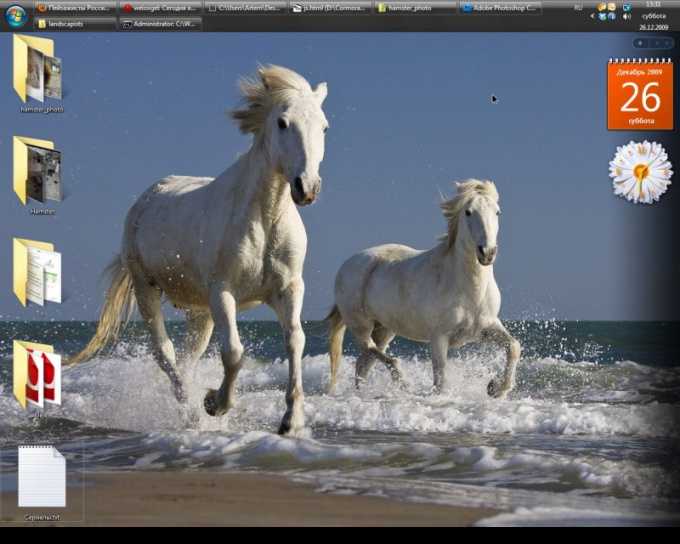 Монитор с красивыми обоями сам по себе смотрится неплохо, но для практической работы вряд ли пригоден. Чтобы восстановить привычный рисунок стола, попробуйте перезагрузить компьютер. Существует надежда, что это временная проблема и после перезагрузки все встанет на свои места. Но как показывает практика, reboot в такой ситуации редко помогает.
Монитор с красивыми обоями сам по себе смотрится неплохо, но для практической работы вряд ли пригоден. Чтобы восстановить привычный рисунок стола, попробуйте перезагрузить компьютер. Существует надежда, что это временная проблема и после перезагрузки все встанет на свои места. Но как показывает практика, reboot в такой ситуации редко помогает.
Так как рабочий стол - большая папка, логично предположить, что за его функционирование и оформление отвечает Explorer, а точнее файл Explorer.exe. Неудачная загрузка именно этого файла приводит к отсутствию привычных ярлыков и панелей. Но проблема в том, что сам по себе Explorer.exe редко позволяет себе вольности, если только он не заражен вирусом, который, попав на компьютер, проникает в реестр системы. Такой вирус либо повреждает Explorer.exe, либо вообще удаляет его из записей реестра. На подобном принципе, например, работают почти все так называемые SMS-блокеры, вирусы, требующие оплату через SMS за разблокирование компьютера. Конечно, никакие сообщения не помогут, а вот денег на вашем счету станет значительно меньше.
Для того чтобы избавиться от последствий вирусной деятельности на компьютере и восстановить рабочий стол, нужно получить доступ к редактору реестра OS Windows. Нажмите кнопки Alt+Ctrl+Del. Запустите диспетчер задач системы, в котором необходимо найти пункт «файл». В открывшемся подменю выберите строчку «Новая задача», после чего кликните по надписи regedid.
В открывшемся редакторе реестра OS Windows найдите и удалите ключи, которые были помещены сюда вредоносным ПО. Обычно они относятся к параметру Image file execution options и Выглядит Примерно Так:
• Hkey_Local_Machine / Software …. Image File Execution Options / explorer.exe
• Hkey_Local_Machine / Software …. Image File Execution Options / iexplorer.exe
Обратите внимание на параметр «оболочка», то есть Shell. Здесь вирус также мог оставить свои следы. Этот параметр в реестре должен быть равен только значению explorer.exe. Любые другие значения необходимо удалить. Теперь перезагрузите компьютер и наслаждайтесь привычным видом вернувшихся на рабочий стол значков и панелей.
Источник
