Любой пользователь интернета довольно быстро привыкает проверять свой почтовый ящик несколько раз в день. Многие заводят себе несколько почтовых ящиков. Не очень удобно открывать сначала браузер, а потом по очереди все страницы. Чтобы не приходилось этого делать, можно собрать всю почту в один ящик, а ярлык почтового клиента или нужной страницы вынести на рабочий стол. 
 Вам будет интересно:Как изменить имя почтового ящика Mail
Вам будет интересно:Как изменить имя почтового ящика Mail
Вопрос «как разблокировать неиспользуемий почтовий ящик» - 1 ответ
Вам понадобится
- - компьютер с операционной системой Windows;
- - подключение к интернету;
- - почтовый клиент.
Инструкция
При пользовании почтовым клиентом ярлык можно создать с помощью меню «Пуск». Найдите раздел «Программы», а в нем - название своего почтового клиента. Щелкните по нему правой клавишей мыши. Перед вами появится выпадающее меню, в котором есть функция «Создать ярлык».
 Вам будет интересно:Как пополнить счет скайп
Вам будет интересно:Как пополнить счет скайп
Вытащите мышью ярлык на рабочий стол. Он представляет собой иконку программы, а название чаще всего выглядит как «Ярлык для...». Если оно не очень вас устраивает, встаньте на иконку мышью и щелкните правой клавишей. Можете сменить название на то, которое вам больше нравится. Например, это может быть просто название программы, без слова «ярлык».
Если вы предпочитаете пользоваться веб-интерфейсом, зайдите в свой почтовый ящик и скопируйте адрес. Закройте или сверните окно браузера и все остальные программы.
Встаньте мышью на рабочий стол. Щелкните правой клавишей. Перед вами появится табличка, в верхней части которой есть функция «Создать» и стрелочка. Создать предлагается папку или ярлык. Выберите второе.
Перед вами появится еще одна табличка с окошком - «Размещение ярлыка». Введите в окошко адрес своего почтового ящика. Нажмите кнопку «Далее».
Система предложит вам ввести название ярлыка. Назовите его так, как вам удобно. Это может быть, например, «Почта на Рамблере», «Mail.ru» и вообще все, что вам нравится. Нажмите кнопку «Готово». Ярлык появился у вас на рабочем столе. Нажав на него, вы выйдете сразу на страницу своей почты. Правда, не исключено, что в первый раз вам придется ввести логин и пароль.
 Вам будет интересно:Как платить за Билайн-интернет
Вам будет интересно:Как платить за Билайн-интернет
Обратите внимание Почтовый клиент может оповещать вас о получении новых писем. Например, в Microsoft Office Outlook вы можете через меню «Сервис» изменить параметры почты. Найдите вкладку «Параметры», а в ней - «Настройки». Включите «Дополнительные параметры почты». Вы увидите строчку «При получении сообщения» и несколько окошек. Поставьте флажок туда, где предлагается оповещать о новых письмах. Полезный совет Если у вас несколько почтовых ящиков, совсем не обязательно размещать все ярлыки на рабочем столе. Можно выбрать один и собирать в него все письма. Выйдите на страницу почтового ящика. На некоторых серверах вы сразу найдете ссылку «Сборщик писем». Внесите в окошко адрес нужного почтового ящика и введите пароль.
Совет 2: Как вывести иконки на рабочий стол
Иконки, размещаемые на рабочем столе - это графически оформленные ссылки на запуск программ или открытие документов. Устанавливаемые в компьютер программы в процессе инсталляции могут создавать для себя ярлыки на рабочем столе. Пользователь тоже имеет такую возможность, и у него есть на выбор несколько способов сделать это. 
Инструкция
Щелкните по фоновому изображению рабочего стола правой кнопкой мыши, чтобы получить доступ к «контекстному меню». В нем раскройте раздел «Создать» и выберите пункт «Ярлык». В результате этого действия откроется окно мастера создания ярлыка на рабочем столе.
Нажмите кнопку «Обзор» и в открывшемся окошке найдите и щелкните файл программы или документа, иконку которого вы хотите видеть на рабочем столе. Затем в диалоге поиска файла нажмите кнопку «OK», а в окне мастера создания ярлыка - кнопку «Далее».
Наберите текст подписи под создаваемым ярлыком и щелкните по кнопке «Готово». Окно мастера закроется, а ярлык появится на рабочем столе.
Есть другой способ, который позволяет одновременно создавать целую группу ярлыков. Чтобы им воспользоваться, вам нужно запустить Проводник Windows. Это можно сделать двойным щелчком по иконке «Мой компьютер» на рабочем столе или нажатием сочетания клавиш win + e. Затем, используя дерево папок в левой панели Проводника, перейдите в каталог, содержащий файлы, ярлыки которых вы бы хотели поместить на рабочий стол.
Выделите нужный файл или группу файлов. Для выделения группы можно щелкнуть первый файл в списке, а затем нажать клавишу shift и, не отпуская ее, выделять последующие файлы с помощью клавиш со стрелками. А можно перещелкать мышкой все нужные файлы при нажатой клавише ctrl.
Перетащите выделенный файл (или группу файлов) на рабочий стол, используя правую кнопку мыши. Когда вы отпустите кнопку, Проводник покажет меню с набором команд - выберите пункт «Создать ярлыки» и на этом операция будет завершена.
Если ссылка на программу, иконка которой нужна вам на рабочем столе, есть в главном меню на кнопке «Пуск», то оттуда ее тоже можно перетащить на рабочий стол правой кнопкой мыши. Но в этом случае после того, как вы отпустите кнопку, в меню надо выбрать либо пункт «Копировать» (если в главном меню тоже надо оставить ссылку на программу), либо «Переместить» (если ссылка в главном меню больше не нужна).
Видео по теме Обратите внимание Иконки статуса icq и skype. Мне понадобились иконки статутсов этих двух сетей в едином стиле. И вообще у скайпа только одна маленькая иконка некрасивая и неподходящая и это меня не устраивает (а вас?). Как всегда, показываю с чего начиналось. Иконки вместе с php-скриптом (выдающим свои иконки вместо стандартных) продаются. Полезный совет Щелкните правой кнопкой мыши или нажмите и удерживайте плитку Skype для Windows 8. Выберите Меньше в списке параметров в нижней части экрана, чтобы уменьшить размер плитки Skype. Перетащите значок Skype для Windows desktop рядом с плиткой Skype для Windows 8. Skype для Windows desktop и Skype для Windows 8 будут отображаться в одной плитке.
Совет 3: Что делать, если пропал "Рабочий стол"
Рабочий стол – это основное окно Windows, с которым работает пользователь. На нем отображаются объекты и инструменты управления операционной системы. Загрузкой «Рабочего стола» управляет процесс explorer.exe. 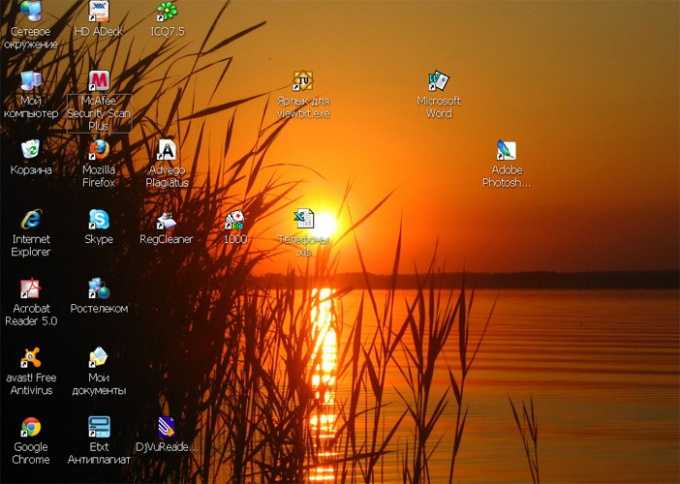 Иногда в результате заражения вирусами или сбоя реестра процесс выполняется некорректно. В этом случае «Рабочий стол» и кнопка «Пуск» могут не загрузиться. Чтобы восстановить нормальную работу системы, сначала необходимо избавиться от вирусов. Запустите надежную антивирусную программу (например, DrWeb Curreit) в режиме глубокого сканирования компьютера.
Иногда в результате заражения вирусами или сбоя реестра процесс выполняется некорректно. В этом случае «Рабочий стол» и кнопка «Пуск» могут не загрузиться. Чтобы восстановить нормальную работу системы, сначала необходимо избавиться от вирусов. Запустите надежную антивирусную программу (например, DrWeb Curreit) в режиме глубокого сканирования компьютера.
Причина проблем может быть в том, что файл explorer.exe поврежден вирусом или удален антивирусной программой из корневого каталога Windows. Найдите этот файл в установочном диске или на другом компьютере и скопируйте в папку C:Windows.
Скачайте бесплатную программу AVZ4 http://www.z-oleg.com/secur/avz/download.php.
В меню «Файл» выбирайте команду «Обновление баз» и запишите программу вместе с обновленными базами, например, на флешку. На пострадавшем компьютере сочетанием Ctrl+Shift+Esc или Ctrl+Alt+Delete вызывайте «Диспетчер задач». Нажимайте кнопки «Новая задача» и «Обзор», чтобы запустить AVZ4.
Выбирайте опцию «Восстановление системы» из меню «Файл» и отметьте флажками пункты «Восстановление рабочего стола», «Удаление отладчиков» и «Восстановление ключа запуска». Нажмите кнопку «Выполнить операции». Когда система предложит перезагрузку, отвечайте «Да».
Если вызвать «Диспетчер задач» не удается, перезагрузите компьютер и войдите в систему в режиме «Восстановление службы каталогов». Для этого после одиночного звукового сигнала POST нажмите F8 и выбирайте соответствующую опцию в меню загрузки.
Опять вызывайте «Диспетчер задач». Нажмите «Новая задача» и введите команду regedit. В окне редактора реестра найдите раздел HKCUSoftware MicrosoftWindows CurrentVersion Policies и щелкните по нему правой клавишей. Выбирайте опцию «Разрешения», затем отметьте свою учетную запись и поставьте флажок возле пункта «Полный доступ». Перезагрузитесь в нормальном режиме. Видео по теме
Источник
