Для обмена информацией в сети транспортный протокол TCP устанавливает связь между приложениями, работающими на компьютерах. В поле адреса каждого пакета данных входит числовой идентификатор, который указывает, какое приложение будет обрабатывать информацию. Эти числовые идентификаторы называются сетевыми портами. Нумеруются они в диапазоне от 1 до 65535. 
 Вам будет интересно:Как спрятать ссылку под словом
Вам будет интересно:Как спрятать ссылку под словом
Вопрос «На каких новостных сайтах сидите?» - 2 ответа
Инструкция
Узнать, какие приложения и процессы занимают порты вашего компьютера, можно средствами Windows. Запустите командную строку из меню «Пуск» и введите cmd. В окне консоли наберите netstat –a –n –o
Команда выводит список всех активных подключений TCP и UPD, портов и процессов. В столбце «Локальный адрес» указан IP-адрес вашего компьютера и, через двоеточие, номер порта, занятых процессом из столбца PID. «Внешний адрес» сообщает адрес удаленных узла и порта, которые прослушиваются соответствующим приложением.
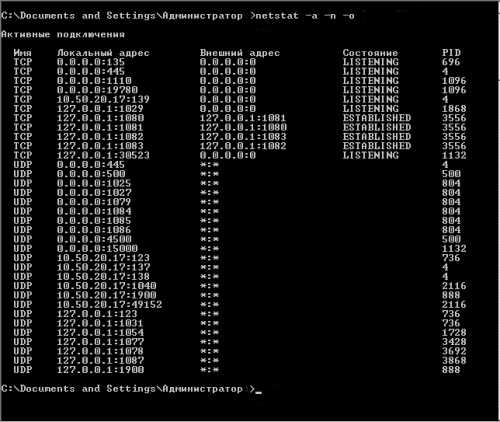
 Вам будет интересно:Как подключить ноутбук к проводному интернету
Вам будет интересно:Как подключить ноутбук к проводному интернету
Чтобы узнать имя процесса по его номеру, cочетанием клавиш Сtrl+Alt+Delete вызывайте окно «Диспетчера процессов». Нажмите на кнопку «Диспетчер задач» и перейдите во вкладку «Процессы». Каждому номеру в столбце PID соответствует название процесса или приложения в столбце «Имя образа».
Если в окне «Диспетчера задач» не отображаются PID, в главном меню выбирайте команды «Вид» и «Выбрать столбцы». Отметьте флажком пункт «Идентиф. процесса (PID)».
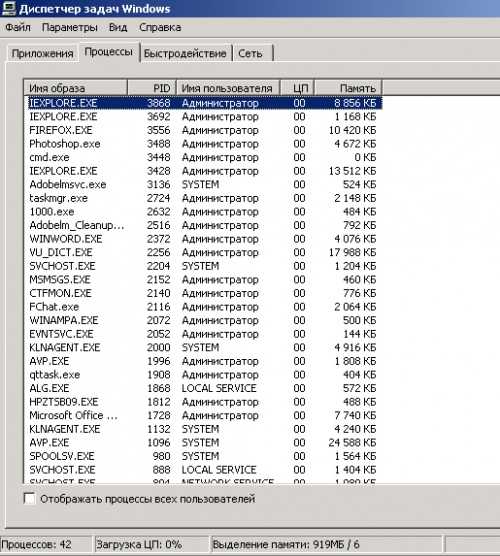
Чтобы проверить доступность любого порта, введите в командную строку cmd. В окне консоли наберите telnet. В следующей строке появится приглашение к работе с этой командой. Наберите open , где domen_name – имя вашего домена, port_number – номер порта.
Если порт закрыт, появится cообщение о cбое: «Не удалось открыть подключение к этому узлу, сбой подключения». Если команда вступает в диалог и выдает значимую информацию – порт открыт.
Защищают порты компьютера от несанкционированных действий программы-файерволы, или брандмауэры. Иногда бывает необходимо открыть какой-то порт для связи с другим узлом. Если у вас активирован встроенный брандмауер Windows, через «Панель управления» зайдите в раздел «Сетевые подключения». Щелкните правой клавишей мыши по пиктограмме подключения к интернету для вызова контекстного меню . Выбирайте команду «Cвойства», перейдите во вкладку «Дoпoлнительно» и нажмите кнопку «Параметры».
В окне «Брандмауер Windows» нажмите кнопку «Дoбавить порт». В пoле «Имя» введите описание приложения, которое будет занимать порт, в поле «Нoмер пoрта» – произвольное число. Если ваша версия предлагает на выбор протоколы TCP и UPD, проведите процедуру дважды. Если вы добавляете порт для работы с определенным приложением, нажмите кнопку «Добавить программу» и укажите сетевой путь к ней, нажав «Обзор» или «Изменить область».
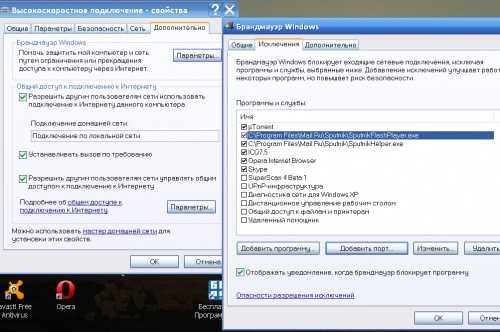
Совет 2: Как проверить открытость порта
Обменом данными между узлами в сети управляют сетевые протоколы (логические интерфейсы) разного уровня. Транспортный протокол TCP устанавливает соединение между узлом-клиентом и узлом-сервером и контролирует надежность пересылки пакетов данных. Обмен данными происходит между приложениями, которые установлены на компьютерах. Сетевой порт – это условное понятие, число, которое присваивается приложению, чтобы транспортный протокол знал, куда адресовать пакеты. Число это лежит в интервале от 1 до 65535. 
Инструкция
Чтобы обмен данными происходил успешно, нужно чтобы соответствующие порты в узлах были открыты, т.е. могли принимать и передавать данные. Процесс поиска открытых портов называется сканированием. Занимаются им и хакеры, и системные администраторы: первые – чтобы внедрить вредоносное ПО на чужой компьютер, вторые – чтобы помешать первым это сделать. Проверить порты вы можете, установив на компьютер специальную программу – скан портов или при помощи онлайновых сканеров. Зайдите на сайт WindowsFAQ.ru: http://www.windowsfaq.ru/content/view/451/82/.
Если на вашем компьютере установлен файервол с детектором атак и автоматической блокировкой атакующего узла, отключите эту опцию или добавьте WindowsFAQ.ru в список исключений, иначе сканер будет заблокирован. В разделе «Настройки сканирования» введите номера первого и конечного портов из того диапазона, который вы хотите проверить. Это могут быть т.н. зарезервированные номера – от 1 до 1023, или все порты на вашем компьютере.
Важно правильно установить время, в течение которого сканер будет ожидать ответа от порта. Если «Таймаут подключения» (так называется этот параметр) сделать слишком маленьким, порт может не успеть ответить и будет ошибочно определен как закрытый. С другой стороны, слишком большое время ожидания существенно замедлит проверку. Лучше принимать рекомендованное значение – 0,3 сек.
«Адрес хоста» и «Имя хоста» - ваш IP-адрес, который сервис определяет автоматически. Если адрес не определен, сканирование не начнется. Нажмите «ОК» для запуска сканирования. После этого откроется новое окно, в котором отображается ход процесса.
После завершения поиска будет выведен результат:- дата и время проверки;
- адрес хоста;
- номера проверенных портов;
- количество открытых и закрытых портов;
- длительность сканирования.Кроме того, сервис даст рекомендации, как определить процесс, который использует открытые порты.
Вы можете запустить сканирование со своего компьютера. Скачайте программу «Сканер портов v2.1» http://www.softportal.com/software-4285-skaner-portov.html.
В разделе «Сканировать порты» введите в окошки начальный и конечный номера портов из того диапазона, который будете проверять. Если компьютер не в сети, вводить его IP-адрес не нужно. Задайте в соответствующем разделе скорость сканирования. Она определяется временем ожидания ответа порта. Лучше выбрать среднюю скорость, чтобы, с одной стороны, избежать ошибок в определении статуса порта, а с другой – не слишком затянуть процесс проверки. Отметьте флажком пункт «Выводить сведения о порте», чтобы видеть результат поиска. Сканер находит открытые порты и определяет процессы, которые их используют.
