Как установить принтер на Windows 10 – на текущий момент актуальная тема среди пользователей, ведь в новой ОС, в отличие от классической системы управления ОС, были существенно обновлены функциональные возможности и настройка. Это же касается и подключения периферийных устройств: данная процедура выглядит совершенно иначе, ведь графический интерфейс и настройка сильно отличаются от, например того, что было в Windows 7. Поэтому подобные вопросы подключения принтера к компьютеру стали актуальными и их нужно детально рассмотреть.

 Вам будет интересно:Нормальная скорость интернета и как ее измерить
Вам будет интересно:Нормальная скорость интернета и как ее измерить
В целом, для подключения принтера при помощи USB шнура, в подавляющем большинстве случаев вся процедура сводится к тому, что операционная система самостоятельно отыщет все необходимые драйверы, пользователю нужно лишь дождаться завершения процесса установки. Другое дело, когда необходимо подключить устройство посредством беспроводной связи: Wi-Fi, Bluetooth. Разберемся, как это можно сделать на примере принтера Canon Pixma G3400, в котором имеется возможность подключения по беспроводной связи к компьютеру.
Для начала следует обратить внимание на то, что эта модель принтера подключается беспроводным способом по технологии WPS. Это говорит о том, что сперва необходимо зайти в настройки роутера и включить подобную технологию. Для роутера D-Link Dir-615, эта функция расположена во вкладке, показанная на скриншоте.
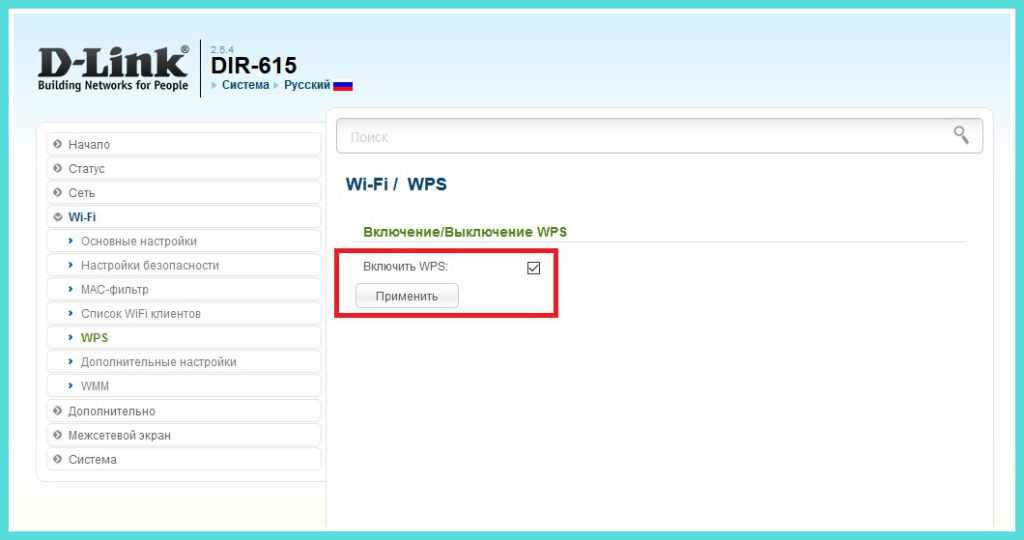
Подключение принтера
После этого необходимо произвести подключение принтера к локальной сети, в которую также должен быть подключен и компьютер (ноутбук). Для этого нажмите и удерживайте кнопку Wi-Fi на печатающем устройстве до того, как светодиод оранжевого цвета не произведет однократно мигание и после этого загорится и датчик Wi-Fi синего цвета. Фактически это будет говорить о том, что связь роутера с принтером будет настроена, а соответственно печатающее устройство будет включено в локальную сеть.
После проделанных действий включаем компьютер, а затем:
- кликаем по кнопке «Пуск» и нажимаем на пиктограмму «Параметры», которая изображена в виде шестеренки. Далее, в новом отображенном окне, выбираем пункт «Устройства».
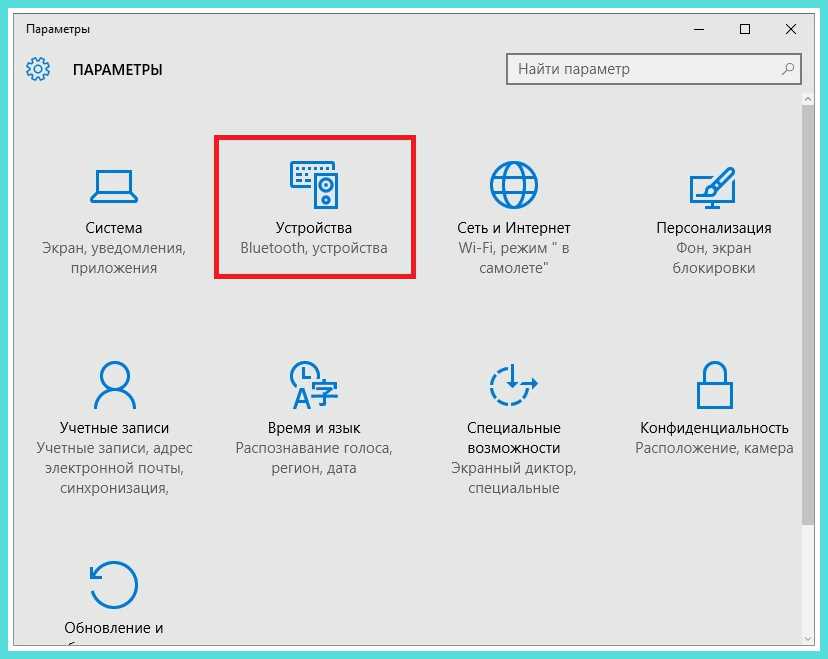
- в следующем окошке на вкладке «Принтеры и сканеры» кликаем по кнопке «Добавить»;
- изначально в списке устройство может и не отобразиться, поэтому теперь нужно перейти по ссылке, показанной на скриншоте;
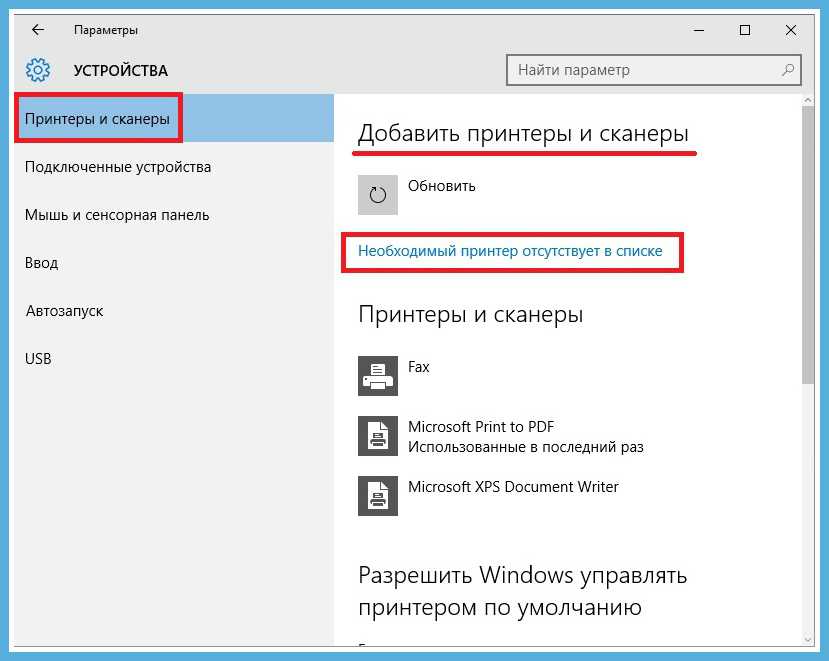
- после этого устанавливаем буллит на 4-м пункте (см. картинку) и жмем далее;
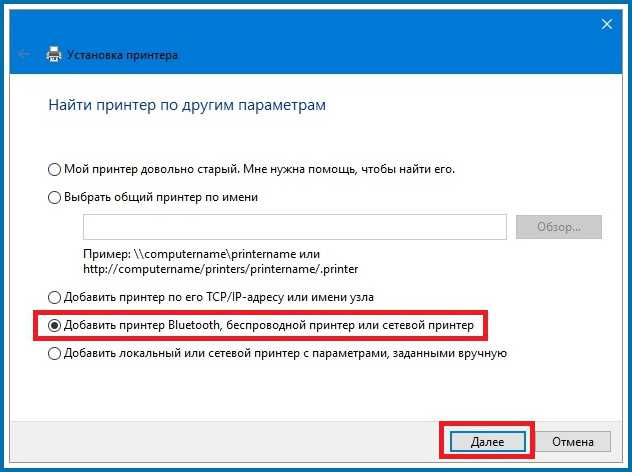
- в очередном окне будет проводиться поиск и, спустя определенное время, Canon Pixma G3400 отобразится в нем;
- после клика по кнопке «Далее», процесс установки драйверов будет запущен и по окончании, система автоматически установит данный принтер по умолчанию для печати.
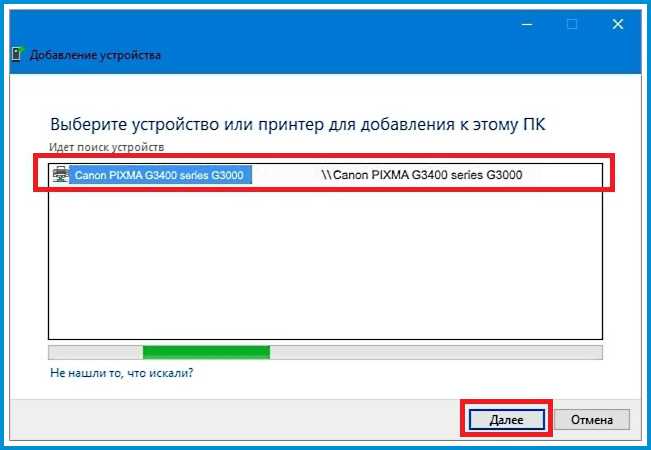
В целом, настройка беспроводного печатающего устройства других производителей не слишком отличается от вышеизложенной. По большому счету, разница будет лишь в web-интерфейсе роутера и включении беспроводных возможностей на самом принтере.
Как видно, если следовать четкой инструкции, то процедура подключения не требует особых навыков и ее сможет выполнить даже рядовой пользователь. При этом стоит заметить о том, что этот процесс полностью отличается от того, какой нужно проводить, например, в Windows 7.
Установка принтера в Windows 10 при помощи компакт-диска
Если на данный момент у пользователя отсутствует подключение к Интернету, то вышеупомянутым способом совершить установку будет невозможно (включая и подключение при помощи USB кабеля), так как скачать драйвера операционке просто не удастся. В этом случае можно использовать компакт-диск, который в обязательном порядке идет в комплекте поставки печатающего устройства. Для этого:
- вставьте компакт в CD-ROM и произведите его автозапуск;
- на экране отобразится окно, в котором необходимо кликнуть «Настройка принтера» (в дистрибутивах других производителей вместо этой кнопки может быть «Установить»);
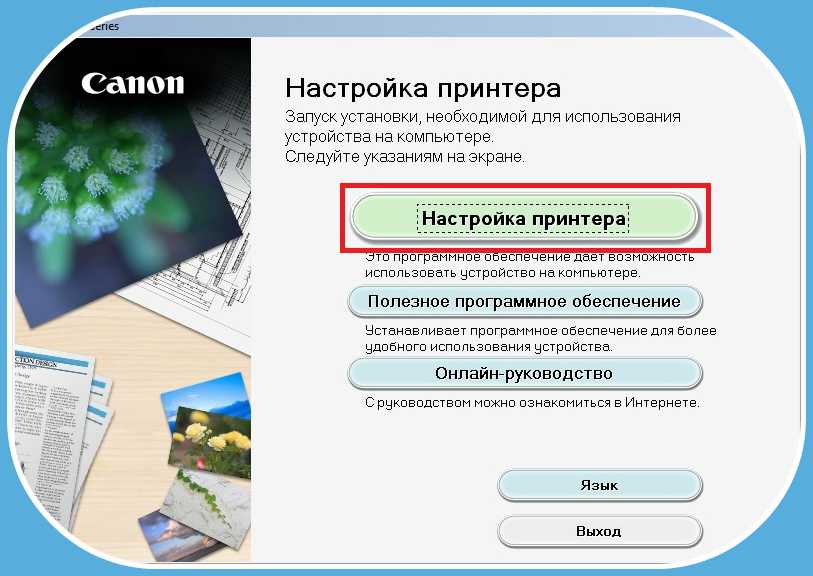
- затем четко следуйте инструкциям, которые будут внятно описаны и к чему может приводить выбор того или иного пункта.
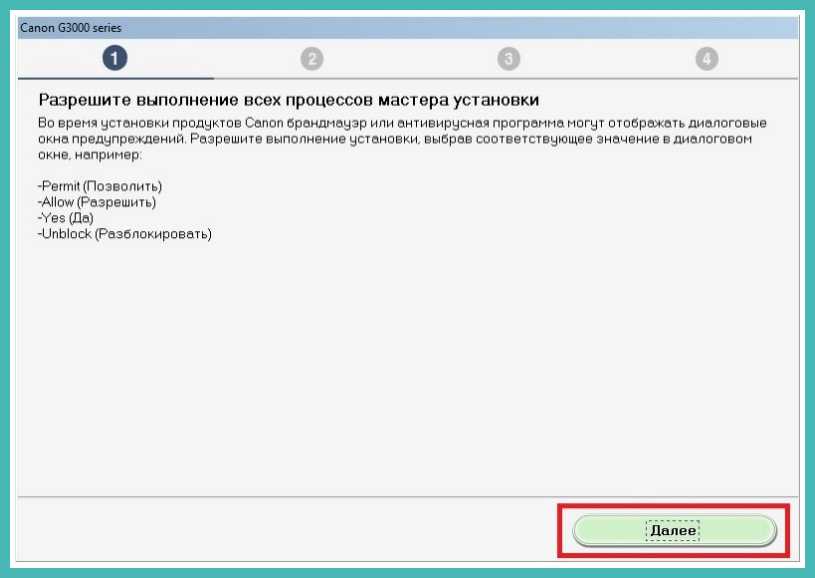
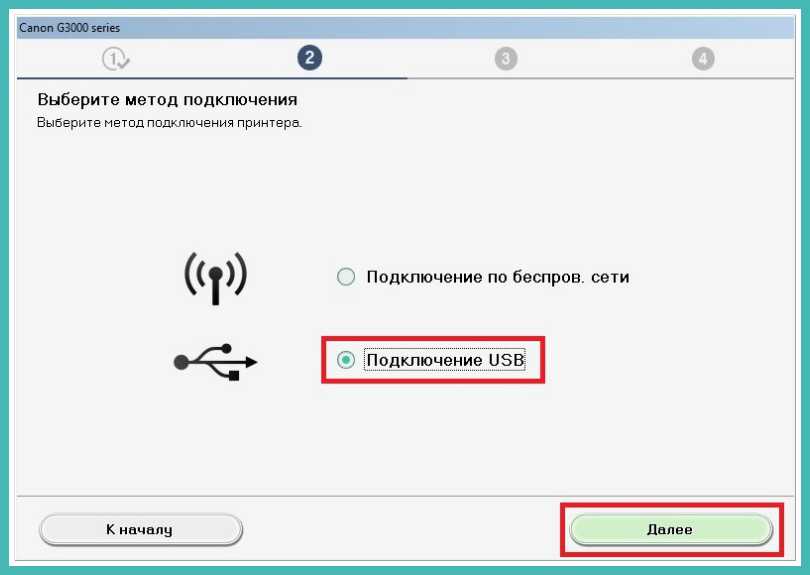
В итоге, даже без интернета, устройство вывода будет доступно для совершения печати с компьютера.
Немного слов о виртуальном принтере в Windows 10
Многие, кто работает в Windows 10 часто интересуются, что представляет собой и зачем нужен принтер, отображаемый в диспетчере устройств, Microsoft Print to PDF. На самом деле, это не совсем такой принтер, который представляется в классическом варианте. С его помощью можно, например, сохранить определенные страницы браузера в популярном формате PDF, то есть это не физическое устройство печати, а виртуальное и с его помощью создаются лишь виртуальные страницы.
В целом, как видно из инструкции, ничего сложного в установке принтера в Windows 10 нет, но сам подход к инсталляции существенно разнится от предыдущих версий ОС.
ВконтактеFacebookTwitterGoogle+ОдноклассникиМой мир
Источник
