Проблемы с работой сенсорного устройства ноутбука, способного заменить собой классическую компьютерную мышь, возникают довольно часто и не должны служить поводом для обращения в сервисный центр или вызова компьютерного мастера. Решение многих из них не требует специальных навыков и не вызывает затруднений даже у начинающих пользователей. В статье рассмотрим возможные причины почему не работает тачпад на ноутбуке Dell, способы самостоятельной диагностики и устранения подобных неисправностей.
Проверка активности и перезагрузка
 Вам будет интересно:Не работает тачпад на ноутбуке Lenovo
Вам будет интересно:Не работает тачпад на ноутбуке Lenovo
Большинство владельцев ноутбуков, оснащенных тачпадом, используют в работе привычную «мышку», подключаемую через USBпорт с помощью провода или в беспроводном формате. Иногда условия диктуют необходимость применить вместо нее встроенное сенсорное устройство, не отличающееся своими функциональными возможностями, в случае неактивности которого следует провести следующие (во многих случаях эффективные) действия:

Для проведения данных процедур реанимации встроенной в ноутбук сенсорной мыши не обязательно иметь связь с мобильным интернетом или принимать сигнал через роутер Wi — Fi, а также подключать гаджет к электрической сети.
Проверка настройки в BIOS
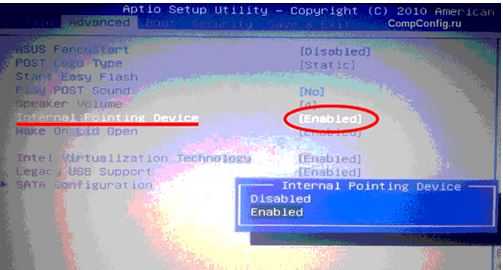
Сенсорная панель тачпад, как и другие компоненты ноутбука отображается в его базовой системе ввода. Провести проверку состояния и подключить устройство самостоятельно через BIOS можно используя следующую последовательность:
- Произвести предварительную перезагрузку.
- Войти в BIOS, используя клавишу Delete или F2.
- Подключение тачпад осуществляется в параметре Internal Pointing Device, который находится на вкладке Advanced.
- Активация устройства подтверждается установкой значения Enabled.
- Установленная позиция сохраняется нажатием сочетания клавиш F10 + Y.
В некоторых моделях ноутбуков Dell подключение тачпад через BIOS имеет определенные особенности и отличия, узнать о которых можно на официальном сайте производителя.
Процедура переустановки драйверов
Последствиями переустановки системного обеспечения на ноутбуке в связи с ее сбоем или переходом на более продвинутую версию, может быть полное отключения тачпада из-за выхода из строя драйверов. Проблема решается с помощью процедуры их переустановки с установочного диска, который идет в комплекте с устройством (при наличии CD-room) или путем скачивания их с официального сайта производителя. Исполнительный файл нужного драйвера скачивается и запускается с помощью мастера установки по следующему алгоритму:
- Вход в панель управления и запуск диспетчера задач.
- Действие проводится в разделе «мышь — тачпад».
- В открывшемся окне файла драйвера выбирается команда «обновить».
- Выбирается путь к драйверам и режим проведения установки.
Процедура обновления драйверов осуществляется в автоматическом режиме. После завершения пользователю необходимо провести перезагрузку устройства, включить тачпад в активное положение и проверить его работоспособность.
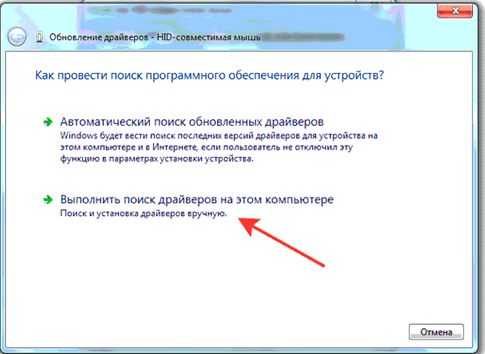
«Чистка» ноутбука от драйверов внешних устройств
Продолжительное и активное использование ноутбука очень часто связано с подключением внешних устройств (мышки, принтеры, акустические системы), драйвера от которых в последствии не удаляются, а своим присутствием продолжают влиять на корректную работу сенсорного тачпада. Профилактическая «чистка» позволит избавиться не только от данной проблемы, но и позволит использовать гаджет более эффективно. Для проведения процедуры необходимо:
- Войти в панель диспетчера устройств ноутбука.
- Выбрать поочередно все не используемые устройства.
Удаление всех ненужных драйверов и последующая перезагрузка устройства позволит использовать тачпад в полном объеме его функциональных возможностей с заданной и отрегулированной в ручном режиме чувствительностью.
Другие возможные причины
Отключение тачпада на ноутбуках может производится автоматически по умолчанию при подключении к нему внешней мышки через USB и включаться после ее удаления.
При зависании и некорректной работе тачпада, не лишним будет провести его профилактическую очистку от загрязнений и засаленности. Для процедуры лучше всего подойдет ватный тампон, смоченный в мыльном растворе и последующая спиртовая обработка.
При выявлении механических повреждений (царапины, сколы, смещение, тещины) ремонт ноутбука лучше всего доверить профессионалу. Самостоятельные попытки замены тачпада на новый могут привести к серьезной и даже необратимой поломке.
ВконтактеFacebookTwitterGoogle+ОдноклассникиМой мир
Источник
