Сенсорной панелью, выполняющей роль встроенной «мышки» оснащен практически каждый современный ноутбук. Большинство пользователей используют этот функционал (правильное название тачпад) от случая к случаю из-за неудобства и практического несовершенства, в результате чего его поломку или сбой замечают не сразу, как обычно, в самый неподходящий момент. Рассмотрим возможные причины почему не работает тачпад на ноутбуке Lenovo, а также способы самостоятельной диагностики и устранения проблем на гаджетах.
Почему не работает тачпад на ноутбуке Lenovo
 Вам будет интересно:Не работает тачпад на ноутбуке Asus
Вам будет интересно:Не работает тачпад на ноутбуке Asus
Тачпады на современных ноутбуках являются прерогативой установленной в них операционной системы и должны включаться одновременно с ее запуском. Во всех моделях, произведенных компанией Lenovo предусмотрена возможность включения функционала в ручном режиме с помощью нажатия одной из представленных ниже клавишных комбинаций:
- Fn + F5.
- Fn + F8.
Их следует использовать в первую очередь при неработающем тачпаде. Повторное нажатие комбинации позволяет произвести пользователю самостоятельное отключение сенсорной панели в случае ее ненадобности.
Некоторые модели ноутбуков Lenovo оснащены сенсорной кнопкой включения/отключения встроенной мыши. Она расположена в верхнем углу устройства и отличается от него по цвету, ее нажатие активирует функционал.
Проверка корректности установленных драйверов
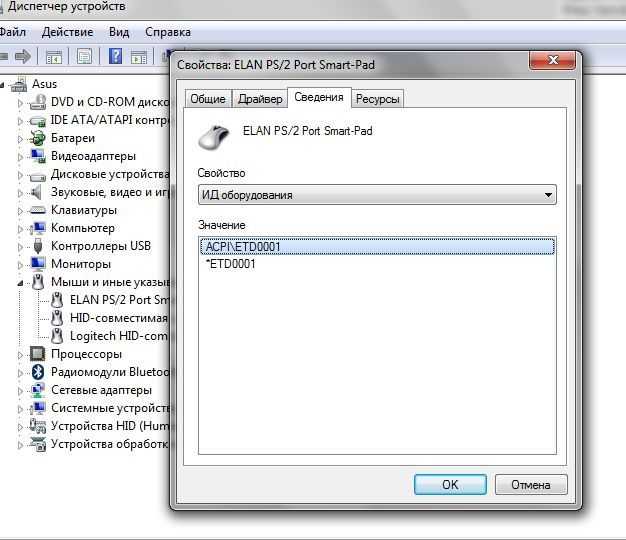
Сбой или переустановка операционной системы могут привести к полному или частичному отключению сенсорного устройства из-за выхода из строя драйверов. Для проведения диагностики необходимо:
- Войти в меню «диспетчер устройств».
- Найти в имеющемся списке раздел «сенсорная панель».
Наличие символа «восклицательный знак», означает некорректно установленные драйвера. Для исправления проблемы необходимо произвести переустановку драйверов с установочного диска (идет в комплекте), при наличии CD-room или скачать их с официального сайта производителя. Скачивание и установка в виде исполнительного файла с помощью мастера установки выглядит следующим образом:
- Запуск диспетчера задач в панели управления.
- Вход в раздел «мышь – тачпад — свойства».
- В окне «драйвера» выбрать действие «обновить».
- Выбор режима обновления и назначение пути к драйверам.
После завершения установки следует произвести перезагрузку ноутбука и проверить сенсорную панель на работоспособность.
Проверка и удаление драйверов от внешних «мышек»
При интенсивном и продолжительном использовании ноутбука пользователи меняют в своей работе (по целому ряду причин) «мыши», а также другие внешние устройства, драйвера которых затем не удаляют. Некоторые из них могут автоматически отключать тачпад даже после его включения в ручном режиме. Для диагностики и устранения подобной проблемы необходимо:
- Войти в раздел «диспетчер устройств».
- В окне «внешние устройства» найти строку мыши.
При обнаружении драйверов от уже не используемых мышей необходимо произвести их удаление. Систему после проведения всех действий необходимо перезагрузить.
Подключение через свойства
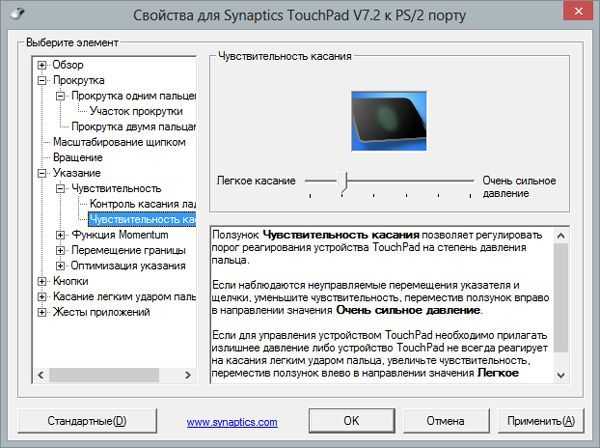
Автоматическое включение тачпад при запуске операционной системы может не происходить при его отключенном состоянии. Проблема в Виндовс 10 решается следующим образом:
- Создать запрос в строке поисковика перейти в «настройки мыши».
- Открыть параметры мыши.
- Через окно «настройки устройства» войти в раздел «сенсорная панель».
- Найти устройство тачпад и включить его.
- Произвести перезагрузку ноутбука, функционал должен подключаться по умолчанию.
Подобным образом производится подключение и в настройках «биос». Активация проводится через пункт Internal Pointing Device.
Отключение внешней мыши
При использовании на ноутбуке внешней мыши, подключенной через его порт USB, тачпад может находиться в неактивном состоянии и подключается после ее удаления.
Если перечисленные способы активации тачпада не привели к желаемому результату, причиной неисправности может служить его загрязнение или механическое повреждение.
Очистить устройство можно с помощью ватного тампона, смоченного в мыльном растворе и тщательно отжатого для исключения попадания влаги. После очистки панель протирается насухо ветошью и проверяется на работоспособность.
Разобрать и заменить устройство самостоятельно (в случае его поломки или механического повреждения) с помощью инструкции из интернета теоретически возможно, но на практике, в большинстве случаев, заканчивается серьезным повреждением ноутбука и значительными затратами на ремонт в специализированной мастерской. Рассчитывать на гарантийную замену в этом случае не стоит.
ВконтактеFacebookTwitterGoogle+ОдноклассникиМой мир
Источник
