Практически каждый ноутбук оснащен сенсорным устройством, тачпадом, с помощью которого можно управлять курсором на экране монитора. Он позволяет производить на устройстве все необходимые пользователю действия без использования классической компьютерной мыши, включая клики левой и правой кнопкой. Рассмотрим основные и наиболее часто встречающиеся проблемы, которые можно исправить самостоятельно и разберем причины почему не работает тачпад на ноутбуке Asus.
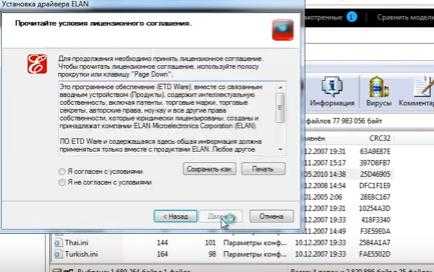
Функция TouchPad отключена
 Вам будет интересно:Информационная безопасность в интернете
Вам будет интересно:Информационная безопасность в интернете
Компьютерные устройства производства компании Asus отличаются своей надежностью и практичностью. В случае возникновения проблем, связанных с активностью сенсорного устройства TouchPad, не стоит торопиться вызывать настройщика или искать ближайшую ремонтную мастерскую.
Для диагностики работоспособности тачпада на своем ноутбуке, достаточно провести по нему пальцем и посмотреть будет ли перемещаться курсор на экране монитора. В случае если функционал не работает, необходимо убедиться в его включении нажатием одного из 2 сочетаний кнопок на клавиатуре Asus:
Более современные модели оснащены включателем тачпада. Кнопка сенсорного типа, имеющая контрастный выделяющий цвет, расположена в его верхнем углу и активирует устройство после нажатия.
Иногда отключение может произойти самопроизвольно в процессе работы из-за некорректных действий запущенных программ. В этом случае, не зависимо от установленной на ноутбуке системы Виндовс 7, 8 или 10 версии, достаточно провести ее перезагрузку.
Корректировка работы в настройках BIOS
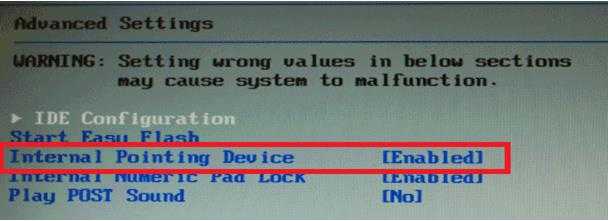
Причина не активного TouchPad на ноутбуке может быть его отключенное состояние в настройках BIOS, системы, содержащей основные параметры работы устройства после его запуска. Проверка проводится следующим образом:
- Вход в БИОС.
- Пункт Internal Pointing Device.
- Установка параметра включено (Enable).
Для более корректного завершения процедуры, необходимо провести перезагрузку системы, после которой тачпад будет активирован. Процедуру полезно изучить пользователям, которые по той или иной причине вынуждены отключать и повторно включать сенсорную панель по мере необходимости.
Сбой настроек и переустановка драйверов
Для работы тачпада на ноутбуках компании Asus не требуется наличие под них драйверов, но в некоторых случаях:
- Производилась переустановка системы Виндовс.
- Произошел сбой или сброс установленных настроек.
Следует произвести их установку с диска, который идет в комплекте с устройством, при наличии CD-ROM. В случае его отсутствия необходимо обратиться на официальный сайт производителя и найти там драйвера для тачпада, которые могут называться:
- Pointing Device.
- Touchpad Driver.
При наличии одновременно нескольких вариантов драйверов с указанными названиями, производится установка их всех. После завершения процедуры устройство обязательно перезагружается.
Активация через панель управления
Процедура включения тачпада через панель управления устройства довольно простая и выглядит следующим образом:
- Панель управления.
- Пункт «Мышь».
- Вкладка «параметры устройства».
Данным способом возможно проведение как отключения, так и активации устройства. Следует обратить внимание на наличие опции: «отключение тачпад при подключении внешней мышки». Иногда она установлена по умолчанию и самостоятельно отключает тачпад после подсоединения шнура мышки.
Плохое качество работы сенсорной панели
В некоторых случаях работа тачпада на ноутбуке не устраивает пользователя своим качеством:
- Курсор медленно реагирует на команды.
- Стрелка прыгает по экрану или не хочет перемещаться совсем.
Проблема, скорее всего, связана с загрязненностью сенсорной панели. Не стоит переживать, загрязнение устранить с помощью ватного тампона, смоченного в мыльном растворе. Излишки влаги, предварительно, удаляются путем отжима, а затем тачпад протирается сухой салфеткой.
Если процедура очистки не помогла. Можно поменять настройку чувствительности устройства, для чего необходимо найти в интернете соответствующую программу, предварительно проверив ее на отсутствие вирусов.
Если перечисленные способы запуска сенсорной панели тачпада не привели к его активации, следует обратить внимание на его внешнее состояние. Возможное физическое воздействие на устройство (удар, попадание влаги) вывели его из строя и требуется вмешательство профессионального мастера, который определит степень поломки, после чего проведет ремонт или полную замену. Проведения подобных процедур самостоятельно не рекомендуется, чтобы не повредить свой ноутбук окончательно. Ремонт, как правило, обходится не дешево, поэтому к панели тачпада следует относиться бережно и с осторожностью, избегать попадания влаги или случайных ударов.
ВконтактеFacebookTwitterGoogle+ОдноклассникиМой мир
Источник
