- Совет 2 : Как восстановить случайно удаленные файлы
- Совет 3 : Как восстановить удаленные программы и файлы
- Совет 4 : Как возобновить удаленный файл
- Совет 5 : Как восстановить все удаленное
- Совет 6 : Можно ли восстановить удаленные файлы
- Пациент скорее жив, чем мертв
- Адреналин, разряд – мы его теряем!
- Спокойствие и только спокойствие
Для быстрого восстановления удаленных файлов разработали специальные программы. Стоит понимать, что чем меньше времени прошло после удаления данных, тем выше шанс на их успешное восстановление. 
Статьи по теме:
- Как восстановить удаленный документ Word
- Как найти пропавшую папку
- Как восстановить удаленные файлы с телефона
Вам понадобится
- - Easy Recovery.
 Вам будет интересно:❶ Как выбрать браузер для интернета
Вам будет интересно:❶ Как выбрать браузер для интернета
Инструкция 1 Подключитесь к интернету и скачайте программу Easy Recovery Professional. Лучше использовать версию 6.0 и выше. Установите эту утилиту и перезагрузите компьютер. Установку следует выполнять на тот раздел диска, с которого вы не будете восстанавливать файлы. После завершения загрузки операционной системы откройте файл EasyRecovery.exe и дождитесь запуска программы. 2 Если речь идет об удаленных файлах, то откройте меню Data Recovery. Найдите в появившемся окне пункт Deleted Recovery и откройте его. В левой части нового меню будет расположен список локальных дисков. Выберите тот из них, с которого вы недавно удалили данные. Если вам требуется восстановить файлы определенного типа, то заполните меню File Filter. Это значительно уменьшит время, затрачиваемой программой на поиск файлов. 3 Нажмите кнопку Next и дождитесь завершения анализа скрытых секторов выбранного раздела. Через некоторое время в левой части нового меню будет отображен список файлов, которые могут быть восстановлены. Время, затрачиваемое программой на подготовку файлов, зависит от быстродействия вашего компьютера и размера указанного локального диска. 4 Выделите галочками нужные данные и нажмите кнопку Next. В открывшемся окне нажмите кнопку Browse и укажите папку, в которую будут сохранены восстанавливаемые данные. Необходимо выбрать неиспользуемый в данный момент раздел жесткого диска. Нажмите кнопку Next и дождитесь завершения процесса. 5 Закройте программу, нажав кнопку Done. Проверьте восстановленные данные. Если некоторые файлы не были найдены, то повторите описанные действия, активировав функцию Complete Scan перед запуском сканирования жесткого диска. Используемая программа позволяет восстановить данные даже после форматирования определенных разделов диска. Видео по теме Обратите внимание Случайно удаленные файлы, очищенная корзина Windows, отформатированная флеш-карта или поврежденный жесткий диск — это лишь некоторые ситуации, провоцирующие потерю данных. К счастью, во многих случаях информацию можно вернуть. Программы нового поколения анализируют любые носители данных, могут восстановить все удаленные файлы. Не знаете, как восстановить удаленные файлы — Magic Uneraser поможет вам. Полезный совет Как восстановить удаленные файлы с компьютера. Пользователи по неаккуратности часто удаляют файлы, даже, порой не замечая этого и выясняется это только после необходимости обращения к нужному файлу. Процесс восстановления удаленных файлов не так сложен, как многим кажется. Вероятность возврата нужной информации зависит от того, как быстро Вы обнаружите его утерю. После удаления файла он не не исчезает безвозвратно, а лишь стирается видимая информация о его присутствии на компьютере.
Совет 2 : Как восстановить случайно удаленные файлы
 Вам будет интересно:❶ Что такое гибридный ноутбук
Вам будет интересно:❶ Что такое гибридный ноутбук
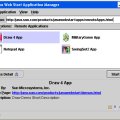 Вам будет интересно:❶ Как установить поддержку java
Вам будет интересно:❶ Как установить поддержку java
В жизни каждого пользователя персонального компьютера случаются неприятные моменты: такие ситуации, как случайное удаление нужных файлов, нажатием клавиш Shift+Del, то есть минуя корзину. На самом деле, удаление файлов с жесткого диска – это стирание записи о нахождении их на диске. Получается, что файлы не удаляются и находятся в том же месте, где и лежали прежде. Но в процессе работы эти файлы могут затираться другими файлами. Поэтому, если вы обнаружили пропажу файла, то действовать надо немедленно. 
Вам понадобится
- Программное обеспечение Handy Recovery.
Инструкция 1 Удаление файла могло произойти не только по нашей оплошности или неосторожности. Иногда происходят сбои в работе жесткого диска. Все данные о стертых файлах находятся в таблице файловой системы. Соответственно, чем раньше пользователь спохватится, тем больше вероятность удачно сложившейся ситуации. Для восстановления потерянных данных жесткого диска используются специализированные программы, которые способны полностью проанализировать диск, выявить удаленные файлы и восстановить их по первому требованию. 2 Среди большого количества таких программ можно выделить полезную утилиту Handy Recovery. Она отличается простым и удобным интерфейсом. Работа в этой программе, даже с англоязычным интерфейсом, не составит труда, как у опытного пользователя, так и у новичка. Особенностью этой программы является быстрый анализ таблицы файловой системы. Время, которое уходит на восстановление данных, не исчисляется часами. Интерфейс программы сделан наподобие проводника Windows – дерево каталогов покажется вам знакомым. 3 После старта программы перед вами появится главное окно программы. Для того чтобы приступить к процедуре восстановления данных жесткого диска запустите анализ, нажав на соответствующую кнопку. 4 Выделите файлы или папки, которые вам необходимо восстановить. Нажмите кнопку «Восстановить» - подтвердите этап восстановления файлов после удаления. Готово. 5 Все сохраненные папки или файлы сохраняются в специальной папке. Эту папку можно задать в настройках программы. Видео по теме
Совет 3 : Как восстановить удаленные программы и файлы
 Вам будет интересно:Как скачать Instagram для компьютера
Вам будет интересно:Как скачать Instagram для компьютера
С течением времени потребности пользователей компьютера меняются: одни программы перестают быть нужными, потребность в других - возрастает. Иногда становятся нужны прежде удаленные программы и файлы. Восстановление файлов в таком случае происходит несколько проще, чем восстановление программ. 
Инструкция 1 Восстановить файл, удаленный только что, можно нажатием клавиш “Ctrl-Z”. Если вы находитесь в папке, в которой располагался файл, то результат увидите мгновенно: иконка файла снова появится. 2 Файл, удаленный некоторое время назад, таким действием не восстановить. Откройте папку «Корзина». Иконки папки расположены на рабочем столе и на панели внизу экрана (на иллюстрации он между значком компьютера и браузера). Найдите и выделите в папке удаленные файлы, подлежащие восстановлению. Откройте меню правой кнопкой мыши и нажмите команду «Восстановить». 3 Файлы, удаленные без перемещения в «Корзину», может восстановить только специалист. 4 Восстановить программы в привычном смысле слова невозможно. Найдите файлы установки и заново запустите инсталляцию. Программа опять появится с учетом прежде установленных данных, сохраненных при удалении (регистрация, серийный номер и др.).
Совет 4 : Как возобновить удаленный файл
Имея на компьютере множество копированных или загруженных с интернета файлов, мы часто путаем их и удаляем, приняв за ненужную информацию. Что же делать, если их срочно понадобилось вернуть в пользование? 
Инструкция 1 Нажимая кнопку «Удалить» в контекстном меню определенного файла, мы не стираем его из памяти компьютера, а отправляем в специальную папку для лишней информации – «Корзину». Как правило, «Корзина» настроена так, что может долго хранить в себе перемещенные файлы и папки. Чтобы восстановить нужную информацию, откройте «Корзину» (она находится на «Рабочем столе» вашего компьютера) и найдите в ее содержимом нужный файл. Выделите его, нажав на ярлык левой кнопкой мыши. Правой кнопкой вызовите контекстное меню и в поле его функций выберите графу «Восстановить». В этот момент нужный файл исчезнет из «Корзины» и появится в том месте компьютера, откуда был удален. 2 Вы можете восстановить все файлы из «Корзины», нажав на кнопку «Восстановить все файлы». Она находится справа в меню открытой папки. 3 Чтобы не искать нужный файл в папке, в которую вы его восстановили, просто перетащите мышкой ярлык файла из «Корзины» на рабочую область экрана. 4 Восстановить удаленные из «Корзины» файлы помогут специальные программы: Magic Uneraser, Recover My Files, FileRecovery и их аналоги. Загрузите нужную программу с установочного диска или скачайте из интернета. Установите программу, следуя подсказкам системы. Не меняйте настройки программы. Откройте установленную программу и в области поиска выберите тот системный диск, с которого была удалена нужная информация. Программа найдет все удаленные файлы и выведет их на свою рабочую область. Выделите нужный файл и нажмите «Восстановить». Через некоторое время (в зависимости от размера файла) вы получите доступ к информации, которая будет восстановлена в ту папку, из которой ее удалили. 5 Чтобы восстановить информацию после форматирования флеш-карты, задайте программе команду «Глубокий анализ». Поиск удаленных файлов может занять достаточное количество времени, но вы получите доступ к нужной вам информации. Однако будьте внимательны: чем больше вы форматировали флешку, тем меньше вероятность вернуть исчезнувшие файлы. Обратите внимание Будьте внимательны к ценной информации: делайте резервные копии на CD дисках.
Совет 5 : Как восстановить все удаленное
Нередко пользователи удаляют важную информацию с жесткого диска. Иногда могут возникнуть ситуации, когда утеряны целые разделы накопителей, а не отдельные файлы. В таких случаях важно использовать правильную последовательность действий. 
Вам понадобится
- - Acronis Disk Director;
- - чистый DVD-диск;
- - Easy Recovery.
Инструкция 1 Сначала восстановите удаленные разделы жесткого диска. Эта процедура осуществляется при помощи программы Disk Director компании Acronis. Скачайте образ диска с данной утилитой. Перед загрузкой прочтите описание и убедитесь в том, что вы сможете запустить приложение в DOS-режиме. 2 Запишите файлы образа на дисковый накопитель. При этом соблюдайте правила записи мультизагрузочных DVD. Перезагрузите компьютер, предварительно вставив диск в привод. Запустите программу с накопителя. 3 Активируйте ручной режим работы с приложением, выбрав одноименный пункт во вкладке «Вид». Изучите графическое изображение винчестера и найдите неразмеченную область. Выделите ее правой кнопкой мыши и перейдите в категорию «Дополнительное». 4 Запустите опцию «Восстановление». Еще раз выберите ручной режим работы, нажмите кнопку «Далее», укажите глубокий тип поиска и перейдите к следующему меню. Подождите некоторое время. На дисплее будут отображаться найденные разделы, которые были недавно удалены. 5 Выделите левой кнопкой мыши нужный том и нажмите кнопку «Далее». Теперь необходимо запустить процесс восстановления раздела. Для этого откройте вкладку «Операции» и нажмите кнопку «Выполнить». 6 После перезагрузки компьютера убедитесь в том, что удаленный раздел теперь доступен для работы. Убедитесь в отсутствии утерянных файлов. Если таковые были обнаружены, установите приложение Easy Recovery. 7 Запустите программу и перейдите к опции «Поиск удаленных файлов». Выберите раздел жесткого диска, который недавно был восстановлен. Укажите параметры сканирования тома. Лучше сразу используйте углубленный анализ. Выберите типы файлов, которые важно восстановить. 8 Сохраните найденные документы на другой раздел жесткого диска. Если винчестер не разделен на тома, используйте внешний накопитель для восстановления информации. Видео по теме
Совет 6 : Можно ли восстановить удаленные файлы
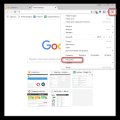 Вам будет интересно:Как узнать пароль от почты "Яндекс", если забыли абсолютно все
Вам будет интересно:Как узнать пароль от почты "Яндекс", если забыли абсолютно все
Долгие часы проходят в мучительном наборе нудного текста. Сознание засыпает, пальцы устают, хочется есть, пить, спать (нужное подчеркнуть). Работа подходит к концу, впереди маячит долгожданная подушка. И тут одно неверное движение мизинца – файл стерт и… 
Ситуация знакома всем пользователям ПК, кто имел несчастье удалить плоды своего труда по неосторожности, случайности или намеренно, а после жалел о случившемся. Можно ли что-то сделать, прежде чем отомстить «бездушной машине», разбив ее о стену? Такие случаи были со служащими во многих странах. Не нужно спешить. У вас еще есть шанс достать из небытия «Любимый файл.doc».
Пациент скорее жив, чем мертв
Система хранит информацию на винчестере следующим образом. Сначала записывает на жесткий диск нужные сведения, а потом… помечает данный сектор, как пустой. На самом деле только пользователь и операционная система считают это место не занятым. Но данные еще здесь, только вы их не видите. И если на это место ничего не записывалось – есть шанс!
Адреналин, разряд – мы его теряем!
Как для врача в реанимационной бригаде важны работающие инструменты, так и у вас должен быть свой набор на экстренный случай. И в нем о на первом месте программа для восстановления данных. Среди них можно посоветовать:
В арсенале каждого пользователя ПК должна быть одна из этих программ.
• Undelete – классическое ПО, знакомое многим еще со времен DOS. Сейчас используется крайне редко. В настоящее время это скорее музейный антиквариат, чем полезное приложение.• Recover 4 All – мощная программа, разбирающая каждый сектор до мелочей и находящая все, о чем вы сами давно забыли. «Прочесывает» жесткий диск дважды, показывает, какие файлы можно восстановить, а где лучше сразу писать некролог.• R.saver – несложная в использовании программа восстановления файлов в системах FAT, NTFS, exFAT. • Acronis Recovery Expert Deluxe – одна из самых мощны программ в этом сегменте. Позволяет восстанавливать целые разделы жесткого диска, если они были удалены в результате ошибки пользователя или сбоя в работе «железа» или ОС.• Partition Recovery – гибкий софт, помогающий даже «отремонтировать» раздел MBR (если вам это о чем-то говорит), проверит все файлы на доступность, вернет к жизни почившую информацию. Требует определенных навыков и не рекомендуется новичкам.
Спокойствие и только спокойствие!
Если ваша информация не обнаруживается на диске, не спешите доставать «тяжелое вооружение», занимать жесткий диск часовыми проверками серьезными программами.
Программы для восстановления будут бесполезны, если вы не почистили компьютер от вирусов.
Иногда дело в том, что некоторые вирусы блокируют папки или файлы, делают их невидимыми, недоступными пользователю. Попробуйте сначала применить надежный антивирус. И только потом пускайте в ход программы из списка. Источники:
- Обзор бесплатных программ восстановления данных
