Перезагрузка компьютера через командную строку обычно проводится профессиональными программистами или при удаленном подключении к операционной системе одновременно сразу нескольких пользователей.
Изучение данного варианта обновления или полного отключения ОС вполне может пригодится если пользователь стремится расширить свои практические навыки.
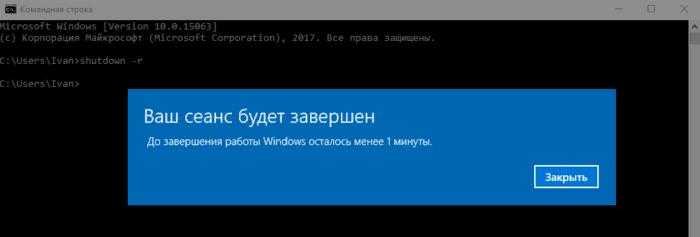
Удаленная перезагрузка компьютера через командную строку
 Вам будет интересно:Настройка параметров сетевого адаптера
Вам будет интересно:Настройка параметров сетевого адаптера
Изначально рассмотрим, как проводится удаленная перезагрузка компьютера через командную строку (правильное название RDP – протокол удаленного рабочего стола). Существует 2-а способа:
Для проведения обновления данным способом закрывать окна не обязательно. Программа выполнит все необходимые действия в автоматическом режиме самостоятельно после нажатия клавиши Ok.
Перезагрузка компьютера через командную строку Windows
Еще одним важным аспектом является возможная перезагрузка компьютера через командную строку Windows.
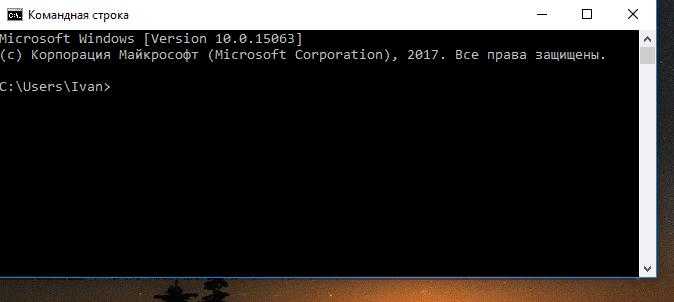
Для этого необходимо войти в операционное меню через символ поиска рядом с кнопкой пуск (значок Виндовс) и записать в поисковике аббревиатуру «cmd» латинскими буквами. Но перед этим необходимо определить статус, от имени которого будут выдаваться удаленные команды. Для этого необходимо:
- Войти в меню настроек – набрать значение «cmd».
- Нажать на «Командная строка» правой кнопкой мышки.
- Выбрать значение «Запустить от имени администратора».
Дальнейшие действия потребуют внимания, поэтому рекомендуем отнестись к данному разделу, как к алгоритму действий, в которые вы будете подставлять необходимые значения для удаленного выполнения той или иной команды.
Итак, проведя вход в командное меню с удаленного компьютерного устройства на правах администратора, используя командный поисковик операционной системы Виндовс, на экране должно отобразиться черное окно меню. В последней графе представленной на нем информации можно будет прочитать следующую надпись «C:User(ник администратора)». Далее пользователь заносит необходимые ему значения вручную, представляем основные из них:
- Shutdown – полное выключение компьютерного устройства без закрытия запущенных приложений или программ.
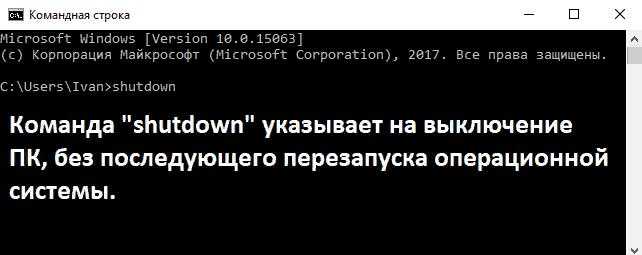
- Shutdown – r – проведение перезагрузки в автоматическом режиме (закрытие окон не требуется).
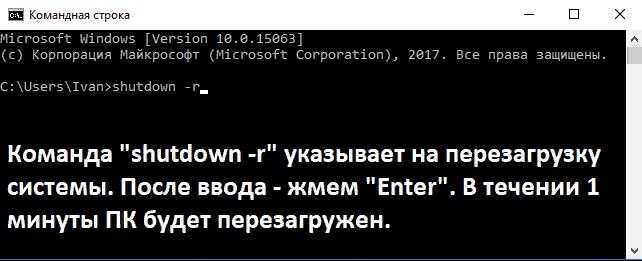
- Символ t (время в секундах) – пользователь может самостоятельно установить интервал, через который его запрос должен быть выполнен. Например, Shutdown – r – t (120), перезагрузка произойдет после активации ровно через 120 секунд. Если после символа t цифровое значение будет отсутствовать, программа выполнит действие через 1 минуту (60 секунд), как бы давая время на отмену. Для немедленного исполнения необходимо поставить 0 в значении время на выполнение.
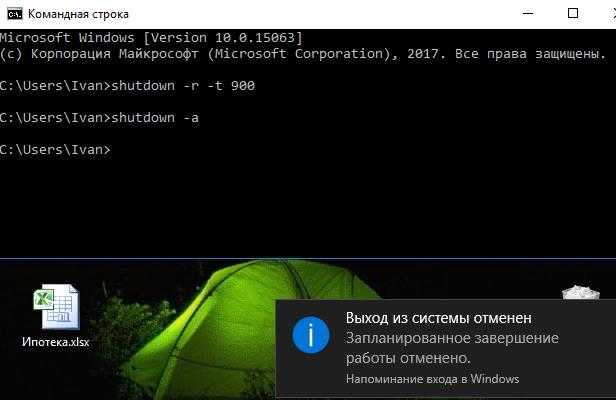
Необходимо отметить, что в случае отмены отправленной команды, потребуется ввод значения Shutdown – a, соответственно с учетом предоставленного пользователем времени, после его истечения, отменить (изменить) процедуру данным способом уже не получится.
Если эта опция используется регулярно в вашей повседневной деятельности, облегчить задачу ее выполнения можно, установив для нее на рабочем столе соответствующий ярлык. Клик правой кнопкой мышки по значению «Командная строка» и выбор необходимого действия. Или установить дополнительного планировщика заданий, который будет проводить обновление (отключение) ежедневно в одно и тоже время без вашего участия. Для этого необходимо использовать возможности «Мастера планировщика заданий».
Как следует из представленного алгоритма действий, пользователю будет достаточно запомнить символику команд (напомним еще раз для закрепления Shutdown – выключение, r – обновление, t – отведенное на выполнение время, a – отмена). И обязательная установка прав администратора, иначе все усилия не смогут привести к желаемым результатам.
ВконтактеFacebookTwitterGoogle+ОдноклассникиМой мир
RelatedPost
Установка Windows на внешний жесткий диск USB... Новая версия Windows 7,10, XP. Преимущества и уста... Звуковая карта для Windows Настройка параметров сетевого адаптера...
Источник
