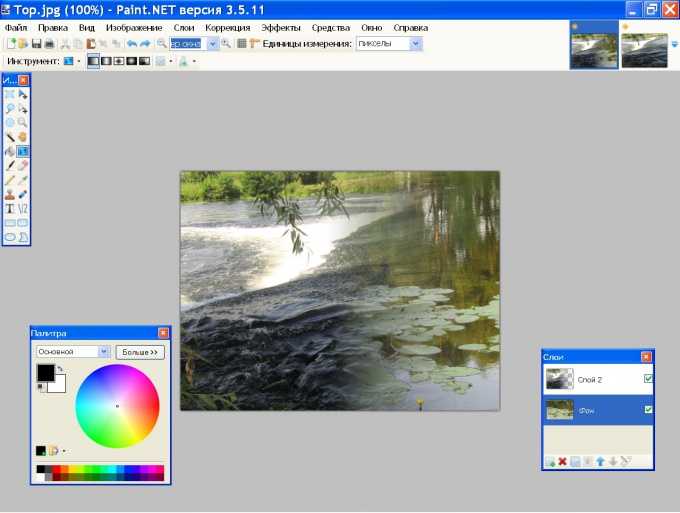Редактор растровой графики Paint сначала создавался как учебный проект нескольких американских студентов старших курсов. Сегодня двое из них работают в корпорации Microsoft, а приложение Paint распространяется вместе с каждым дистрибутивом операционной системы Windows. Возможности этого средства вполне достаточны для решения многих стандартных задач обработки графики, включая объединение двух исходных фотографий в одну. 
 Вам будет интересно:Как соединить фотографии в фотошопе
Вам будет интересно:Как соединить фотографии в фотошопе
Вопрос «как востановить заводские настройки BIOS, если выше указанные предложения не помогают» - 4 ответа
Вам понадобится
- - компьютер с операционной системой Windows.
Инструкция
Запустите Paint и загрузите в него основное фото. Эти операции можно совместить, если кликнуть миниатюру фотографии в «Проводнике» или на рабочем столе правой кнопкой мыши, перейти в контекстном меню в раздел «Открыть с помощью» и выбрать строку Paint. Если же вы уже загрузили графический редактор через меню «Пуск», то для вызова диалога открытия в нем нужного файла удобно использовать сочетание клавиш Ctrl + O. Основной считайте ту фотографию, которая должна быть справа или сверху на финальном изображении.
Добавьте дополнительное пространство на основной фотографии, чтобы разместить на нем второе фото. Сделать это проще всего перемещением узловых точек - они помещены на правой и нижней границах изображения, а также в его правом нижнем углу. Передвигать их можно, зажимая левой кнопкой мыши. Увеличьте ширину или высоту (смотря куда хотите поместить второе фото) с запасом. По окончании процедуры лишнее пространство можно будет убрать этим же способом.
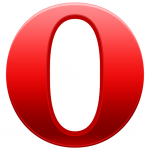 Вам будет интересно:Как выключить "Опера турбо"
Вам будет интересно:Как выключить "Опера турбо"
Загрузите вторую фотографию. Для этого раскройте выпадающий список «Вставить» на вкладке «Главная» в меню Paint и выберите команду «Вставить из». В открывшемся диалоге найдите и выделите нужный файл, а затем нажмите кнопку «Открыть». Paint поместит второе фото поверх первого и включит режим его редактирования.
Переместите вторую фотографию в нужное место и установите для него правильные размеры. Двигать выделенное пунктирной рамкой изображение можно, перетаскивая его левой кнопкой мыши, а изменять размеры нетрудно с помощью узловых точек - их в этом случае будет восемь, по четыре в каждом углу и в середине каждой стороны.
Выключите режим редактирования второй фотографии, кликнув мышкой вне выделенной области, и окончательно подгоните размеры объединенного изображения. После этого сохраните результат работы в файл - диалог сохранения можно вызвать, раскрыв меню приложения щелчком по синей кнопке и выбрав пункт «Сохранить как».
Видео по теме  Связанная статья Как сделать векторный рисунок из фото
Связанная статья Как сделать векторный рисунок из фото
Совет 2: Как совместить две картинки в одной
Для обработки изображений можно использовать самые разнообразные приложения. Чтобы осуществить простейшие операции совершенно не обязательно устанавливать дорогостоящие программы. Чаще всего можно обойтись бесплатными утилитами. 
Вам понадобится
- Paint.
Инструкция
 Вам будет интересно:Как почистить кэш в опере
Вам будет интересно:Как почистить кэш в опере
В операционной системе Windows существует специальное приложение обработки изображений. Откройте меню «Пуск» и перейдите в категорию «Все программы». Откройте содержимое каталога «Стандартные» и запустите программу Paint.
Выберите вкладку «Файл» и перейдите к пункту «Открыть». Через некоторое время будет запущено меню проводника. Перейдите в каталог, в котором расположены нужные файлы изображений. Выберите первый файл и нажмите кнопку «Открыть».
Измените масштаб отображения картинки. Для этого измените положение ползунка в правом нижнем углу рабочего окна. Посмотрите характеристики изображения. Особое внимание уделите разрешению картинки.
Откройте вторую копию программы Paint и выполните операции, описанные в предыдущих шагах. Теперь вам необходимо выровнять высоту или ширину изображений. Если вы будете склеивать картинки в горизонтальном порядке, выровняйте высоту.
Выберите большее изображение и нажмите кнопку «Изменить размер». Активируйте режим обработки «Пиксели». Измените значение разрешения в поле «По вертикали». Если вы не хотите исказить изображение, не снимайте галочку с пункта «Сохранять пропорции».
После выбора нужного разрешения нажмите кнопку Ok. Теперь подумайте и определите, какое изображение будет располагаться с правой стороны. Откройте окно редактора с этой картинкой. Нажмите кнопку «Выделить» и укажите параметр «Выделить все». Кликните правой кнопкой мыши по изображению и нажмите «Копировать».
Перейдите ко второму окну программы Paint. Растяните рабочую область в правую сторону. Учтите, что на образовавшемся белом фоне должно свободно разместиться скопированное изображение.
Теперь кликните правой кнопкой мыши в рабочей области и выберите пункт «Вставить». Изображение автоматически перекроет первую картинку. Кликните левой кнопкой мыши по изображению и удерживайте ее. Сместите картинку вправо таким образом, чтобы между двумя кадрами не было зазора.
После этого сузьте границы рабоче области, исключив остатки белого фона. Нажмите клавиши Ctrl и S. Сохраните полученный файл.
Видео по теме
Совет 3: Как совместить две работы
В современном обществе люди зачастую занимаются совмещением двух и более работ. Официальное осуществление такой трудовой деятельности законодательством не запрещается. Им предусмотрены все условия, поддерживающие интересы работников. Надлежащее оформление совместительства зависит от того, в одной или нескольких организациях трудится сотрудник. 
Вам понадобится
- - документы работника;
- - документы предприятий;
- - печати организаций;
- - Трудовой кодекс РФ;
- - правила ведения трудовых книжек;
- - бланки соответствующих документов;
- - штатное расписание.
Инструкция
Если специалист работает в двух фирмах, то это называется внешним совместительством. Необходимые документы сотрудника должны находиться по основному месту работы, в том числе и трудовая книжка. Записи в нее может вносить и о должности по совместительству кадровый служащий только основной работы. По желанию работник может изъявить инициативу и написать заявление о возможности внесения записи. Причем ему следует представить документ, подтверждающий факт работы в другой организации. Таким может являться справка на фирменном бланке, копию договора или копия приказа. В Трудовом Кодексе РФ нет точных разъяснений по этому поводу, поэтому сотрудник может предъявить один из них. На основании документа кадровый служащий должен внести в трудовую книжку работника соответствующую запись.
Когда сотрудник работает в одной компании, то следует различать внутреннее совместительство и совмещение профессий. При внутреннем совместительстве работник должен трудиться по должности, которая не имеет прямого отношения к его квалификации, образованию. Со специалистом следует заключить договор о совместительстве, указать в нем условия труда, оплаты, времени выполнения должностных обязанностей. Необходимо учитывать, что работа по совместительству не должна мешать основной работе, трудиться по ней специалист может в свободное от основной должности время. На основании приказа о приеме на работу при проявлении инициативы работника в его трудовую книжку разрешается внести запись о работе по совместительству.
Если работник замещает какого-либо сотрудника на время его отпуска, то такой труд называется совмещением. Оно подлежит вознаграждению. Но в отличие от внутреннего совместительства к трудовому договору специалиста следует составить дополнительное соглашение.
Когда сотрудник наряду со своими обязанностями выполняет трудовую функцию специалиста с той же квалификацией и из того же структурного подразделения, то это следует считать увеличением объема работ, которое фиксируется соглашением к договору.
При совмещении и увеличении объема работ записи в трудовую книжку вносить не нужно, так они носят временный характер.
Совет 4: Как склеить фотографии в Paint.net
Средствами бесплатного графического редактора Paint.net можно создавать различные коллажи из готовых изображений. Граница между картинками при этом может быть четкой или размытой. 
Инструкция
Откройте первую фотографию командой «Открыть» из меню «Файл» и укажите путь к нужному файлу. Если картинка очень велика, измените ее размеры до подходящих для создания коллажа. В меню «Изображение» выбирайте команду «Изменить размер» и выберите нужные значения в поле «Ширина» и «Высота». Чтобы не допустить искажений, отметьте флажком параметр «Сохранять пропорции».
Откройте вторую фотографию и измените ее размеры таким же способом. Если вы хотите разместить фотографии рядом в горизонтальной плоскости, желательно, чтобы их значения по высоте совпадали. В меню «Файл» выберите команду «Выделить все», затем «Копировать».
Чтобы разместить две фотографии рядом, нужно увеличить размер полотна первого изображения. Переключитесь на первую фотографию, зайдите в меню «Изображение» и щелкните команду «Размер полотна». Ширина полотна должна быть равна суммарной ширине обеих фотографий.
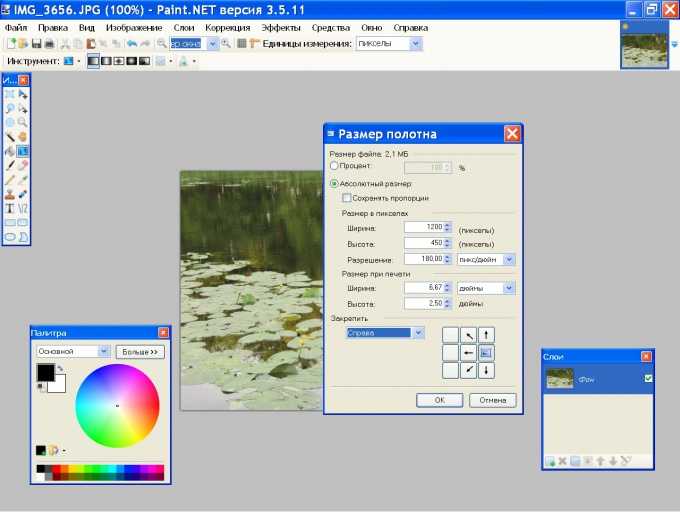
Клавишами Ctrl+V вставьте на свободное место рядом с первым изображением вторую фотографию. Если нужно, подкорректируйте ее размер с помощью маркеров управления размерами на сторонах и в углах картинки.
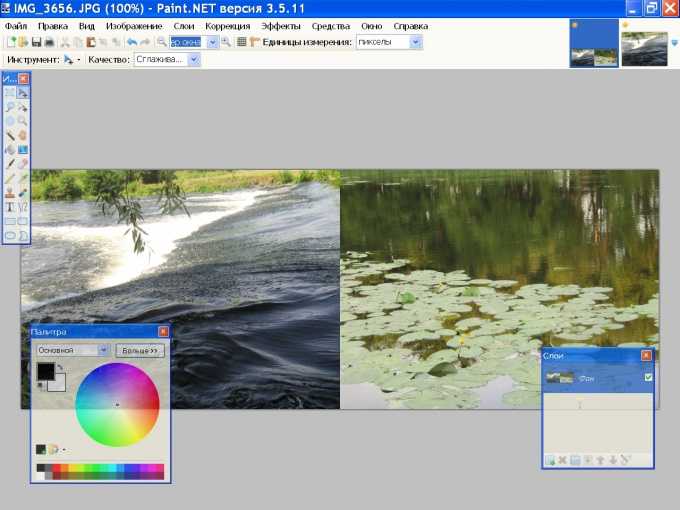
Можно сделать плавный переход от одной фотографии к другой. Для этого разместите изображения на 2 слоях, одно над другим. На панели инструментов щелкните «Градиент». На панели свойств укажите линейный тип. Из списка «Цвет» и «Прозрачность» выберите «Прозрачность». Активируйте верхний слой и проведите горизонтальную линию на фотографии.