Когда возникает необходимость сделать фон на фотографии прозрачным, люди чаще всего обращаются к программе Photoshop. И не зря, ведь более чем за 25 лет своего развития программа собрала и усовершенствовала внушительное количество инструментов и техник для осуществления этой задачи. 
Инструкция
 Вам будет интересно:Как очистить историю в яндексе
Вам будет интересно:Как очистить историю в яндексе
Для начала нужно определиться с основными принципами работы программы и свойствами самих снимков. Файл с фотографией представляет собой рисунок из пикселей, по сути набор цветных точек, вроде мозаики с очень маленьким зерном. Какие либо значимые объекты в пределах фотографии программа не выделяет. Только в последнее время в фотошоп стали вводиться элементы искусственного интеллекта для анализа содержимого снимка, на манер человеческого сознания. Для решения поставленной задачи эти элементы напрямую не применяются, потому их можно опустить.
Основа работы фотошопа - это его способность работать со слоями (layers). Аналогией слоев в фотошопе будет аккуратно сложенная стопка листов, где одни листы будут непрозрачны, другие будут прозрачны в каких-то местах, а в третьих будут отверстия. Таким образом при взгляде на стопку сверху мы получим комбинированное изображение из всех слоев, где через области прозрачности или отверстия будут видны нижние листы.
 Вам будет интересно:Как печатать принтером на диске
Вам будет интересно:Как печатать принтером на диске
Фотография загружается в фотошоп в виде одного слоя, полностью непрозрачного. В программе есть специальная панель, где можно увидеть всю стопку слоев. Вызывается и прячется она по нажатию клавиши F7, либо через меню Window-Layers (Окна-Слои). В панели слоев фотография отображается как Фон (Background). Это специальный самый нижний слой, который обладает некоторыми ограничениями. Работать на нем не нужно и непродуктивно, ведь под рукой всегда лучше иметь исходное изображение. Потому первым делом нужно кликнуть по этому слою правой кнопкой мыши и выбрать пункт Дублировать Слой (Duplicate Layer), задать новому слою имя и нажать Ок. Теперь можно скрыть фоновый слой, чтобы он не мешал, нажав на глазик рядом с превью слоя.
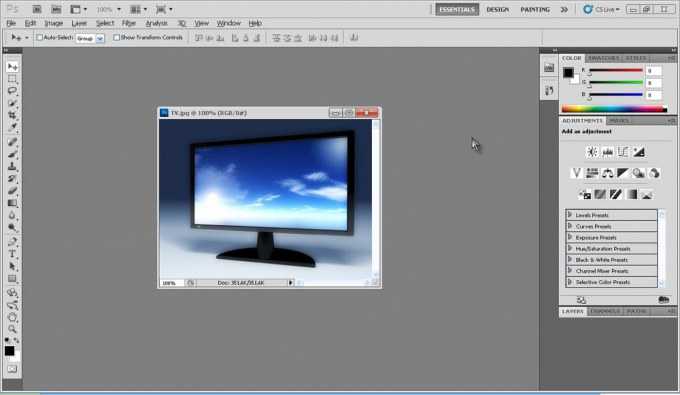
Для того, чтобы работать со слоем, его нужно сначала выделить. Нужно просто кликнуть мышью по нужному слою в панели Слои. Он подсветится особым образом, так что всегда можно сказать какой слой в данный момент является рабочим. Теперь можно сделать фон прозрачным. Начинать нужно всегда с выделения той части фотографии, которую нужно оставить видимой. Если объект с четкими геометрическими границами, лучше всего подойдет инструмент Полигональное Лассо (Polygonal Lasso Tool). Этим инструментом нужно прокликать по углам объекта вдоль его границ, создавая замкнутую рамку выделения из прямых отрезков. Все, что окажется внутри границ выделения будет считаться объектом обработки для инструментов фотошопа, все, что останется снаружи рамки, будет игнорироваться. Теперь можно скопировать выделенную область с одного слоя на другой командой Ctrl+J или через контекстное меню правой кнопкой мыши «Скопировать на новый слой» (Layer via copy). В панели слоев появится новый слой со скопированной областью. Его содержимое можно посмотреть, выключив глазик просмотра нижнего слоя, и оставив просмотр только нового. Область вокруг объекта на этом новом слое будет заполнена шахматным рисунком из бело-серых квадратов. Так Фотошоп показывает область прозрачности. Теперь фото можно сохранить в формате png, который поддерживает прозрачность, либо назначить ему новый фон.
Копировать или вырезать на новый слой - самый незамысловатый способ удалить фон, но и не слишком гибкий, ведь чтобы исправить ошибки нужно начинать все сначала. Есть и другой способ. В самом низу панели слоев есть ряд кнопок. Если нажать на третью справа, которая называется “Добавить слой маску» (Add layer mask), то к выделенному слою на панели Layers добавится белый прямоугольник. Это маска прозрачности слоя, она определяет что в слое будет видимым, что невидимым и что полупрозрачным. Работает она следующим образом: все, что закрашено на маске черным цветом - невидимо, что закрашено белым цветом - видимо полностью, и все, что закрашено оттенком серого будет видимо частично. Причем чем светлее серый, тем более прозрачной будет область, и чем темнее, тем более непрозрачным будет все закрашенное. Рисовать по маске можно любыми инструментами рисования фотошопа, но чаще всего рисуют кистью (brush) черного и белого цветов. Если создавать маску, когда на слое уже что-то выделено, то область выделения на маске будет залита белым, а все остальное - черным. Кликнув по иконке маски в панели Слои можно подправить ошибки выделения белой/черной кистью, что дает дополнительную гибкость в работе. Плюсом выступает и то, что выделение не будет сбрасываться всякий раз, когда вы решите выделить на фото что-то другое, а останется на маске. Также маска ничего по-настоящему не удаляет и не перекрашивает, только прячет, потому все изменения полностью обратимы.
Обычно работают следующим образом. Инструментом выделения делают грубый трафарет объекта с фотографии, а затем его уточняют вручную с помощью маски, корректируя границы с помощью небольшой кисти с жесткостью 95%. Дополнительные опции для уточнения маски можно получить, если выделить маску в панели слоев и открыть панель Свойства (Properties) через меню Окна. В панели свойств маски можно задать общую прозрачность, размытость границ, а также открыть дополнительные опции, нажав на кнопку Выделение и Маска (Selection and Mask). В открывшемся окне можно задать «умный радиус», чтобы уточнить границы автоматически, что неплохо помогает в выделении волос. Так же настраивается растушевка, гладкость границ и их контрастность, можно отодвинуть границу выделения наружу или вовнутрь, и настроить каким образом вывести все эти изменения.
Простые задачи с контрастными объектами правильной формы решить несложно, и справиться с ними может даже новичок. Когда же дело касается более сложных форм или особых условий съемки, выделение превращается в непростую задачу и требует как дополнительных знаний программы, так и практики.

