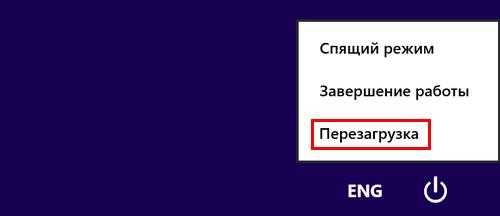Некоторые возможности, которые появились после выхода операционной системы версии 7, кардинально изменились в плане доступа, входа и параметров. К таким видоизменениям можно отнести безопасный режим Windows 8, в который теперь нельзя зайти путем нажатия кнопки F8 при ее загрузке.лучшее
Это было связано с тем, что, начиная с этого выпуска, ОС загружается очень быстро и пользователь просто банально не успевал в определенный момент кликнуть по соответствующей кнопке, а соответственно и зайти в нужный режим. При этом появились более доступные способы для совершения подобной операции, которые сейчас и будут рассмотрены.
Меню конфигурации
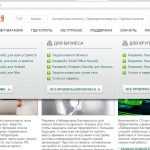 Вам будет интересно:Как установить Касперского на Windows 10
Вам будет интересно:Как установить Касперского на Windows 10
Используя этот способ, можно не только зайти в безопасный режим, но и предварительно сделать все необходимые настройки при обычной загрузке Windows 8. Для этого необходимо:
- кликнуть комбинацию кнопок Win+R для отображения окна «Выполнить»;
- ввести команду msconfig и нажать на «Ок»;

- перейти на вкладку «Загрузка»;
- поставить галочку на пункте «Безопасный режим», а также выбрать параметры, которые должны быть в нем, установив буллит на соответствующей позиции;

- нажать на кнопку «Ок» для подтверждения внесенных изменений.
После этого на экране отобразится диалоговое окно, в котором будет вопрос о том, нужно ли совершить перезагрузку сейчас или выполнить позже.
Кликнув по кнопке «Перезагрузка», система автоматически выполнит это в текущий момент, во втором же варианте, можно еще успеть сохранить все открытые документы и выполнить это действие чуть позднее самостоятельно.
После этого, вместо обычной загрузки, на экране отобразится синее окно, где будет указано 9 пунктов, каждый из них можно выбрать, нажав на кнопку от F1 до F9, которая соответствует порядковому номеру. Если же подобный вход был совершен случайно, либо по ошибке, нужно кликнуть «Enter» для продолжения загрузки в обычном режиме.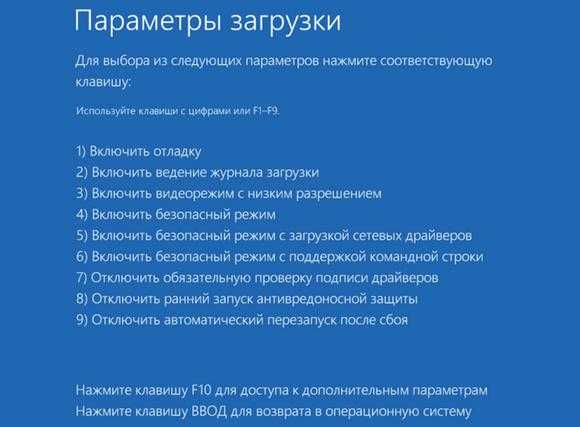
Примечание: при нажатии на F10, откроется новое окно, в котором будут иметься дополнительные инструменты для настройки компьютера под управлением Windows 8.
Выбрав соответствующий пункт, произойдет вход в безопасный режим ОС. Разница в интерфейсе будет несущественной, однако разрешение экрана будет гораздо меньше, а о том, что была произведена не обычная загрузка, будет свидетельствовать соответствующая надпись в верхней части экрана.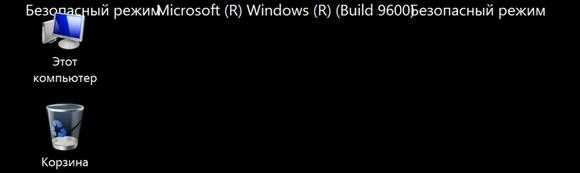
После того, как все необходимые действия будут произведены, достаточно перезапуститься и зайти в обычном режиме. Помните, что изменения в msconfig были внесены на постоянной основе, поэтому, чтобы каждый раз не запускался режим Safe Mode, сделайте возврат настроек (уберите галочку), которые были до этого исправлены.
Использование кнопки включения
Если пользователю необходимо всего один раз воспользоваться безопасным режимом, не обязательно вносить изменения, чтобы это происходило постоянно, можно лишь выполнить правильную перезагрузку. Для этого:
- кликните «Пуск»;
- нажмите на пиктограмму выключения;
- удерживая кнопку «Shift», кликните по строчке «Перезагрузка».
Примечание: подобные действия можно совершить и при выходе из учетной записи, воспользовавшись соответствующим значком.
После этого, на экране снова появится синее окно. Первые два пункта связаны с завершением работы либо продолжением обычной загрузки, если данное меню было вызвано по ошибке. Также здесь имеется пункт, в котором можно указать внешнее устройство, с которого можно совершить загрузку, например, для переустановки ОС или запуска одной из утилит, которая предусматривает самостоятельную загрузку с собственной оболочкой (так называемые Live CD). В конкретно данной ситуации необходимо выбрать «Диагностика».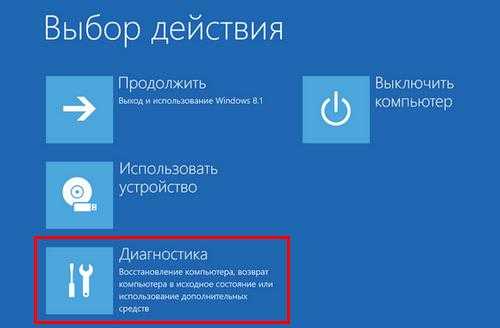
После этого нажмите на «Дополнительные параметры», а далее «Параметры загрузки».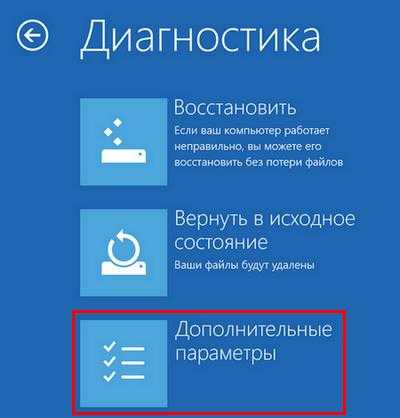
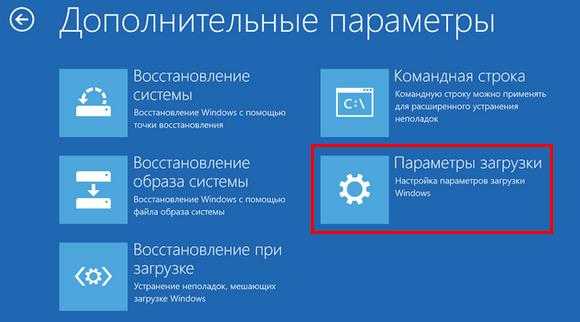
На экране отобразится список того, какие возможности будут доступны при клике на кнопку «Перезапустить».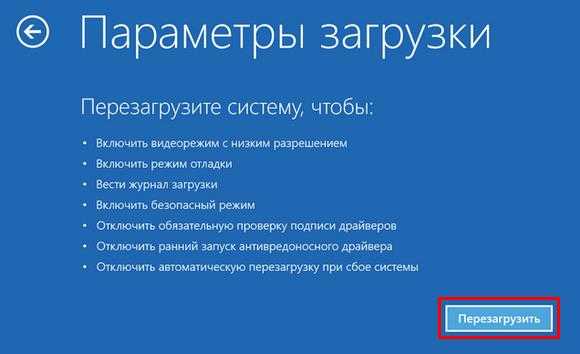
После этого компьютер снова выполнит перезапуск и на экране отобразится то же окно, что и в первом рассмотренном варианте (режим Safe Mode).
Использование командной строки
Иногда бывают случаи, когда одного раза для входа в безопасный режим недостаточно и это нужно выполнять несколько раз подряд. При этом первый рассмотренный вариант с меню конфигурации может быть недоступен. Чтобы это сделать, нужно:
- произвести все действия, как и во втором варианте, до выбора пункта «Дополнительные параметры» включительно;
- кликнуть по иконке «Командная строка»;
- в следующем окне выберите учетную запись, под которой будет произведен вход (желательно использовать ту, которая имеет привилегии администратора, в противном случае определенные команды выполняться не будут);

- введите пароль, который соответствует этому аккаунту (если до этого он не был установлен, нужно оставить поле пустым) и нажать на «Продолжить»;
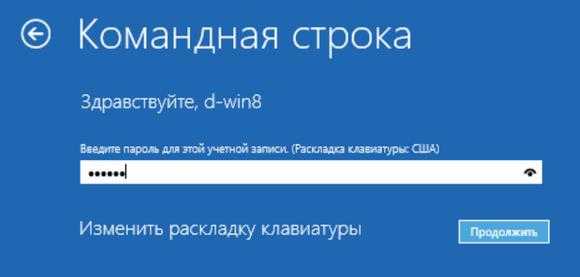
- далее запустится соответствующая загрузка, остается лишь дождаться ее окончания;

- в полноэкранном режиме откроется командная строка, в которой введите команду «advancedoptions true» (без кавычек) и кликнуть «Enter»;

- если все было сделано правильно, в этом окошке отобразится соответствующая надпись;
- закройте это окно, после чего, при каждой перезагрузке (включении) компьютера будет производиться запуск Safe Mode.
Теперь данный режим будет каждый раз запускаться принудительно. Если же Вы сделали все необходимые действия и подобный вариант загрузки уже не нужен, его можно отключить. Для этого повторите все вышеописанные действия до появления окна командной строки включительно, введите скрипт «advancedoptions» (без кавычек) и нажмите кнопку «Ввод». После закрытия этого окна, компьютер будет запускаться в стандартном режиме.
Подводя итоги, нужно сказать, что разработчики тщательно проработали механизм запуска безопасного режима, да и появление режима Safe Mode помог воедино собрать все то, что может понадобиться в процессе загрузки, а также отладки ОС в случае появления критических ошибок, которые нельзя исправить в стандартном режиме.
ВконтактеFacebookTwitterGoogle+ОдноклассникиМой мир
Источник