В большинстве серьёзных организаций, с большим количеством сотрудников, вся рабочая информация хранится на специально выделенных серверах. И это нормальная, давно проверенная схема.
После того как сотрудник увольняется, на его компьютере просто форматируется жесткий диск и устанавливается Windows по новой.
Но, тем не менее, часто, для удобства, люди сохраняют какую-то рабочую информацию у себя на компьютере. И это выясняется только тогда, когда приходит новый сотрудник и появляется потребность в какой-то информации, которая на сервере отсутствует по понятным причинам. 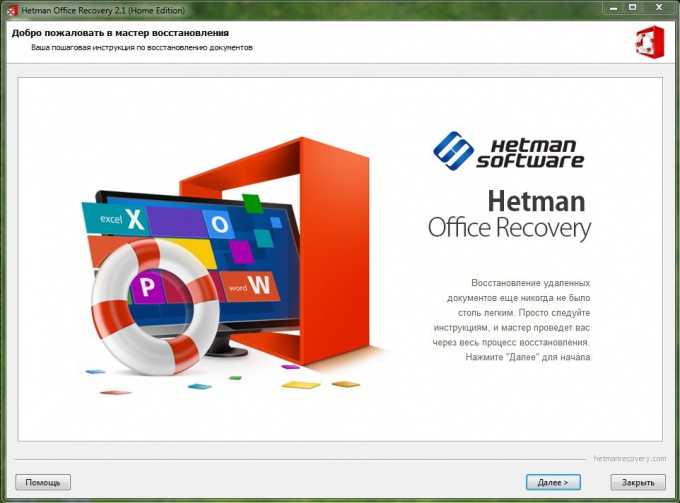
 Вам будет интересно:Как усилить громкость наушников
Вам будет интересно:Как усилить громкость наушников
Вопрос «как востановить заводские настройки BIOS, если выше указанные предложения не помогают» - 4 ответа
Что делать в такой ситуации?
Хорошая новость заключается в том, что восстановить данные после переустановки системы вполне возможно. Причём осуществить этот процесс можно практически при любых обстоятельствах. Дело в том, что после того, как Windows получает сигнал к удалению, она всего лишь скрывает файлы, помещая информацию о них в главную файловую таблицу. То есть фактически данные остаются на своём месте, только поверх них может быть записана другая, новая информация, после чего они будут удалены окончательно. Обратившись к этой таблице, восстановить всю информацию не составит особого труда.
Рассмотрим восстановление файлов с жесткого диска компьютера на примере Hetman Office Recovery.
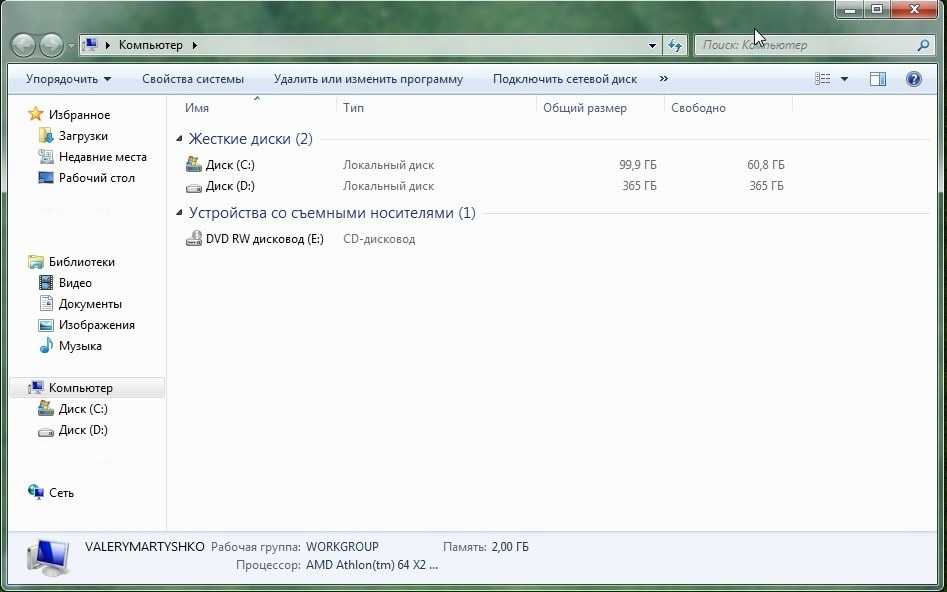
Запускаем программу для восстановления документов. 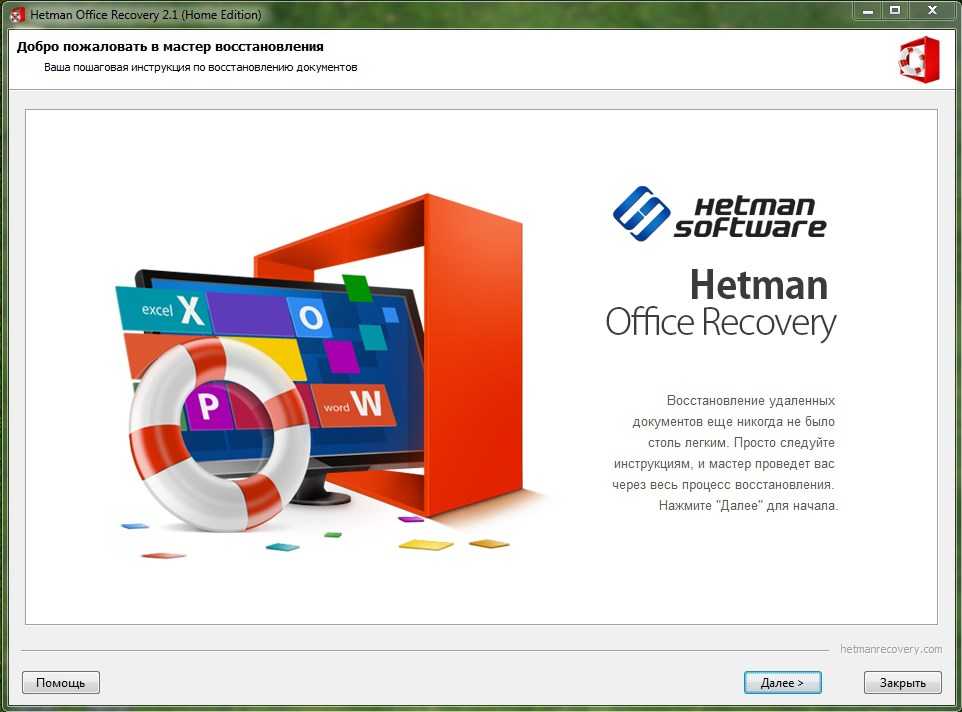
СОВЕТ.
Тому, чтобы информация на диске не должна быть перезаписана, следует уделить особое внимание, иначе восстановление может быть невозможным. Для этого сразу после обнаружения пропажи данных необходимо незамедлительно прекратить любые действия с жёстким диском. Желательно даже использовать портативную версию программы.
СПРАВКА.
Портативная версия позволяет запустить программу без установки. Скопируйте содержимое архива на USB диск или карту памяти и подключите устройство к компьютеру.
В главном окне программы мы видим доступные для анализа жесткие диски, логические разделы и съёмные носители информации. Выбираем тот, информацию с которого необходимо восстановить и дважды кликаем на нём левой кнопкой мышки.
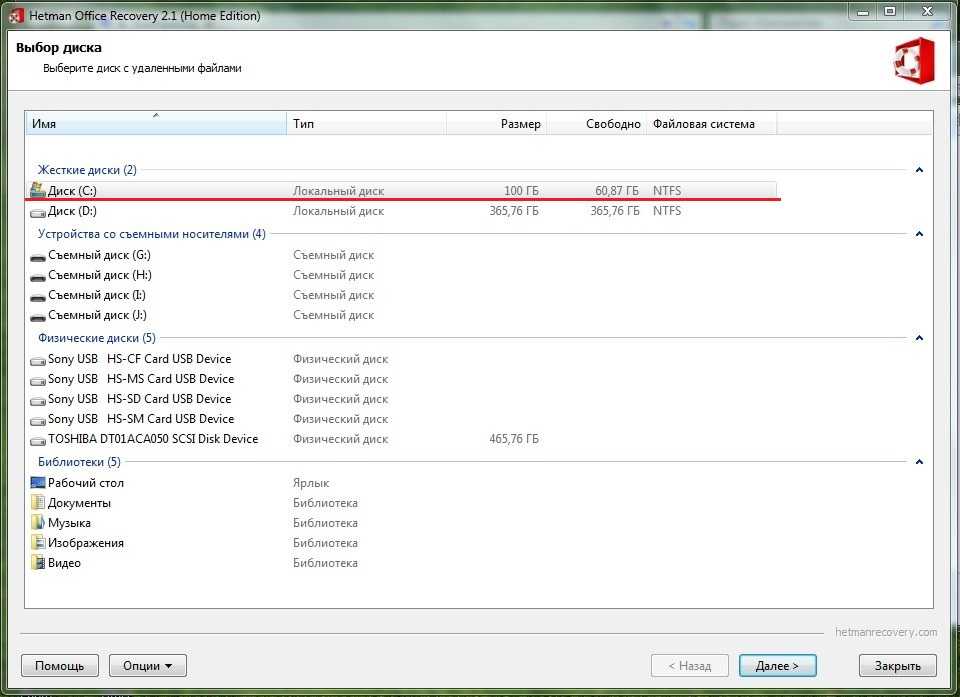
В появившемся подменю выбираем необходимый тип анализа.
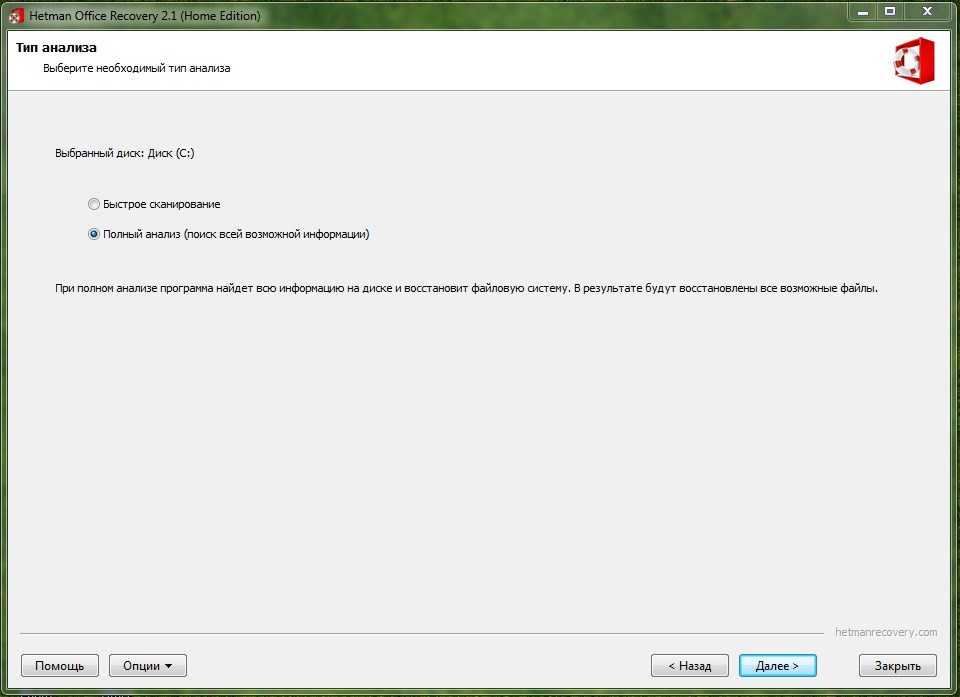
ПРИМЕЧАНИЕ:
В программе разработано два типа анализа, каждый имеет свои сильные и слабые стороны:
- «Быстрое сканирование» позволяет проанализировать жесткий диск за считанные секунды. Рекомендуется для поиска файлов удаленных с помощью сочетания клавиш «Shift» + «Delete» или в результате очистки «Корзины» Windows.
- Во всех остальных случаях рекомендуется использовать «Полный анализ».
Мы выбрали «Полный анализ». Дожидаемся окончания анализа и нажимаем кнопку «Готово».
В следующем меню предлагается указать критерии для поиска файлов.
Если вам нужно восстановить какой-то конкретный файл или группу файлов, для того, что бы избежать необходимости поиска необходимых файлов, вы можете задать размер, дату создания или редактирования, тип файлов.
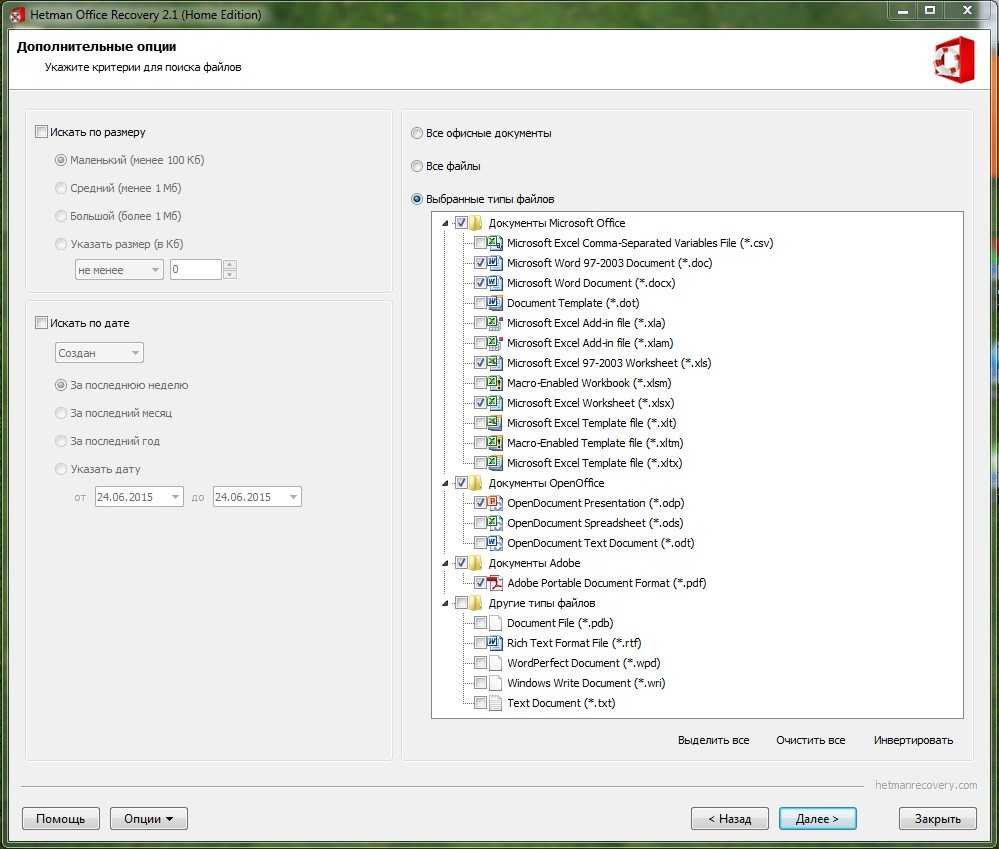
Мы указываем интересующие нас типы файлов и нажимаем «Далее».
Запускается процесс анализа диска:
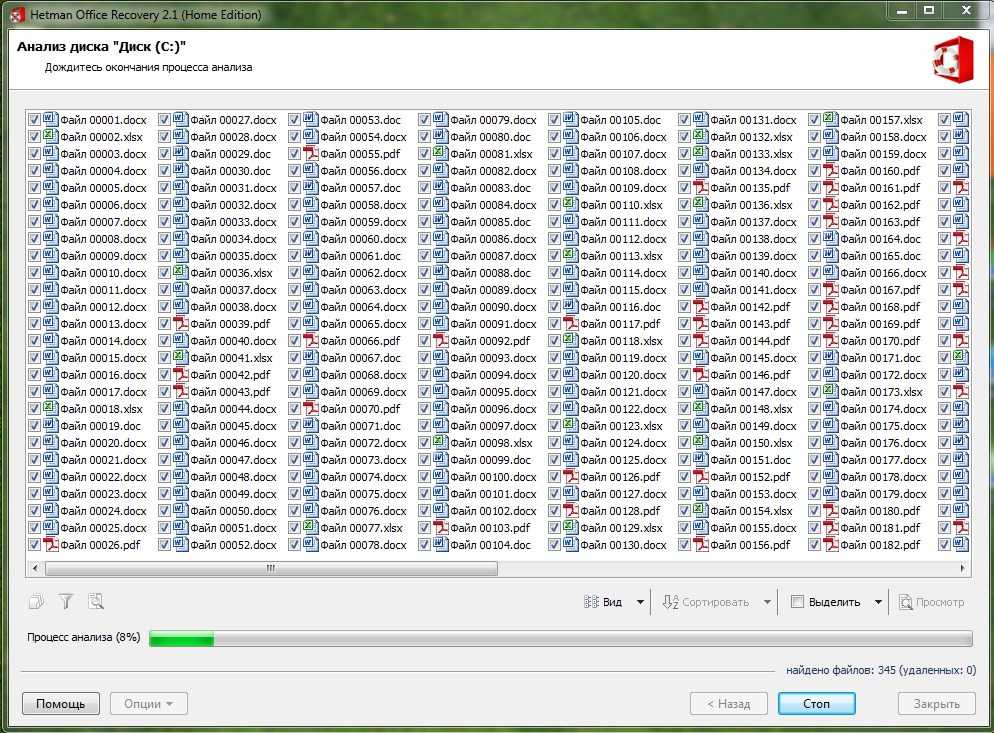
После завершения процесса анализа программа отобразила все найденные на диске файлы и папки. Файлы размещены в тех же папках, в которых находились до удаления, как в программе Windows «Проводник». Все удаленные объекты отмечены красным крестиком.
Есть возможность использовать возможности поиска, фильтрации и сортировки, чтобы выбрать необходимые файлы. Утилита поддерживает возможность просмотра содержимого удаленных файлов.
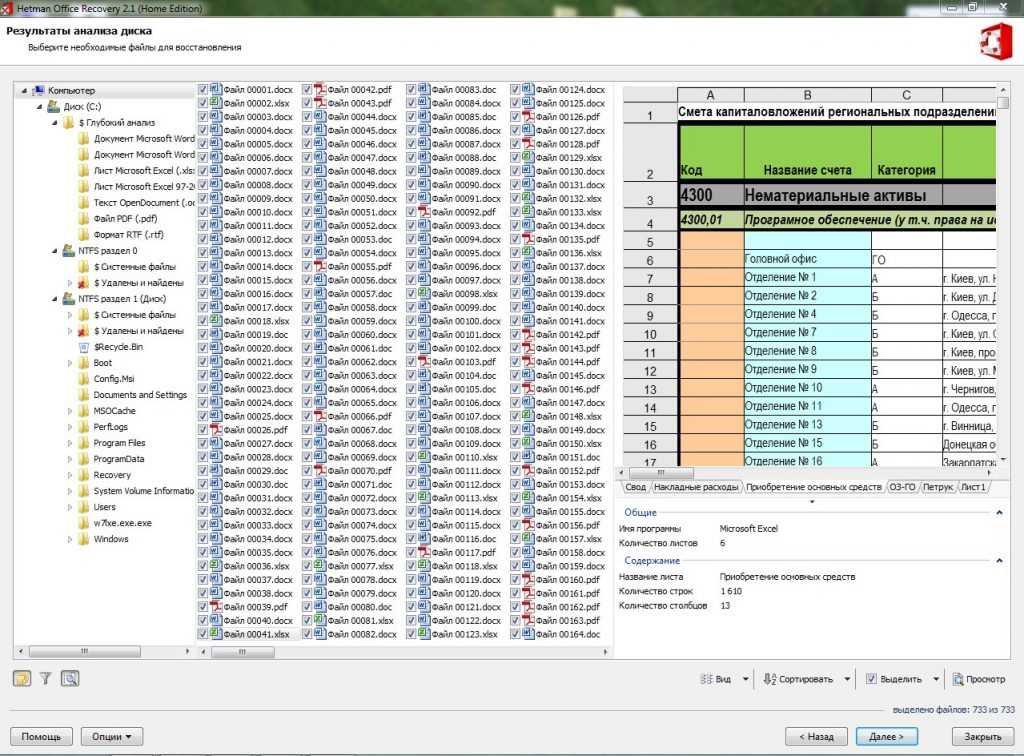
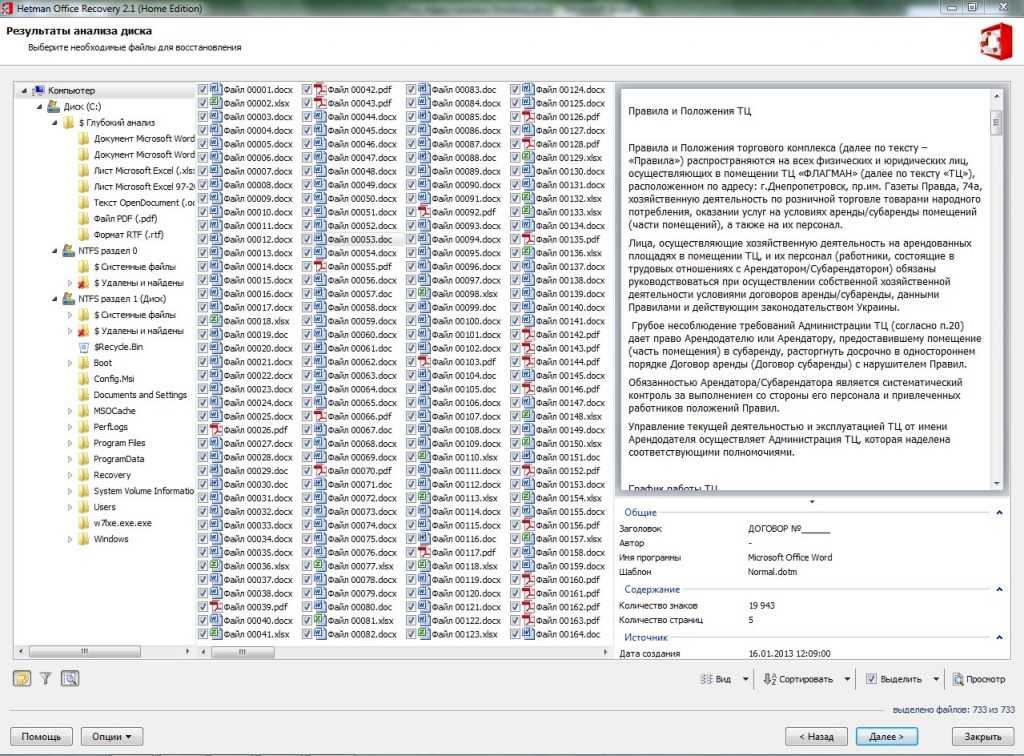
СОВЕТ:
В разделе «$Удалены и найдены» находятся те файлы и папки, местоположение которых не удалось определить. В разделе «$Глубокий анализ» располагаются файлы, найденные сигнатурным поиском. Обязательно проверьте эти разделы, если не сможете найти файлы на месте оригинального расположения.
Галочками указываем файлы, которые необходимо восстановить и нажимаем «Далее».
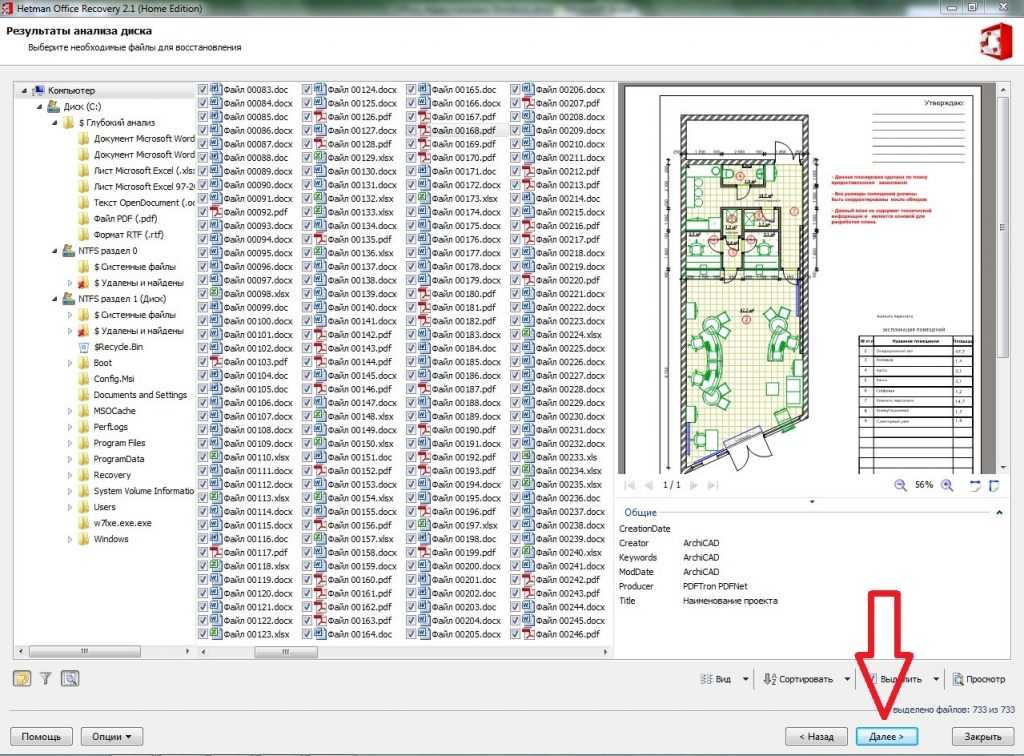
Указываем куда сохранить файлы.
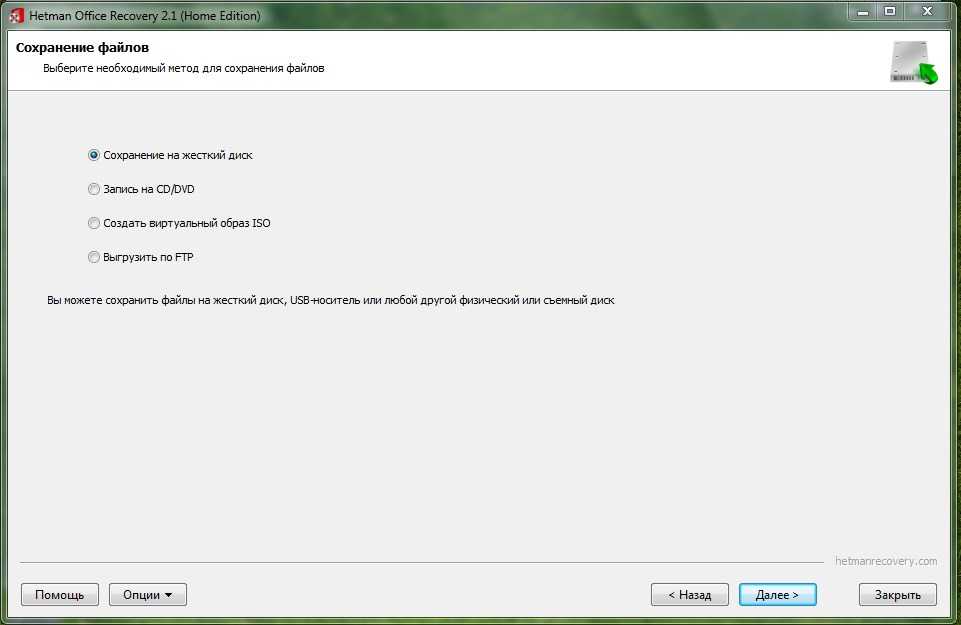
Программа позволяет сохранить файлы в папку на диске, записать на CD, DVD носитель, создать ISO образ или загрузить файлы на удаленный FTP сервер.
Указываем удобный способ и папку.
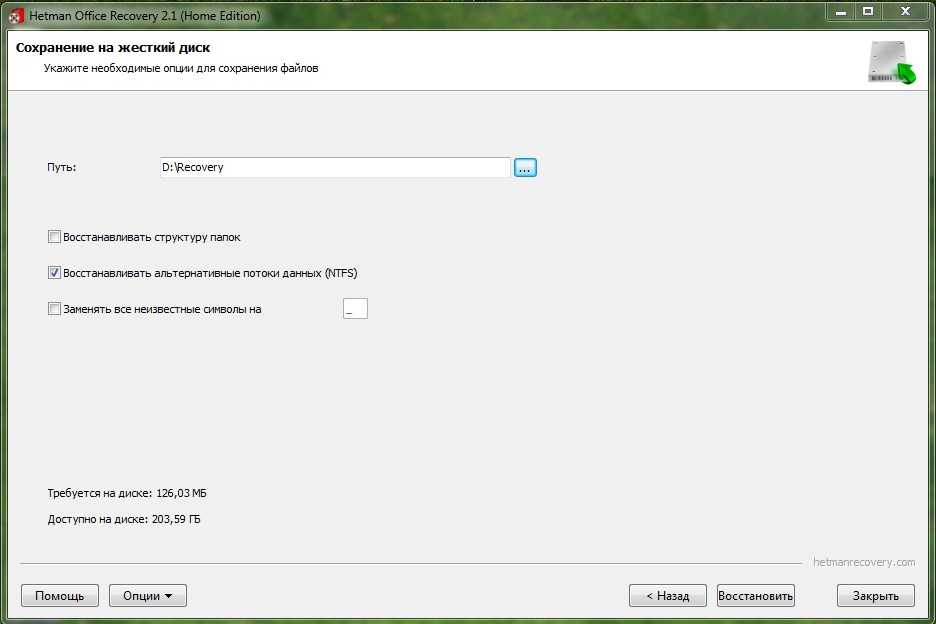
И завершаем сохранение.
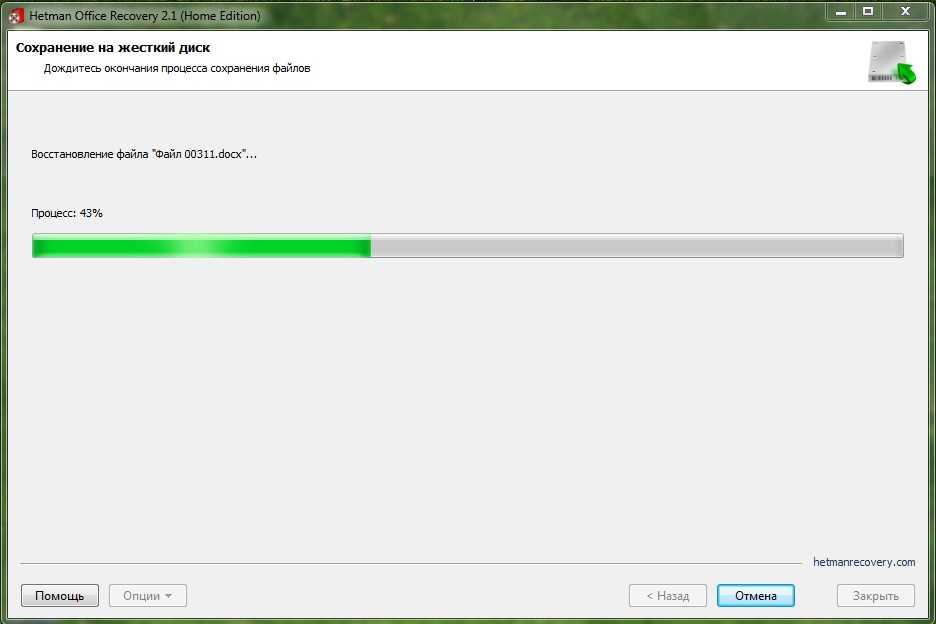
Файлы сохранены:
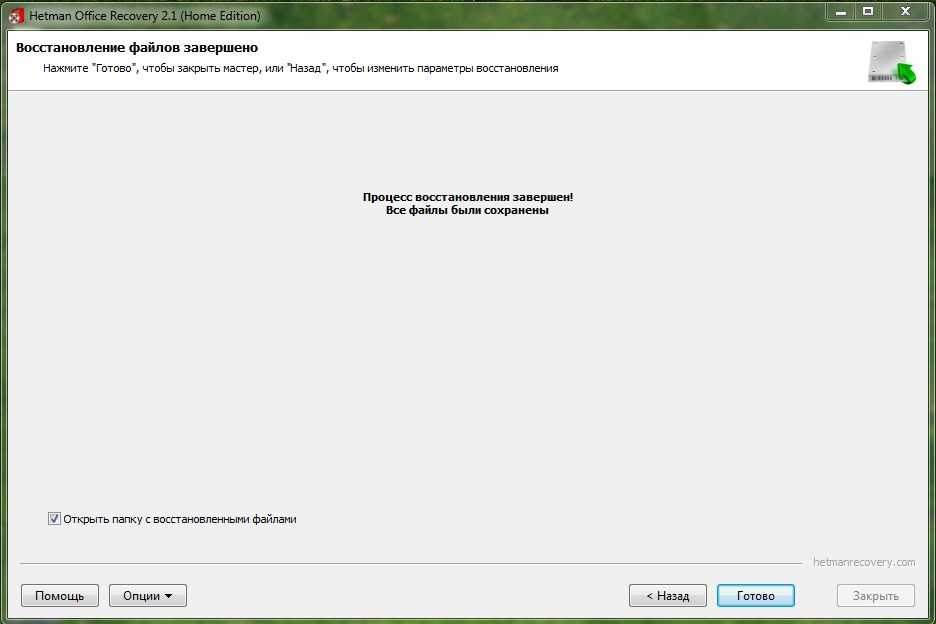
И восстановлены.
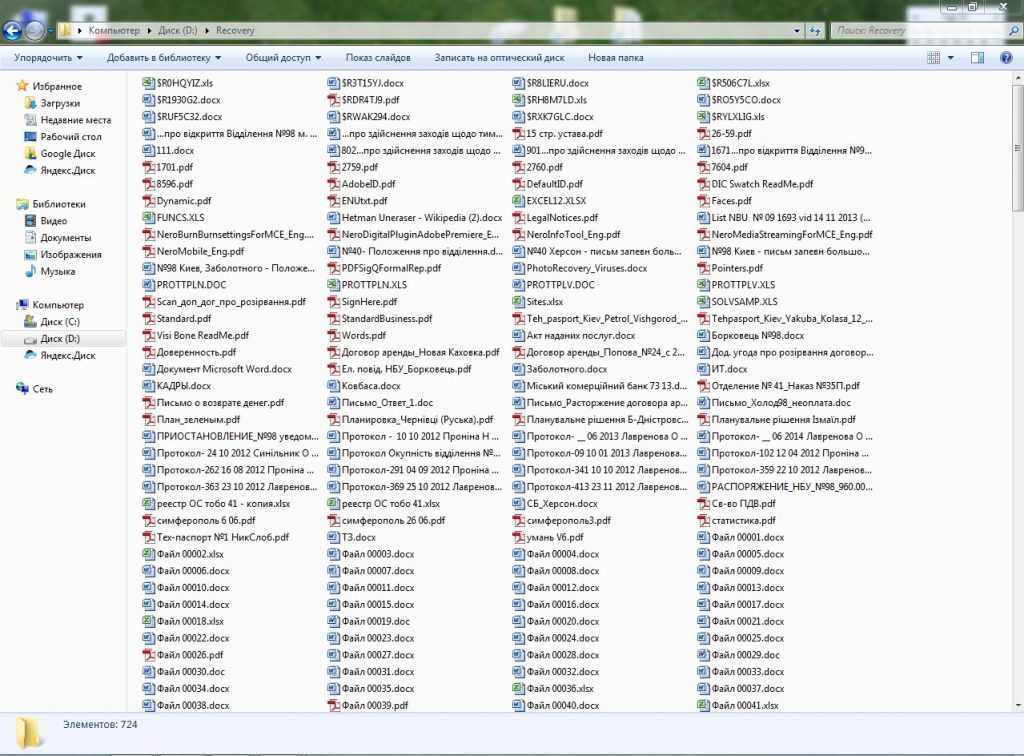
C полным руководством о том, как восстановить удалённые документы с помощью Hetman Office Recovery, можно ознакомится на официальном сайте компании Hetman Software.
Видео по теме
Источник
