Сейчас в интернете предлагается множество программ, которые по описанию очень хорошо и тщательно чистят компьютер от вредоносного ПО и вирусов. На самом деле это не всегда так, причем некоторые из них изначально не уведомляют о том, что тот или иной софт является платным. Если же пользователь столкнулся с проблемой появления рекламных страниц и баннеров, лучше всего разобраться, как пользоваться AdwCleaner, которая среди аналогичных утилит наиболее успешно справляется с поставленными задачами и является абсолютно бесплатной.
 Вам будет интересно:Gboard, что это за программа
Вам будет интересно:Gboard, что это за программа
Для скачивания данного приложения необходимо перейти по ссылке и скачать его с официального сайта.
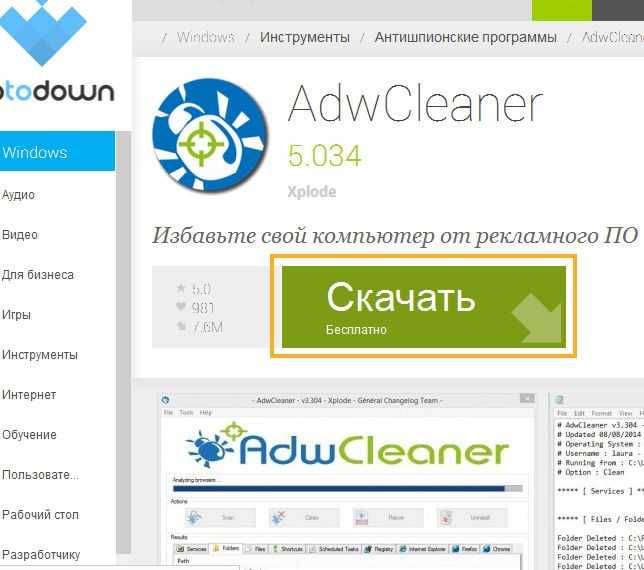
После того, как инсталляционный файл будет иметься на компьютере, для осуществления работы необходимо лишь его запустить никаких установок делать не нужно. Единственное, что потребуется от пользователя, так это принять условия лицензионного соглашения.
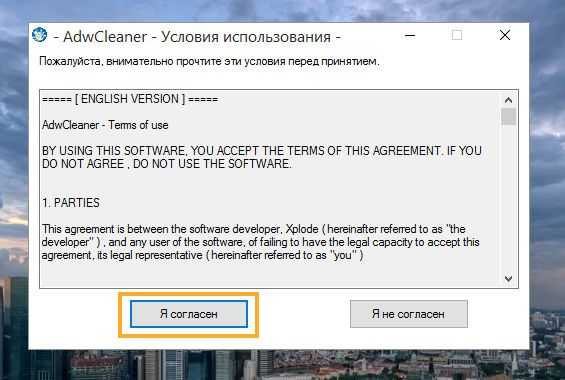
После этого на экране отобразится главное окно данной утилиты.
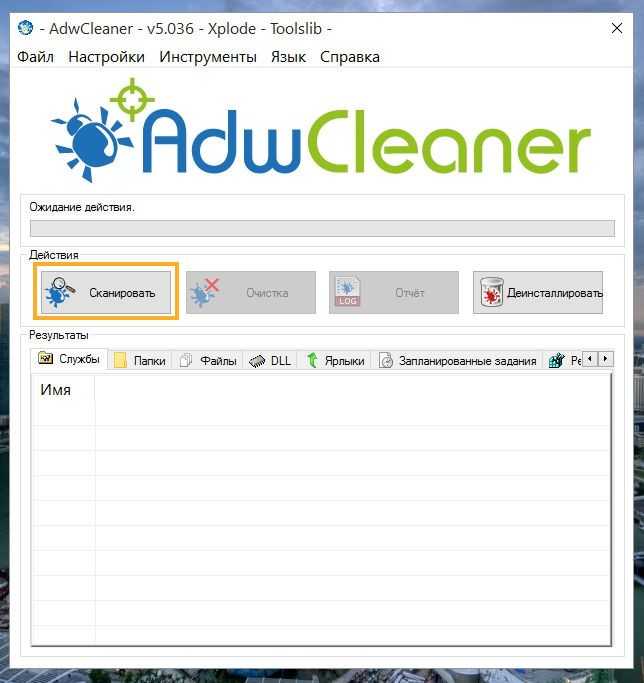
Перед тем, как приступить к сканированию нужно просмотреть все настройки, которые здесь имеются. В основном здесь можно выделить галочками пункты, которые позволяют сбрасывать настройки операционной системы по умолчанию. Если у Вас есть подозрения, что причина именно в этом, то выделите соответствующие пункты, но будьте бдительны, ведь совершая сброс, можно изменить и настройки доступа к локальной сети и Интернету, что впоследствии придется вручную и самостоятельно прописывать.

Для того, чтобы перейти к сканированию системы и поиску вредоносных файлов и каталогов, кликните по кнопке «Сканировать» и процесс запустится, изначально подгружая наиболее актуальные базы данных из Интернета.
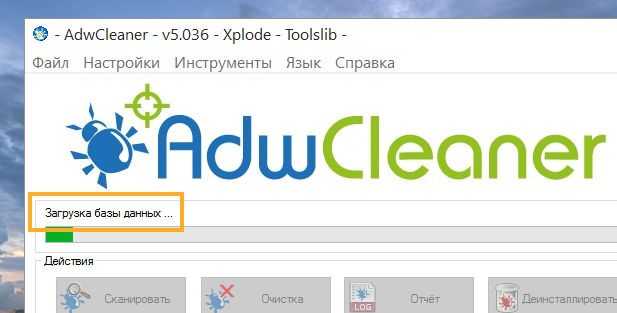
Процесс проверки продлится максимум за минуту. Если в операционной системе не имеется никаких вредоносных файлов и программ, окно с соответствующим сообщением будет отображено на экране монитора.
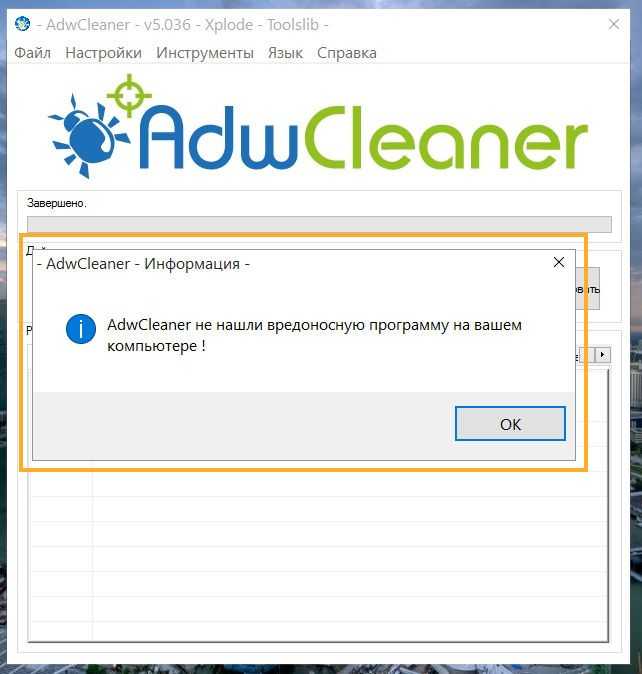
Но, как правило данное программное обеспечение используется целенаправленно и скорее всего у пользователя будет присутствовать что-то вредоносное. В главном окне программы будет отображен перечень опасных файлов, каталогов, ссылок, записей в логах и иных текстовых документах, настройках и т.п.
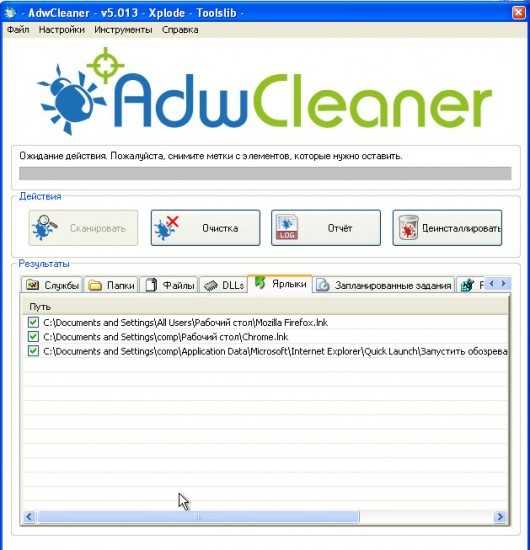
Для их удаления необходимо установить на каждом из пунктов галочки и кликнуть по кнопке «Очистка». После этого на экране отобразится окно, в котором будет уведомление пользователю о том, что для корректной очистки все приложения будут закрыты. К тому же следует учитывать, что после удаления всех вредоносных записей компьютер будет перезапущен, поэтому пользователю изначально следует позаботиться о сохранении всех проектов и документов, которые в данный момент открыты.

Сам процесс очистки также не занимает много времени и закончится за считанные секунды.
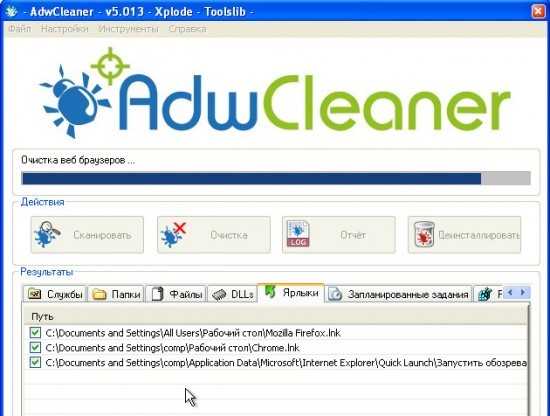
Далее на экране монитора отобразится окошко с сообщением, что систему необходимо передагрузить, пользователю остается лишь подтвердить данное действие, нажав на кнопку «Ок».

После того, как Windows повторно запустится, на экране автоматически будет открыт файл лога программы с записями, которые будут оповещать о том, какие действия были предприняты программой, что было сделано и что удалено из операционной системы.
Если же некоторые ссылки, файлы и т.п. были помещены в карантин по ошибке, из можно восстановить. Для этого необходимо кликнуть по кнопке «Инструменты» и выбрать одноименный пункт. Далее в новом отображенном окне выберите нужные пункты для восстановления и кликните по соответствующей кнопке.
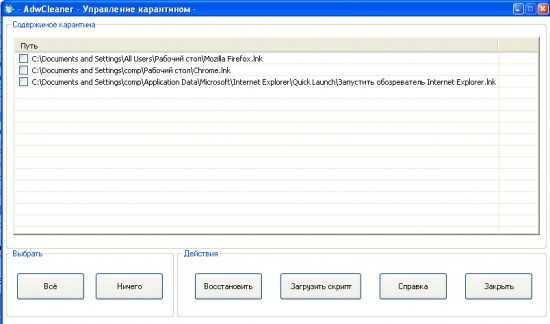
В целом интерфейс программы интуитивно понятен и не вызовет трудностей при работе даже у пользователей – новичков.
ВконтактеFacebookTwitterGoogle+ОдноклассникиМой мир
Источник
