Элементарные действия, которыми не стоит пренебрегать.
1. Используйте «Защитник Windows»
Если вы не привыкли работать со сторонними антивирусами, стоит использовать хотя бы встроенный в систему инструмент для обеспечения безопасности. Называется он «Защитник Windows» или Windows Defender. Он не перегружает ресурсы ПК, но при этом может уберечь от множества потенциальных угроз.
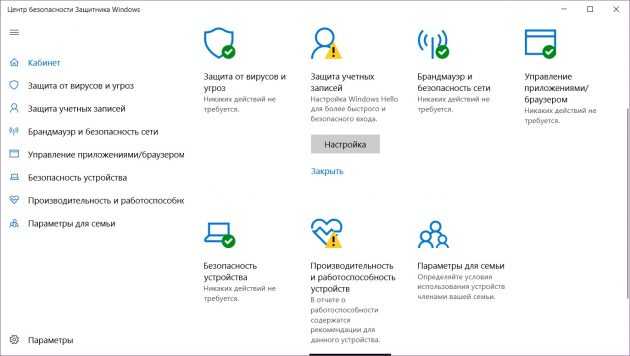
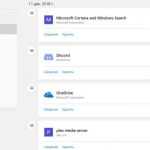 Вам будет интересно:Windows 10 сохраняет вашу активность, даже если эта функция отключена. Как это пресечь
Вам будет интересно:Windows 10 сохраняет вашу активность, даже если эта функция отключена. Как это пресечь
«Защитник» в режиме реального времени отслеживает подозрительные изменения в сегментах системы, уведомляя пользователя об опасности. Он будет особенно полезен при загрузке приложений и файлов из сомнительных источников.
Активировать его можно через раздел настроек «Обновление и безопасность». В нём нужно перейти к пункту «Безопасность Windows» и нажать «Открыть Центр безопасности Защитника Windows».
2. Проверяйте активные расширения браузера
Браузер на ПК — главный инструмент для поиска информации в Сети. Защиту его постоянно укрепляют автоматические обновления. Однако не менее важны и установленные поверх расширения: они вполне могут стать лазейкой к вашей системе.
Даже если вы не пользуетесь ими, это не значит, что у них нет прав на выполнение соединения с установленными приложениями, изменение настроек конфиденциальности и другие потенциально опасные действия. Чтобы исключить возможные риски, возьмите в привычку регулярно проверять активные расширения, отключая или удаляя ненужные.
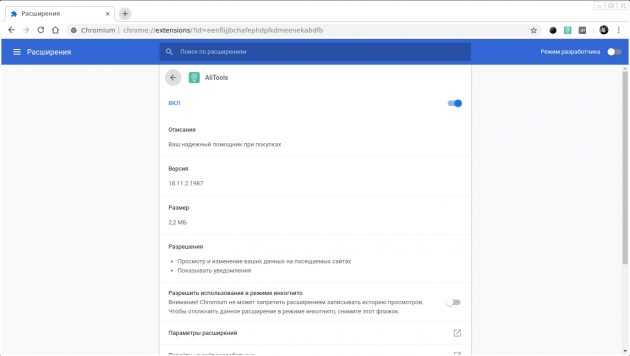
В Chrome открыть список расширений можно через пункт настроек «Дополнительные инструменты», где нужно выбрать «Расширения». В Firefox и Microsoft Edge аналогичная опция находится прямо в меню главных настроек.
3. Будьте осторожнее с загрузками
Используя браузеры для загрузки приложений на ПК, будьте максимально осторожны в выборе источников и самого ПО. Старайтесь пользоваться лишь более или менее известными программами и скачивайте их только с официальных сайтов или же из Microsoft Store.
Также важно быть предельно внимательным при активации мастера установки. Не спешите постоянно нажимать «Далее», игнорируя справочную информацию и описания. Нередко именно на этом этапе вы, сами того не подозревая, соглашаетесь на установку дополнительного ПО, которое вам совсем не нужно.
В лучшем случае это будет какой-то бесполезный сервис, в худшем — программа-шпион, которая после инсталляции даже не напомнит о себе.
4. Проверяйте разрешения приложений
Операционная система Windows сегодня позволяет управлять разрешениями каждого установленного приложения. Открыв этот раздел в настройках, вы сможете узнать, позволено ли какой-то программе собирать данные о вашем местоположении или, к примеру, самостоятельно активировать веб-камеру и микрофон.
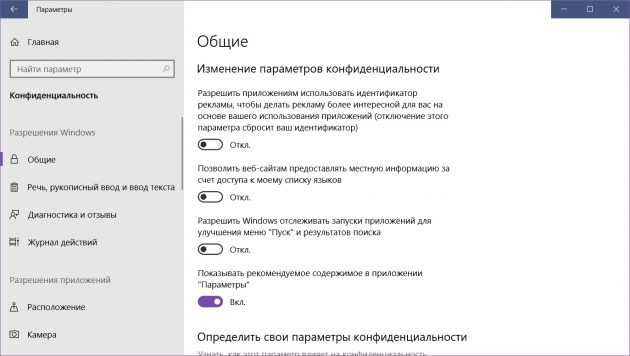
Проверить эти параметры можно в разделе настроек «Конфиденциальность», где отображаются как общие разрешения, так и специфичные для каждой отдельной программы.
5. Настройте пользовательский пароль
Установить пароль для входа в систему нужно даже в том случае, если никто кроме вас этим компьютером не пользуется. Ведь не исключён риск, что кто-то попытается получить доступ к устройству без вашего ведома. Особенно это актуально, если вы работаете в людном офисе или же используете ноутбук в публичном месте.
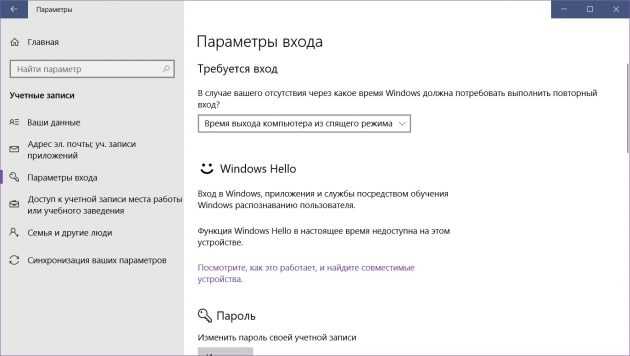
Кто-то из ваших коллег и знакомых может не только подсмотреть ваши личные данные, но и скачать их или же загрузить опасное ПО на компьютер. Чтобы всё это исключить разом, активируйте вход по паролю и автоматическую блокировку при бездействии системы.
Задать пароль можно в настройках в разделе «Учётные записи», где нужно выбрать «Параметры входа». Установка быстрого перехода в режим ожидания доступна в разделе «Электропитание». Перейти к нему можно через «Панель управления», выбрав «Оборудование и звук».
Читайте также 🧐
- 11 вещей, которые нужно сделать после установки Windows 10
- 10 лучших бесплатных антивирусов
- Как поставить пароль на Windows, убрать его и сбросить, если вдруг забудете
7 декабря 2018
Обсудить
ПАРТНЁРСКИЙ
На что дети тратят деньги и как это контролировать
ПАРТНЁРСКИЙ
Как стать настоящим лайфхакером
ПАРТНЁРСКИЙ
Обзор RHA MA390, RHA MA650 и RHA MA750 Wireless — прочных беспроводных наушников
ПАРТНЁРСКИЙ
Как участвовать в городских тендерах: понятная инструкция
Показать ещё
Источник




