Программа Microsoft Excel является средством работы с электронными таблицами, поэтому данные в ней представляются в табличном формате по умолчанию. Создание таблицы в этом приложении осуществляется всего в два шага: ввод данных и оформление границ. Однако, как и в других приложениях MS Office, необходимого результата в Excel можно добиться несколькими способами. 
 Вам будет интересно:Как переключиться на клавиатуре с русского на английский
Вам будет интересно:Как переключиться на клавиатуре с русского на английский
Вопрос «как востановить заводские настройки BIOS, если выше указанные предложения не помогают» - 4 ответа
Инструкция
Откройте приложение Microsoft Excel, выбрав в меню "Пуск" -> "Все программы" -> Microsoft Office. Откроется новая книга: по умолчанию это будет файл "Книга1.xlsx" с тремя чистыми листами, размеченными сеткой таблицы.
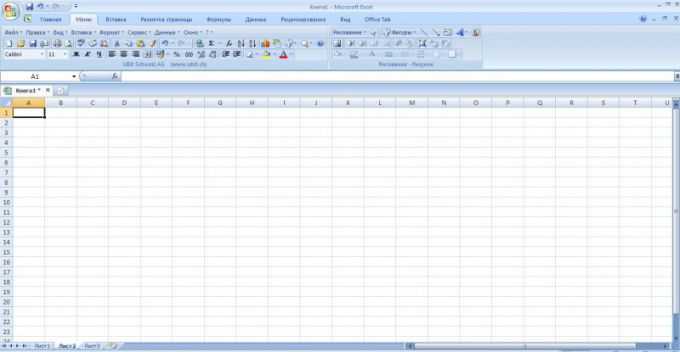
Если вам нужно создать простую таблицу для визуального представления данных на стороннем ресурсе, например на печати, экспортировать ее в Word или другое приложение, можете сразу приступать к вводу данных в столбцы в обычном формате. Подпишите названия столбцов и строк, если это необходимо, и введите данные в соответствующие ячейки.
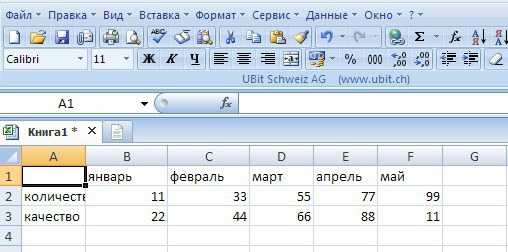
Теперь нужно подобрать ширину столбцов. Можно сделать это вручную, наведя курсор на правую границу нужного столбца и растягивая его мышкой до необходимой ширины. Можно задать фиксированную ширину столбцов либо выбрать функцию автоподбора по содержимому. Для этого выделите столбцы, которые нужно форматировать, и на вкладке "Меню" выберите пункт "Формат" -> "Столбец", а в выпадающем меню выберите нужную опцию. Можете посмотреть, как будет выглядеть ваша таблица на печати, выбрав на панели инструментов кнопку предварительного просмотра или нажав сочетание клавиш Ctrl+F2.
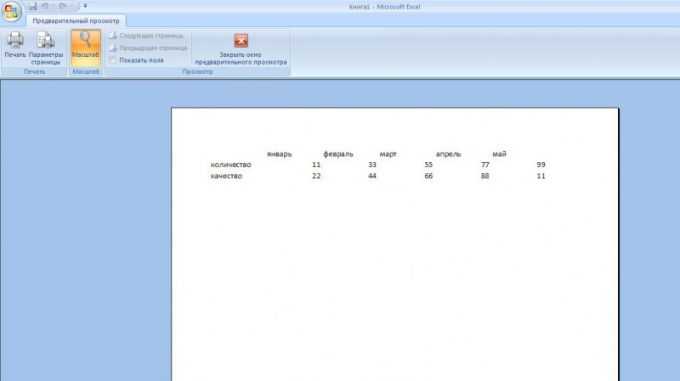
Теперь необходимо нарисовать сетку таблицы, чтобы она отображалась на печати. Для этого выделите таблицу курсором и найдите на панели инструментов кнопку "Границы", расположенную справа от кнопки "Увеличить отступ". Называться и выглядеть она будет по-разному, в зависимости от того, какой инструмент использовался ранее. Однако обычно это пунктирный квадратик со стрелкой справа, нажатие на которую открывает меню доступных инструментов.
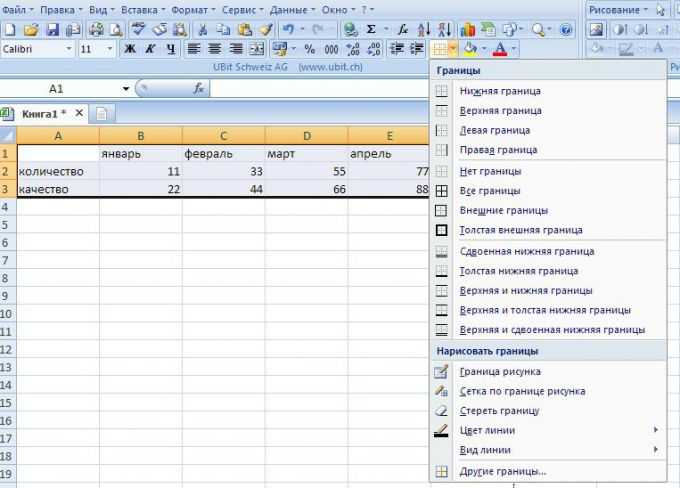
Выберите в меню пункт "Все границы", чтобы прочертить все ячейки с каждой стороны, или воспользуйтесь любым необходимым инструментом из списка по своему усмотрению. Обратите внимание, что в группе инструментов "Нарисовать границы" находятся не только кнопки рисования или стирания линий (карандаш и ластик соответственно), но и опции выбора вида и цвета линий.
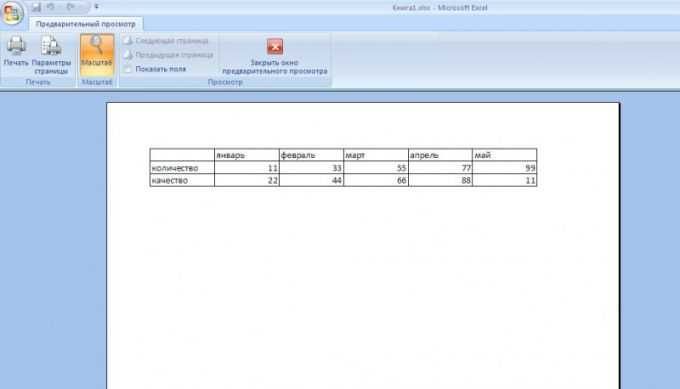
Другой способ прочертить таблицу поверх уже введенных данных - использовать вкладку "Формат ячеек" в выпадающем меню правой кнопки мыши. Для этого курсором выделите ячейку или группу ячеек с данными, формат которых хотите изменить, кликните правой кнопкой и выберите пункт "Формат ячеек". В открывшемся окне выберите вкладку "Граница". На этой панели можно одновременно выбрать подходящий тип и цвет линий, указать, к какой части выделенного диапазона применить линии, и сразу увидеть полученный результат в просмотровом окошке.
Здесь же, на вкладке "Выравнивание", можно задать параметры размещения содержимого в ячейках, такие как "отображение", "направление" и "ориентация" текста. А на вкладках "Шрифт" и "Заливка" можно выбрать необходимые свойства указанных параметров таблицы.
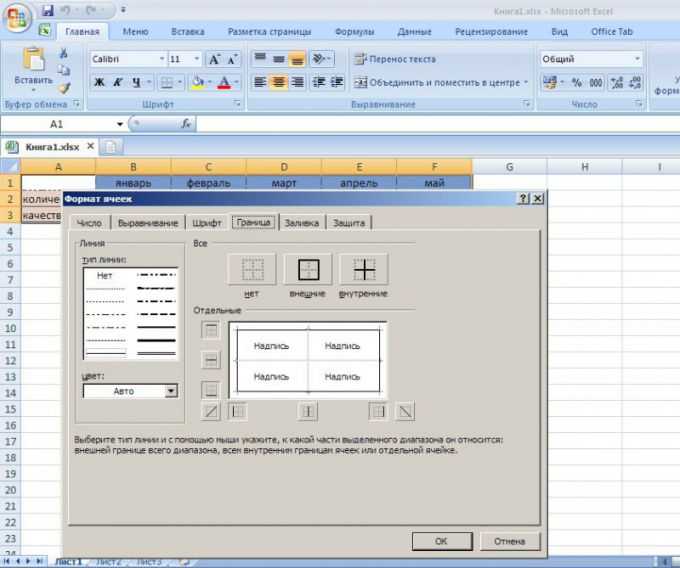
При применении третьего способа рисования таблицы данные вводятся в уже нарисованную сетку в последнюю очередь. В этом случае сначала выделите необходимый диапазон ячеек на чистом листе.
После этого на панели инструментов кликните по пункту меню "Вставка", выберите режим "Таблицы". Эту операцию можно проделать гораздо быстрее, если воспользоваться комбинацией клавиш CTRL+L или CTRL+T. В появившемся окне отметьте флажком поле "Таблица с заголовками". После этого укажите названия столбцов, иначе им по умолчанию будут присвоены имена "Столбец 1","Столбец 2" и т.д. Чтобы задать названия столбцов, поместите курсор в ячейку с заголовком и введите название в строке функций.
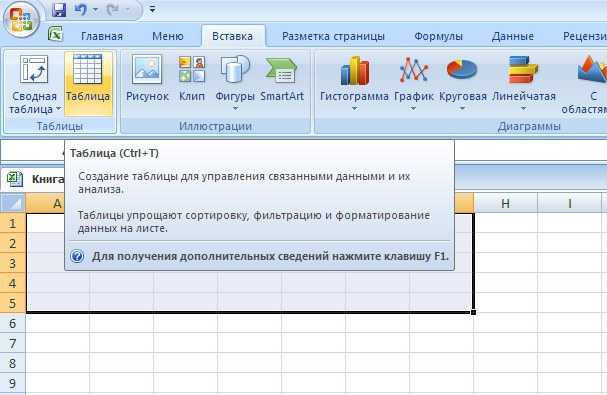
Используйте элементы управления, чтобы вносить изменения в таблицу в Excel. Их можно найти во вкладке "Конструктор", расположенной на панели инструментов. Вы можете менять количество строк, столбцов, формат ячеек и многое другое.
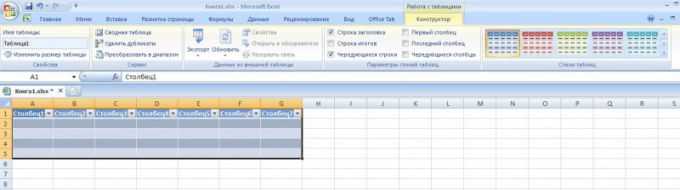
Используйте функцию раздельной сортировки, чтобы менять лишь какую-то часть таблицы, при этом сохраняя остальную в первоначальном виде. Чтобы изменить ее размер, наведите курсор на точечную отметку в правом нижнем углу и потяните в сторону, чтобы сместить границы ячеек, придав им новые значения.
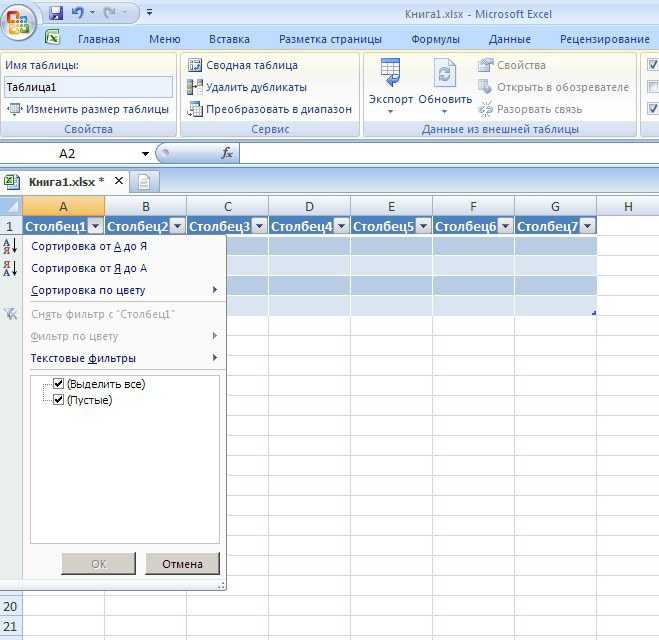
Очертите контур таблицы. Затем разбивайте ячейки внутри по своему усмотрению. Чтобы увеличить объем одной ячейки за счет другой, используйте кнопку на панели инструментов "Объединить ячейки". Вы также можете менять цвет шрифта, фона ячеек и другие декоративные элементы, которые помогут сделать вашу таблицу необычной и оригинальной. После того как зададите все необходимые параметры оформления таблицы, приступайте к вводу данных. Убедиться в том, что ваша таблица выглядит именно так, как вы задумали, можно с помощью функции "Предварительный просмотр", где в том числе можно задавать параметры страницы на печати.
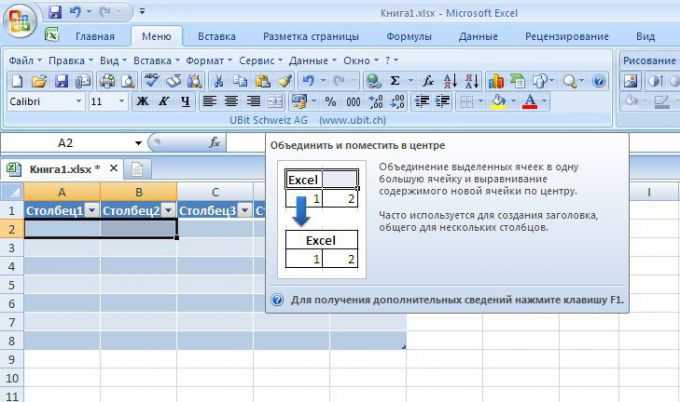 Полезный совет Получить подробную справку по использованию возможностей программы MS Excel можно на любом этапе работы, используя функциональную клавишу F1.
Полезный совет Получить подробную справку по использованию возможностей программы MS Excel можно на любом этапе работы, используя функциональную клавишу F1.
Источник
