Ярлыки документов и приложений на рабочем столе ОС Windows используются для их быстрого запуска. С этими иконками можно осуществлять те же операции, что и с файлами в Проводнике - функционирование всех элементов рабочего стола обеспечивает именно это системное приложение. Как и в окне Проводника, на рабочем столе можно выделить или снять выделение с одной или группы иконок. Но иногда за выделение ярлыков ошибочно принимают определенную комбинацию настроек внешнего вида элементов рабочего стола. 
 Вам будет интересно:Как узнать какие порты использует программа
Вам будет интересно:Как узнать какие порты использует программа
Вопрос «не могу открыть программы в компютере» - 6 ответов
Инструкция
Щелкните левой кнопкой мышки по фоновому изображению на рабочем столе - этого действия вполне достаточно для того, чтобы снять выделение с одной, равно как и со всех сразу иконок, размещенных на рабочем столе. При этом фон надписей ярлыков должен стать прозрачным. Если же выделение снято, а заливка цветом под надписями осталась, то причина заключена в соответствующих установках отображения элементов рабочего стола.
 Вам будет интересно:Как снять пароль с компьютера
Вам будет интересно:Как снять пароль с компьютера
Активируйте на рабочем столе ОС Windows XP контекстное меню, щелкнув по фоновому изображению правой кнопкой мыши. Выберите в нем пункт «Свойства» и в раскрывшемся окне щелкните вкладку «Рабочий стол». Кликните кнопку «Настройка рабочего стола», а в следующем открывшемся окне с заголовком «Элементы рабочего стола» выберите вкладку «Веб». Здесь вам нужно снять флажок рядом с надписью «Закрепить элементы рабочего стола», а также все отметки в чекбоксах строк перечня «Веб-страницы». После этого закройте окна настроек, нажимая в них кнопки «OK». Таким способом вы устраните одну из возможных в ОС Windows XP причин кажущегося выделения ярлыков на рабочем столе.
Раскройте контекстное меню иконки «Мой компьютер», кликнув по ней правой кнопкой мыши, а затем выберите строку «Свойства». Можно сделать это и через главное меню ОС на кнопке «Пуск» - раскрыв его, кликните правой кнопкой кнопку «Компьютер» и выберите ту же строку «Свойства». А можно воспользоваться горячими клавишами Win + Pause Break. Любое из этих действий открывает компонент «Свойства системы». Щелкните вкладку «Дополнительно», а затем нажмите кнопку «Параметры» в разделе «Быстродействие». В поле «Особые эффекты» выставьте метку, а в списке эффектов отыщите строку «Отбрасывание теней значками на рабочем столе» и поставьте метку в ее чекбоксе. Затем нажмите кнопку «OK» - этим вы устраните другую возможную причину мнимого выделения иконок рабочего стола.
Откройте главное меню системы, выберите в нем ссылку «Панель управления» и нажмите надпись «Специальные возможности». Затем щелкните по надписи «Настройка контрастности текста и цвета экрана» и уберите отметку в поле «Высокая контрастность», если она там установлена. Зафиксируйте нажатием кнопки «OK» устранение еще одной причины иллюзии выделения ярлыков рабочего стола.
Видео по теме Обратите внимание Эти очень маленькие файлы-менее 1Кб - представляют собой лишь указатели на место расположения программы на диске, поэтому с ними можно делать все что угодно(копировать, переносить, удалять и т.д). без малейшего вреда вашей информации. Вы можете разместить ярлыки на рабочем столе, или, например, в папках меню Пуск. Иконки панели инструментов: они представляют собой задачи на панели инструментов приложения. Полезный совет Иконки, которые помещены в этом разделе находятся в формате PNG, чтобы поставить иконку на какой-либо файл или папку вам нужно скачать программу Aveiconifier По этой же ссылке вы найдёте инструкцию по использованию этой программы. Как установить иконку на ярлык: Жмем по нему правой кнопкой мыши => свойство => вкладка "ярлык" => сменить значок и выбираем вашу иконку в формате .ico Как установить иконку на папку: правой кнопкой мыши...
Совет 2: Как убрать выделенные значки рабочего стола
Если пользователь хочет настроить вид «Рабочего стола» по собственному вкусу, ему необходимо знать, как работать с различными элементами, находящимися на нем. Значки, расположенные на «Рабочем столе», можно спрятать, переместить, удалить. Многие из этих действий выполняются в несколько этапов или шагов. 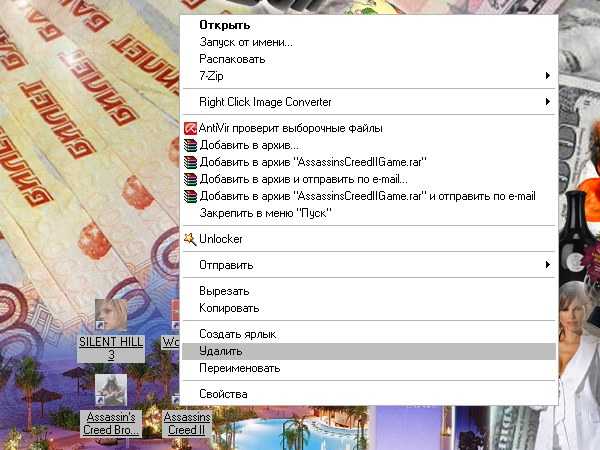
Вам понадобится
- -мышь;
- -клавиатура;
- -компонент «Свойства папки»;
- -компонент «Экран».
Инструкция
На «Рабочем столе» могут располагаться разные значки: файлы, папки, ярлыки. После установки операционной системы все значки, которые пользователь видит на «Рабочем столе» – это ярлыки для запуска установленных на локальных дисках компьютера программ. Даже такие папки, как «Мой компьютер», «Мои документы», «Корзина» тоже всего лишь ярлыки. «Настоящие» папки и файлы появляются позже, тогда, когда пользователь их создает самостоятельно.
Если вам необходимо удалить часть ярлыков (папок, файлов) с «Рабочего стола», выделите их с помощью мыши и нажмите клавишу Delete на клавиатуре. Другой вариант: выделите значки и кликните по любому из них правой кнопкой мыши, в выпадающем меню выберите команду «Удалить». На запрос о подтверждении удаления ответьте утвердительно. Значки будут помещены в «Корзину».
Чтобы убрать такие элементы, как «Мой компьютер», «Сетевое окружение», «Корзина», «Мои документы», кликните в любом свободном месте «Рабочего стола». В выпадающем меню выберите пункт «Свойства». Откроется окно «Свойства: Экран». Перейдите на вкладку «Рабочий стол» и нажмите на кнопку «Настройки рабочего стола». В открывшемся окне перейдите на вкладку «Общие» и снимите маркер с полей тех элементов, которые хотите убрать с «Рабочего стола». Примените новые настройки, закройте окно.
Чтобы убрать с «Рабочего стола» созданные вами файлы и папки и переместить их в другую директорию, выделите необходимые файлы и папки и поместите их в буфер обмена. Для этого кликните по любому выделенному значку правой кнопкой мыши и выберите в выпадающем меню команду «Вырезать».
Перейдите в новую директорию для размещения файлов, кликните в любом свободном месте открытой папки правой кнопкой мыши и выберите команду «Вставить». Команду «Вставить» также можно вызвать из пункта «Правка» верхней строки меню папки. Перемещать таким способом ярлыки программ смысла не имеет.
Чтобы сделать значки файлов и папок скрытыми, подведите курсор к каждому нужному значку и кликните по нему правой кнопкой мыши. В выпадающем меню выберите пункт «Свойства». В открывшемся диалоговом окне перейдите на вкладку «Общие» и установите маркер в поле напротив надписи «Скрытый». Нажмите на кнопку «Применить», закройте окно.
Вызовите компонент «Свойства папки». Для этого через меню «Пуск» вызовите «Панель управления» и в категории «Оформление и темы» кликните по значку «Свойства папки». Другой способ: откройте любую папку и выберите в верхней строке меню пункт «Сервис», в выпадающем меню выберите пункт «Свойства папки». Откроется новое диалоговое окно.
Перейдите в открывшемся окне на вкладку «Вид». В разделе «Дополнительные параметры» с помощью полосы прокрутки найдите пункт «Скрытые файлы и папки», установите маркер в поле «Не показывать скрытые файлы и папки». Нажмите на кнопку «Применить» и закройте окно. Все файлы и папки, которые вы сделали скрытыми, останутся на «Рабочем столе», но будут невидимыми.
