Установленная на компьютере сетевая карта обычно подключена и нормально работает. Но в некоторых случаях она может оказаться отключенной в параметрах BIOS или в настройках операционной системы. В этом случае сетевую карту надо включить. 
 Вам будет интересно:Как уменьшить масштаб рабочего стола
Вам будет интересно:Как уменьшить масштаб рабочего стола
Вопрос «не могу открыть программы в компютере» - 6 ответов
Инструкция
Если вы точно знаете, что на компьютере есть сетевая карта, но операционная система ее не видит, следует проверить настройки BIOS. Перезагрузите компьютер, при старте системы нажмите Del или F2. Для входа в BIOS могут использоваться и другие клавиши – Esc, F1, F11, F12, это зависит от модели компьютера.
В открывшемся окне BIOS найдите раздел, в котором присутствует слово Integrated. В нем отыщите строку Onboard LAN Controller или что-то близкое по смыслу – на разных компьютерах эти строки могут отличаться.
Посмотрите, какое значение выставлено напротив найденной строки. Если Disabled, то карта действительно отключена. Выберите вариант Enabled и сохраните изменения, обычно для этого надо нажать F10 или выбрать пункт Save and exit setup. После перезагрузки компьютера операционная система должна увидеть сетевую карту.
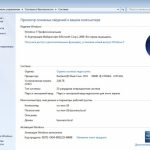 Вам будет интересно:Как узнать какая версия Windows
Вам будет интересно:Как узнать какая версия Windows
Возможен вариант, когда сетевая карта отключена в настройках операционной системы. Откройте: «Пуск» - «Панель управления» - «Система» - «Оборудование» - «Диспетчер устройств». Найдите пункт «Сетевые платы». Если карта выключена, она будет отмечена красным крестиком. Чтобы включить ее, кликните ее дважды мышкой и выберите в нижней части окна вариант «Это оборудование используется (включено)». Нажмите ОК, сетевая карта будет включена. Подключите к ней разъем и попробуйте выйти в интернет, все должно работать.
Может получиться так, что строка сетевой карты будет отмечена желтым значком с восклицательным знаком. Скорее всего, для сетевой карты не установлены драйверы. Попробуйте установить их с установочного диска, если он есть, или найдите в интернете. Для переустановки снова дважды кликните мышкой строку сетевой платы, выберите вкладку «Драйвер» - «Обновить». В появившемся окне выберите «Установить из указанного места» и откройте папку с драйвером. Нажмите ОК, драйверы будут установлены.
Совет 2: Как включить сетевую плату
Любой пользователь, у которого есть проводной доступ к сети интернет, на сегодняшний день знаком с таким устройством, как сетевая плата. Это устройство имеет несколько названий: сетевая карта, сетевой адаптер, а также Ethernet-адаптер. Она служит для прямого преобразования входящего сигнала и обратного преобразования исходящего сигнала. 
Вам понадобится
- Сетевая плата, компьютер, диск с драйверами.
Инструкция
Несмотря на то, что многие сетевые платы не требуют дополнительного программного обеспечения или специальных драйверов (чаще всего они вшиты в дистрибутив операционной системы), иногда их все-таки приходится использовать. Разработчик операционной системы физически не может упаковать все драйвера в одну сборку, иначе дистрибутив может значительно увеличиться.
Если вами была приобретена не встроенная в материнскую плату сетевая карта, а отдельная, ее необходимо монтировать в один из свободных PCI-слотов материнской платы. Изначально необходимо отключить питание системного блока, затем снять боковую стенку и установить устройство. Не закрывая боковую стенку, включите компьютер, подключив питание к системному блоку. Полностью собирать системный блок сразу нет смысла, на случай неправильного подключения придется снова открывать боковую стенку.
Если карта определилась и в трее появилось уведомление о нахождении нового устройства, значит, плата была установлена верно. Подождите несколько секунд, если драйвера для вашего устройства есть в системном дистрибутиве, на экране появится сообщение об успешной установке, иначе придется устанавливать родные драйвера, которые чаще всего идут в комплекте с устройством. Если диска в комплекте не было, необходимый драйвер можно скачать из интернета, воспользовавшись соединением к сети интернет у своих друзей или через 3G-модем.
Как только драйвера для карты будут установлены, соедините кабель модема с сетевой платой, мигания лампочек двух цветов в разъеме Ethernet говорят о правильном подключении. Иногда случается, что мигания лампочек замечены, а соединения с интернетом нет. Скорее всего, подключение к локальной сети не активно. Для его включения нажмите меню «Пуск», выберите пункт «Сетевые подключения». В открывшемся окне нажмите правой кнопкой мыши на иконке «Подключение по локальной сети» и выберите пункт «Включить».
Совет 3: Как включить setup
При переконфигурации компьютеров часто приходится пользоваться утилитой CMOS Setup. Она записана прямо в ПЗУ материнской платы машины вместе с BIOS, и потому работает даже при отсутствии загрузочных устройств. Способ ее вызова зависит от модели платы. 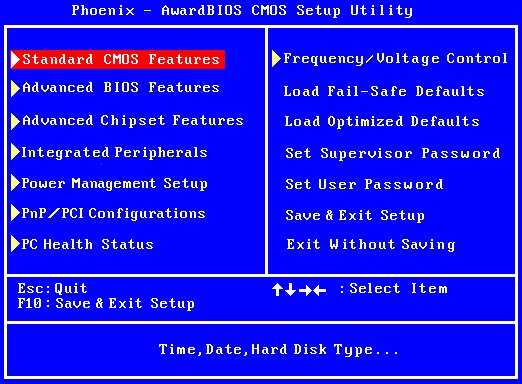
Инструкция
Общепринятый способ вызова утилиты CMOS Setup состоит в следующем. Включите компьютер, после чего начните быстро нажимать клавишу "F2" или "Delete", пока на экране не появится меню этой утилиты. Какую именно из этих двух клавиш следует нажимать, зависит от модели материнской платы. Первую из клавиш обычно выбирают производители ноутбуков, вторую - производители настольных компьютеров, но встречаются и исключения.
Если вы не знаете, какую именно из клавиш следует нажимать, внимательно смотрите на сообщения, выводимые на экран монитора в ходе проверки оборудования перед загрузкой (POST - Power-On Self-Test). С большой вероятности вы увидите в нижней части экрана одну из этих строк: "Press F2 to enter Setup" или "Press Delete to enter Setup".
Некоторые современные версии BIOS вместо информации POST перед загрузкой выводят на экран заставку, на которой иногда ничего не говорится о том, какая клавиша осуществляет вход в CMOS Setup. Зато иногда присутствует информация о том, как эту заставку убрать. Нажмите соответствующую клавишу - и вы увидите обычный POST.
Если узнать, какую из клавиш требуется нажимать для входа в CMOS Setup не удалось, попробуйте сначала использовать клавишу "F2", а затем, если загрузка машины продолжится, перезагрузить ее, на этот раз используя для входа в CMOS Setup клавишу "Delete".
Вполне возможно, что после входа в утилиту вместо меню вас встретит форма для ввода пароля. В этом случае, отключите питание компьютера, снимите миниатюрную батарейку, замкните отверткой контакты на ее держателе на материнской плате (но ни в коем случае ни саму батарейку!), затем снова установите ее, включите компьютер и войдите в CMOS Setup.
Пользуясь утилитой, помните, что в ней можно осуществить действия, опасные для компьютера, например, разогнать процессор до такой частоты, что он выйдет из строя. Правило здесь одно: ни в коем случае не меняйте настройки, назначение которых вы не знаете. А если одну из них вы случайно поменяли, тут же осуществите операцию выхода без сохранения настроек, после чего снова войдите в утилиту.
