Как известно, ноутбуки отличаются от настольных ПК не только внешним видом и расположением внутренних устройств. Как правило, для ноутбуков разрабатываются специальные «мобильные» решения с более низким энергопотреблением и габаритами. Изменения затрагивают и BIOS. Впрочем, различий здесь не так много. 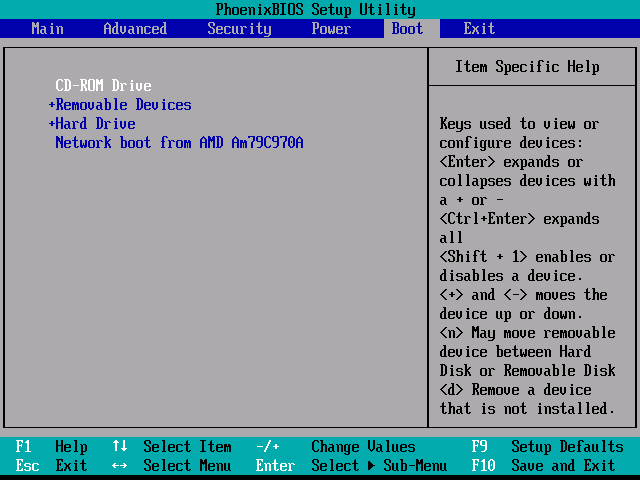
 Вам будет интересно:Как удалить папку winsxs
Вам будет интересно:Как удалить папку winsxs
Вопрос «не могу открыть программы в компютере» - 6 ответов
Инструкция
Всем, кто запускал панель управления BIOS на любом настольном ПК уже привычно часто нажимать кнопку Del для запуска BIOS. Это обусловлено тем, что у подавляющего большинства материнских плат один и тот же поставщик чипов базовой системы ввода-вывода (“Basic Input-Output System” - BIOS). С ноутбуками ситуация несколько иная – у разных производителей клавиша запуска BIOS может отличаться.
 Вам будет интересно:Как удалить папку winsxs
Вам будет интересно:Как удалить папку winsxs
Внимательно смотрите на нижнюю часть экрана при включении ноутбука. Либо в левой, либо в правой нижней части экрана на короткое время появляется надпись типа “Press F2 to enter setup”. Возможно, на вашем ноутбуке надпись будет немного иная, но самое важное – это запомнить клавишу, указанную в данной строке. Именно эта клавиша играет роль кнопки “Delete” при запуске обычного компьютера.
Перезапустите ноутбук, если не успели нажать клавишу вовремя и сразу же после начала загрузки несколько раз нажмите на указанную ранее клавишу (многие, чтобы не ошибиться, используют технику многократного нажатия вплоть до появления экрана BIOS).
Также требуемую кнопку можно узнать из руководства к использованию материнской платы, установленной на вашем ноутбуке. В руководстве (их часто называют «мануалами») ищите раздел “Bios Features”. В нем пошагово описан не только процесс вызова экрана BIOS, но также и рекомендации по настройке вашего ноутбука, а также описание всех содержащихся там пунктов.
Скачайте руководство по использованию материнской платы с официального сайта производителя вашего ноутбука в случае, если бумажный вариант руководства был по тем или иным причинам утрачен.
 Вам будет интересно:Как восстановить значок языка
Вам будет интересно:Как восстановить значок языка
Обратите внимание При изучении параметров BIOS обратите особое внимание на возможность сброса настроек к значениям, установленным самим производителем, однако, даже зная это, не стоит пробовать изменять все подряд, т.к. изменение некоторых параметров может привести к тому, что даже перезагрузка ничем не поможет и вам придется нести ноутбук в мастерскую по ремонту. Полезный совет Следует отметить, что данная техника подходит не только для ноутбуков Acer но и для всех остальных.
Совет 2: Как настроить BIOS для диска
Зачастую у пользователей ПК появляются проблемы с настройкой Bios для загрузки с диска. Эта функция бывает нужна не только для начала установки Windows, но и для диагностики операционной системы различными утилитами. 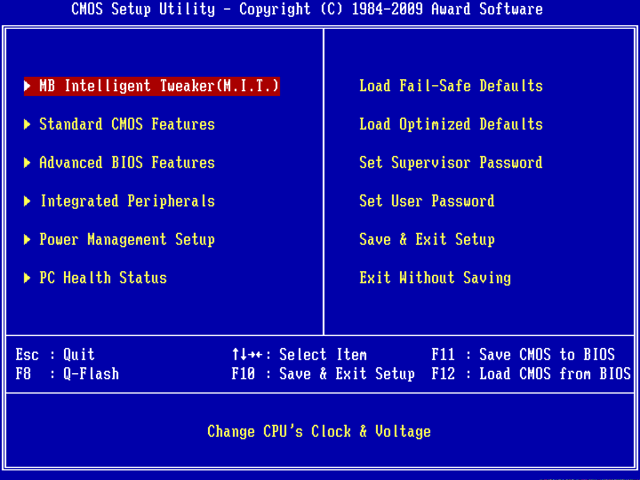
Инструкция
Сначала вам нужно войти в BIOS - для этого перезагрузите компьютер и как только начнется проверка устройств и появятся буквы на черном экране, нажмите клавишу Delete. Для новых материнских плат и ноутбуков можно также воспользоваться клавишей F2. Навигация в меню Bios выполняется стрелками. Для отмены какого-либо действия используется Esc, для перезагрузки - Ctrl+Alt+Delete, для сохранения изменений - Enter.
Выберите пункт Advanced Bios Features и нажмите клавишу Enter. В открывшемся меню найдите пункты First Boot Device, Second Boot Device (в зависимости от материнской платы и версии Bios, названия могут немного отличаться). Эти опции отвечают за порядок устройств, с которых будет загружаться операционная система. По умолчанию, в первом пункте будет выбран Floppy, во втором Hard Disk, а в третьем – Cd-Rom. Выделите пункт First Boot Device, нажмите клавишу Еnter, стрелкой выберите вариант загрузки Cd-Rom и снова нажмите Еnter. Далее выделите пункт Second Boot Device и установите в нем значение Hard Disk. После этого выйдите в главное меню Bios, выберите Save and Exit Setup и подтвердите сохранение изменений. Теперь ваша операционная система будет загружаться с диска.
После окончания необходимых действий по установке Windows или диагностике системы, верните прежний порядок загрузки, иначе процедура загрузки с диска будет выполняться снова и снова. Для этого снова войдите в Bios, откройте меню Advanced Bios Features. Затем выберите пункт First Boot Device, установите в нем значение Hard Disk. В Second Boot Device установите значение Cd-Rom.
Видео по теме Обратите внимание При изменении настроек Bios будьте внимательны, некорректные установки могут негативно сказаться на работе системы.
Совет 3: Как подключить ноутбук к телевизору пошагово
Ноутбук можно использовать не только, как портативный компьютер, предназначенный для работы. Вы можете подключить ваш ноутбук к телевизору, превратив его в медиацентр, что позволит вам смотреть любимые видео, воспроизводить файлы, а также играть или работать, не напрягая глаза. 
Инструкция
Для того чтобы подключить ваш ноутбук к телевизору, необходимо сделать следующее.
Определить тип подключения. Существует несколько видов выходов. Кроме того, в каждом ноутбуке их может быть несколько.
Если вы хотите подключить к телевизору MacBook, для этого используется разъем VGA, имеющий вид прямоугольника с закругленными углами и 15 контактов по 5 в 3 ряда. Разъем S-video является круглым и может иметь от 4 до 7 контактов. Разъем для композитного видео имеет круглый штекер чаще всего желтого цвета. Порт DVI является квадратным, имеет 24 контакта и предназначен для того, чтобы передавать сигнал высокого разрешения. Порт HDMI напоминает обычный порт USB, но немного длиннее, также предназначен для передачи сигнала высокого разрешения.
На втором этапе вам необходимо проверить, какие видеовходы имеются у вашего телевизора. Все будет зависеть от того, какой у вас телевизор: стандартный или высокого разрешения.
Видеовходы расположены на задней части телевизора или на его боковой стенке. Стандартное разрешение имеет композитный разъем или разъем S-video. Изображение, подключенное таким образом, будет менее четким, чем на обычном мониторе. В телевизорах высокого разрешения бывают различные разъемы: VGA передает аналоговый сигнал, DVI и HDMI — цифровой, имеющий более высокое качество.
На третьем этапе нужно подобрать правильный кабель, которым будете подключать ноутбук к телевизору. Если у вас есть несколько вариантов подключения, то можно выбрать тот, который даст более высокое качество. Если разъемы у телевизора и ноутбука отличаются, вам потребуется адаптер или кабель-переходник.
Также помните, что некоторые телевизоры и ноутбуки можно соединить при помощи одного кабеля. Если подключается ноутбук к телевизору через HDMI, аудиокабель вам не потребуется, поскольку передаваться будет как видео, так и аудиосигнал. В любом другом случае подключения вам потребуется еще отдельный аудиокабель. Аудиовыход в ноутбуке будет помечен значком наушников. Можно подключить его к телевизору, если у него есть аудиовход, либо к внешним колонкам, если такого нет.
Собственно для подключения вам необходимо выключить ноутбук, подключить кабели к соответствующим разъемам телевизора и вашего компьютера, установить на телевизоре правильно источник сигналов. Телевизор обязательно должен быть включен, чтобы компьютер распознал его как монитор.
Затем включите ноутбук. Дальнейшая установка будет зависеть от вашей операционной системы. Установите телевизор в качестве монитора. Во многих ноутбуках есть кнопка «Монитор», которую можно использовать. Очень часто разрешение экрана телевизора и ноутбука отличается, поэтому необходимо установить разрешение экрана. Разрешение монитора должно быть таким же, как разрешение телевизора. В некоторых телевизорах есть возможность скорректировать соотношение сторон и масштабировать изображение. Если вы наблюдаете обрезанное изображение, проследите за тем, чтобы данная настройка была отключена.
Таким образом, при помощи данных советов вы сможете подключить ваш ноутбук к телевизору.
