Различают несколько типов настройки беспроводных сетей у ноутбуков. Это может быть подключение к готовой точке доступа Wi-Fi или создание собственного подключения к другому компьютеру или ноутбуку.

 Вам будет интересно:Как включить беспроводную сеть на ноутбуке
Вам будет интересно:Как включить беспроводную сеть на ноутбуке
Вопрос «Почему у меня ноутбук посреди ночи сам включается и выключается?» - 5 ответов
Инструкция
Большинство ноутбуков уже имеют встроенный Wi-Fi модуль. Для таких компьютеров не нужно никакого дополнительного оборудования и настройка интернет-соединения не должна вызвать никаких проблем. Если же в ноутбуке Asus такого модуля нет, то его необходимо будет приобрести в любом компьютерном магазине. Внешне модуль напоминает обычную флеш-карту. Подключается он через обычный USB вход, а включается модуль нажатием кнопки на его корпусе. Некоторые модули включаются автоматически при подключении к компьютеру. При выборе ноутбука лучше все-таки брать уже со встроенным модулем, так как у внешнего есть высокий риск механического повреждения.

 Вам будет интересно:Как включить веб-камеру в ноутбуке Asus
Вам будет интересно:Как включить веб-камеру в ноутбуке Asus
Если вы неуверенны в наличии встроенного модуля, то проверить свой ноутбук Asus можно очень просто. Как правило, производители устанавливают специальные наклейки на корпус ноутбука с основной информацией по его содержимому. Найти их можно легко под клавиатурой слева и справа от touch pad. Если же наклейки были удалены, то проверить компьютер на наличие модуля можно, просмотрев клавиатуру. В левом нижнем углу должна быть кнопка, отвечающая за включение модуля Wi-Fi. Если и ее нет на ноутбуке, то нажмите клавиши F1 и F12. Если модуль есть, то на экране появится информация о включении Wi-Fi. Если же после нажатия клавиш ничего не произошло, то, скорее всего, модуля в ноутбуке нет.

Включите мобильный компьютер фирмы Asus и дождитесь загрузки операционной системы. Проверьте активность беспроводного адаптера. Откройте диспетчер устройств и найдите в списке оборудования нужное устройство. Убедитесь в том, что для него установлены все необходимые драйверы. Если же драйверы не установлены или некорректны, то нужно исправить эту ошибку. В противном случае даже при наличии значка соединения с интернетом, самого доступа не будет. Чтобы удостовериться в правильной работе драйверов необходимо зайти в «Мой компьютер» и наверху в левом углу нажать на надпись «Свойства». Откроется окно с основными данными о ноутбуке. В левой панели нажмите на надпись «Диспетчер устройств». В открывшемся списке необходимо найти раздел с сетевыми адаптерами. Из всего предложенного списка необходимо найти адаптер с надписью «Wi-Fi», «Беспроводной» или «Wireless». Если напротив этого пункта стоит восклицательный знак, то требуется установка или переустановка драйвера. Вы можете установить необходимый драйвер с диска, прилагающегося к ноутбуку или предварительно скачав его из интернета. Возможно, драйвер придется устанавливать не один раз до того момента, пока модуль не заработает корректно.
 Вам будет интересно:Как скинуть фото с айфона на компьютер
Вам будет интересно:Как скинуть фото с айфона на компьютер

Чтобы адаптером были найдены все доступные Wi-Fi сети, нужно настроить автоматический прием IP-адреса. Если вы владелец ноутбука Asus с операционной системой Windows 10, то необходимо зайти во вкладку «Параметры». Сделать это можно из любой папки, нажав сверху на значок шестеренки и надпись «Открыть параметры». Перейдите в раздел «Сеть и Интернет». В подразделе «Состояние» нажмите на надпись «Настройка параметров адаптера». Должно открыться окно, где представлены все подключенные сети интернет. Выберите то подключение, которое будет использоваться и нажмите на него два раза. Должно открыться окно состояние сети. Нажмите внизу на кнопку «Свойства» и в представленном списке нажмите один раз мышкой на пункт TCP/IP. Этот пункт должен загореться синим цветом. Теперь под окном со списком нажмите кнопку свойства и поставьте галочку напротив пункта «Получить IPv6-адрес автоматически». Также галочку надо поставить напротив пункта получения адреса DNS-сервера автоматически. После этого нажмите клавишу «ОК».
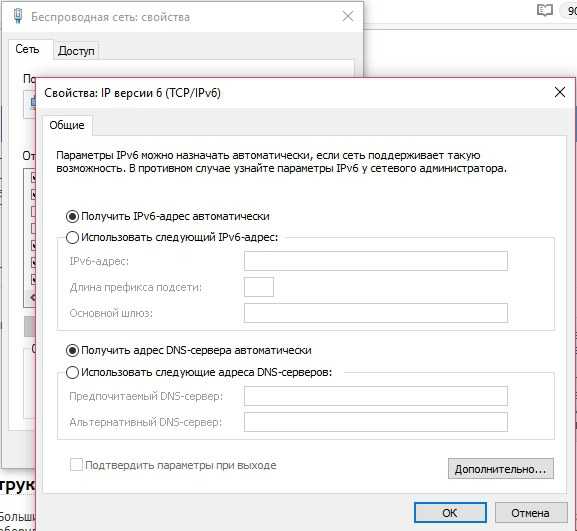
Для пользователя ОС Windows XP автоматический прием IP несколько отличается. Необходимо перейти в панель управления компьютера. Открыв «Сетевые подключения» необходимо выбрать необходимое для исправления подключение. Далее нужно открыть свойства используемого подключения и найти пункт TCP/IP в компонентах, которыми пользуется данное подключение. Теперь также нажимается пункт со свойствами компонента и проставляются галочки напротив автоматических подключений.
Теперь необходимо дождаться, когда произойдет включение Wi-Fi, нажмите на «Соединение с беспроводной сетью в трее». В результате должен появиться перечень доступных к использованию сетей. Выберите ту, пароль от которой вы знаете, введите его и нажмите клавишу «Подключиться».
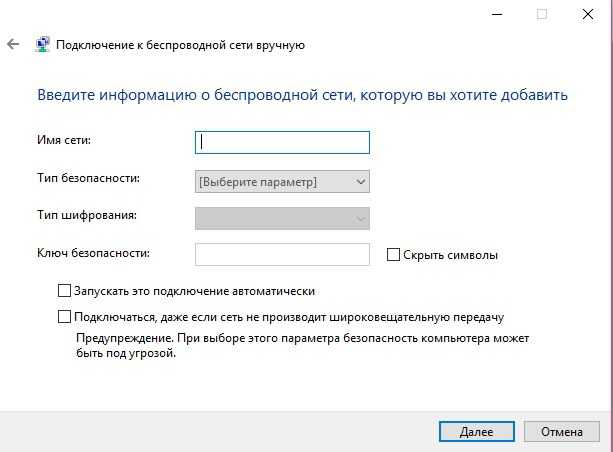
Если же доступных сетей не наблюдается, то кликните по знаку беспроводных сетей в системном трее и выберите меню «Центр управления сетями и общим доступом». В левой колонке открывшегося меню найдите пункт «Управление беспроводными сетями» и перейдите в него. Нажмите кнопку «Добавить». В запущенном окне выберите пункт «Подключение к беспроводной сети вручную».
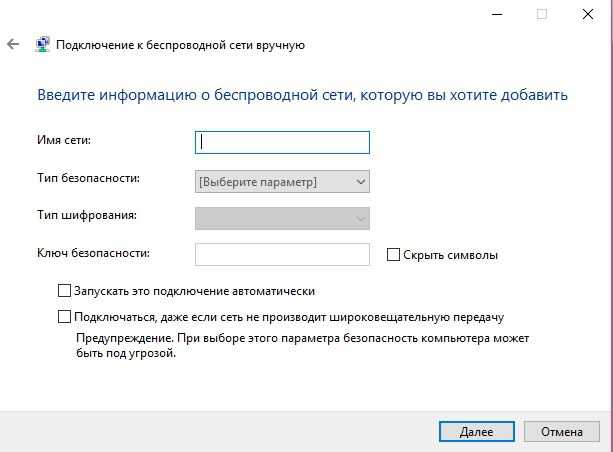
 Вам будет интересно:Как скинуть фотки с Canon
Вам будет интересно:Как скинуть фотки с Canon
Теперь необходимо заполнить открывшуюся таблицу. Важно ввести точное наименование точки доступа, к которой вы хотите подключиться. Указать тип безопасности, который использует оборудование, создавшее беспроводную сеть. Выберите тип шифрования и введите ключ безопасности (пароль). Поставьте галочку рядом с параметром «Подключаться к этой сети автоматически». Нажмите кнопки «Далее» и «Закрыть». Остается только дождаться установки связи с выбранной беспроводной точкой доступа.
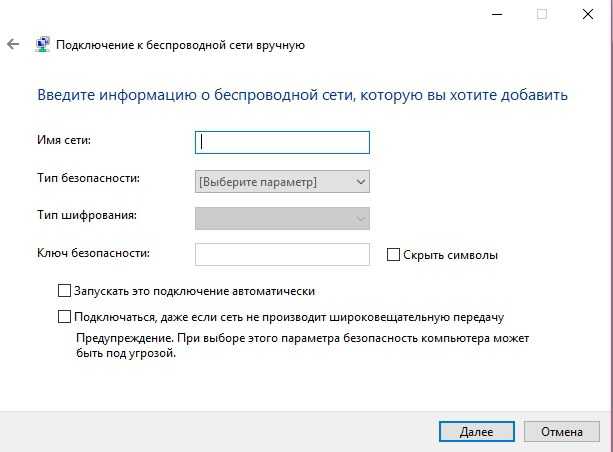
Если же ваш мобильный компьютер уже подключен к интернету, и вы хотите соединить его с другим ноутбуком, то вновь перейдите в центр управления сетями и общим доступом. Откройте меню «Управление беспроводными сетями» и нажмите кнопку «Добавить». Кликните по пункту «Создать сеть компьютер-компьютер».
Нажмите кнопку «Далее» и заполните предложенную таблицу. Введите имя сети, выберите из существующих вариантов тип безопасности и введите пароль. Нажмите на пункт «Сохранить параметры этой сети», чтобы все настройки сохранились. Кликните кнопку «Далее» и закройте окно настроек.
Включите второй мобильный компьютер. Выполните подключение к созданной сети. Для этого необходимо использовать метод, описанный в предыдущих шагах. Откройте свойства подключения к интернету и разрешите использовать его устройствам, подключенным к сети Wi-Fi, активировав нужный пункт в меню «Доступ».
Обратите внимание Если ни один из перечисленных способов не привел к результату, то, возможно, с проблемой соединения поможет разобраться провайдер, предоставляющий вам услуги.  Связанная статья Как настроить Wi-Fi роутер TP-Link
Связанная статья Как настроить Wi-Fi роутер TP-Link
Совет 2: Как поставить XP на ноутбук Asus
Некоторые пользователи предпочитают использовать операционную систему Windows XP вместо более новых и современных ее аналогов. Проблема в том, что при установке этой ОС на ноутбуки может возникнуть проблема отсутствия некоторых драйверов для жесткий дисков. 
Вам понадобится
- - nLite.
Инструкция
Решается данная проблема внедрением требуемого комплекта драйверов в образ установочного диска. Для начала создайте данный образ. Используйте для этого программы Daemon Tolls или Alcohol Soft. Скачайте комплект драйверов, подходящий для вашего ноутбука и операционной системы Windows XP.
Скопируйте файлы, хранящиеся в образе диска в отдельную папку XPSATA. Теперь скачайте утилиту под названием nLite. Для успешной ее работы вам потребуется установить .NET Framework версии 2.0. Установите программу nLite и запустите ее.
Выберите русский язык и нажмите кнопку «Далее». Укажите папку, в которую вы распаковали файлы образа. Нажмите кнопку «Далее». В появившемся окне выберите два следующих пункта: «Драйверы» и «Загрузочный образ ISO». Нажмите кнопку «Далее».
В этом окне нажмите кнопку «Добавить» и укажите папку, в которой расположены предварительно скачанные драйверы. Нажмите кнопку OK после выбора требуемой папки.
В новом окне выделите параметр «Драйвер текстового режима». Укажите требуемый драйвер и нажмите кнопку OK. В следующем окне будет отображаться список добавленных драйверов. Нажмите кнопку «Далее» для перехода к завершающей стадии создания нового образа.
Появится окно, содержащее следующий вопрос: «Вы хотите запустить процесс?». Нажмите кнопку «Да». Подождите, пока программа интегрирует нужные драйверы в архив системы. Нажмите кнопку «Далее» после завершения этого процесса.
Для того чтобы записать новый установочный диск Windows XP, выберите пункт Direct Burn и нажмите кнопку «Запись».
Если вы хотите создать новый образ установочного диска, то выберите пункт Create Image и нажмите кнопку «Создать ISO». Выберите папку для хранения будущего образа.
После записи диска перезагрузите компьютер и начните установку операционной системы Windows XP.
Совет 3: Как настроить wi-fi для двух ноутбуков
При настройке домашней беспроводной сети для нескольких устройств необходимо очень внимательно подойти к выбору Wi-Fi маршрутизатора. Это оборудование должно иметь возможность создавать такую точку доступа, к которой смогут подключиться все нужные ноутбуки. 
Вам понадобится
- - сетевой кабель;
- - Wi-Fi маршрутизатор.
Инструкция
При выборе маршрутизатора выясните, способно ли это сетевое оборудование работать с сетью смешанного типа. Обычно этого не указывают в инструкции, поэтому лучше посетите официальный сайт производителя понравившейся модели и изучите тонкости его работы. Убедитесь в том, что вы сможете подключить к данному маршрутизатору кабель провайдера. Т.е. проверьте наличие нужного порта (DSL или WAN).
Подключите приобретенный Wi-Fi маршрутизатор к сети переменного тока. Включите сетевое оборудование. Подключите к нему мобильный компьютер, используя для этого сетевой кабель. Данное соединение необходимо осуществлять через порт LAN маршрутизатора.
Теперь запустите web-браузер и введите в него IP-адрес сетевого оборудования. Заполните поля «Логин» и «Пароль», нажмите кнопку «Подключить». Нужные сведения вы можете найти в инструкции к оборудованию.
Теперь соедините кабель провайдера с нужным разъемом маршрутизатора. Откройте меню WAN и выполните настройку подключения к интернету. Обязательно заполните все необходимые пункты. Активируйте функции NAT, Firewall и DHCP, если это позволяет сделать меню настроек.
Теперь перейдите в меню Wi-Fi. Введите имя будущей точки доступа. Выберите тип безопасности. Убедитесь предварительно в том, что оба ноутбука смогут подключаться к сети с данным типом безопасности. Теперь установите параметр работы радиосигнала. В данной ситуации лучше использовать тип 802.11 b/g/n (mixed). Это позволит расширить диапазон устройств, способных работать с данной сетью.
Перезагрузите Wi-Fi маршрутизатор. Это необходимо для применения новых настроек. Дождитесь установки связи с сервером. Подключите оба ноутбука к беспроводной сети, предварительно отключив первое устройство от маршрутизатора.
Видео по теме
Источник
