Основная часть мобильных компьютеров наделена встроенными Wi-Fi модулями. Это позволяет подключать устройства к беспроводным точкам доступа, не располагая дополнительным оборудованием. 
 Вам будет интересно:Как перенести фото с iPhone на компьютер
Вам будет интересно:Как перенести фото с iPhone на компьютер
Вопрос «Почему у меня ноутбук посреди ночи сам включается и выключается?» - 5 ответов
Вам понадобится
- драйверы к адаптеру Wi-Fi.
Инструкция
Включите ноутбук фирмы Toshiba и подождите, пока устройство полностью загрузится. Активируйте работу Wi-Fi адаптера. Для этого нажмите сочетание клавиш Fn и F8. При работе с определенными моделями ноутбуков необходимо нажать другую комбинацию. Кнопка, активирующая работу адаптера, помечена специальным символом.
Если вы не смогли быстро включить Wi-Fi модуль, воспользуйтесь вторым вариантом. Откройте меню «Пуск», кликнув по иконке на рабочем столе. Перейдите к свойствам пункта «Компьютер». В развернувшемся окне выберите меню «Диспетчер устройств».
 Вам будет интересно:Как настроить 3G-интернет в сети Мегафон
Вам будет интересно:Как настроить 3G-интернет в сети Мегафон
Откройте подменю «Сетевые адаптеры». Правой кнопкой мыши кликните по иконке Wi-Fi модуля. Выберите пункт «Свойства». Запишите модель устройства. Откройте вкладку «Драйвер» и выберите пункт «Включить».
Посетите сайт www.toshiba.ru. Введите название модели вашего мобильного компьютера в поле «Поиск». После перехода к следующей странице скачайте предложенное программное обеспечение, необходимое для работы Wi-Fi адаптера.
Выполните обновление драйверов для устройства беспроводного соединения. Используйте для этого меню «Диспетчер устройств». Перезагрузите мобильный компьютер после активации адаптера.
Попробуйте подключиться к доступной беспроводной точке доступа в автоматическом режиме. Для этого кликните по иконке сетей, которая отображается в системном трее. Выберите подходящую беспроводную сеть. Нажмите кнопку «Подключение».
После выполнения соединения с маршрутизатором появится окно ввода пароля. Заполните предложенное поле и нажмите кнопку Ok. Если после подключения к устройству ваш ноутбук не получил доступ в интернет, проверьте настройки Wi-Fi модуля.
Откройте список сетевых соединений и перейдите к свойствам беспроводного адаптера. В параметрах протокола TCP/IP сбросьте все показатели, выбрав пункт «Автоматически получить IP-адрес».
Совет 2: Как включить меню пуск
Меню «Пуск» - пожалуй, наиболее часто используемое меню в среде операционных систем семейства "Windows". Данное меню предоставляет доступ ко всем программам, установленным на компьютере, а также является кратчайшим путем к стандартным папкам для документов, музыки, изображений и видеозаписей. Включение меню «Пуск», как правило, не составит труда даже для человека, увидевшего "Windows" впервые в жизни. 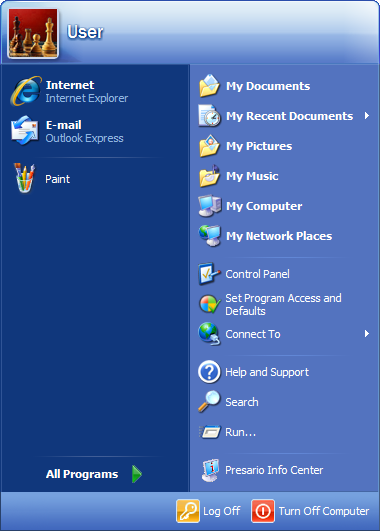
Инструкция
Стандартное графическое оформление операционной системы "Windows" предполагает, что кнопка включения меню «Пуск» находится в левом нижнем углу экрана. В версиях "Windows", начиная с "Windows 95" и заканчивая "Windows XP", на кнопке было написано слово «Пуск», а также изображена эмблема в виде окна. В операционной системе "Windows 7" кнопка «Пуск» представляет собой эмблему "Windows", вписанную в круг.
Эта кнопка является частью так называемой Панели Задач, но которой можно видеть кнопки всех запущенных в данный момент программ, иконки программ, утилит и служб, работающих в фоновом режиме, а также иконку часов. Включение меню «Пуск» осуществляется простым щелчком мыши по соответствующей кнопке.
Включить меню «Пуск» также можно, не пользуясь курсором. Для включения данного меню на клавиатурах большинства компьютеров с предустановленной системой Windows существует кнопка «Пуск». Эта кнопка расположена в самом нижнем ряду клавиш, между клавишей "Alt" и "Ctrl" (у ноутбуков - между клавишами "Fn" и "Alt"). Нажатие данной клавиши включает меню «Пуск», что в некоторых случаях сворачивает запущенные в полноэкранном режиме программы. Помимо этого, кнопка «Пуск» образует множество функциональных сочетаний клавиш для более быстрой работы в среде "Windows". В большинстве операционных систем существуют аналоги меню «Пуск», их включение осуществляется по аналогичным принципам.
Помимо этого, кнопка «Пуск» образует множество функциональных сочетаний клавиш для более быстрой работы в среде "Windows". Например, сочетание клавиши «Пуск» с клавишей D сворачивает все открытые окна, а сочетание клавиши «Пуск» с клавишей L позволяет выйти из системы "Windows". В большинстве операционных систем существуют аналоги меню «Пуск», их включение осуществляется по аналогичным принципам.
Совет 3: Как восстановить ноутбук Toshiba
При проблемах с работоспособностью ноутбука не обязательно сразу переустанавливать Windows с внешнего носителя, заниматься поиском и установкой драйверов и необходимых программ. Опытные пользователи чаще занимаются именно тем, что проделывают все эти процедуры «вручную», а неопытные несут ноутбук к специалисту. Однако производители, как правило, предусматривают на жестком диске Recovery раздел, где содержится образ операционной системы со всеми заводскими настройками. 
Инструкция
Восстановление ноутбука до состояния, когда он был куплен, начинается с нажатия горячих клавиш, запускающих этот процесс. Для ноутбуков Toshiba это F8, F11 или 0 на последних моделях, которые необходимо нажать в процессе загрузки компьютера до начала загрузки Windows.
В появившемся после нажатия одной из этих клавиш экране выберите пункт «Устранение неполадок компьютера» и нажмите клавишу Enter.
Выберите язык и введите имя пользователя и пароль, которые обычно использовались при входе в систему, в следующих двух окнах.
Следующее окно предложит выбрать параметры восстановления системы. В данном случае следует выбрать Toshiba HDD Recovery, что предполагает полное восстановление ОС Windows до ее первоначального состояния.
Появится предупреждение о том, что основной раздел диска (на котором изначально была установлена операционная система) будет приведен к изначальному состоянию, все данные с него будут удалены. Чтобы защитить свои данные от потери, необходимо периодически переносить их в другое место, это может быть другой раздел диска или внешние носители.
Следующее окно выведет сводную информацию о предстоящем восстановлении. Перейдите в следующее окно, нажав кнопку «Далее», появится последнее предупреждение программы о запускаемом процессе и его необратимости. Также программа предупредит о том, что прерывать этот процесс без последствий нельзя, поэтому лучше подключить кабель питания к ноутбуку.
После разрешения запустить процесс восстановления системы, в новом окне отобразится процесс отката к заводским настройкам, процесс установки программного обеспечения и драйверов.
После этого останется только настроить операционную систему под себя: выбрать страну, раскладку клавиатуры, имя пользователя и пароль, часовой пояс. Кроме того, можно зарегистрировать свой ноутбук через интернет для продления гарантии.
