Ноутбуки и нетбуки оснащены встроенными вебкамерами. Логично предположить, что если устройство способно снимать и транслировать видео, оно сможет сделать и фотоснимок. На многих моделях внешних вебкамер для этой цели даже предусмотрена специальная кнопка. На камере ноутбука такой кнопки нет. Так как же тогда ее включить, чтобы сделать фотографию? 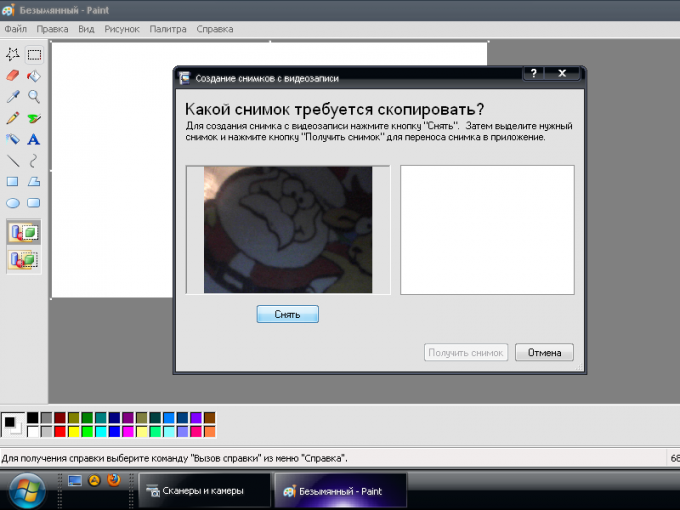
 Вам будет интересно:Как создать локальную сеть между компьютером и ноутбуком в 2018 году
Вам будет интересно:Как создать локальную сеть между компьютером и ноутбуком в 2018 году
Вопрос «Почему у меня ноутбук посреди ночи сам включается и выключается?» - 5 ответов
Инструкция
Используйте для получения фотоснимка «родную» для камеры ноутбука программу – она должна поставляться вместе с компьютером при его покупке. Например, для ноутбуков НР такой программой является HP Camera (меню «Пуск» - «Все программы» - НР – HP Camera).
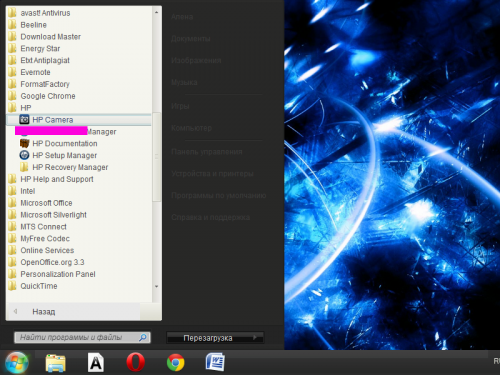
Установите в меню настроек программы HP Camera (кнопка с нарисованной шестеренкой) размер фотографии, параметры автоспуска. Для более тонких настроек качества изображения – яркость, контраст, насыщенность и т.д. - используйте кнопку «Свойства драйвера».
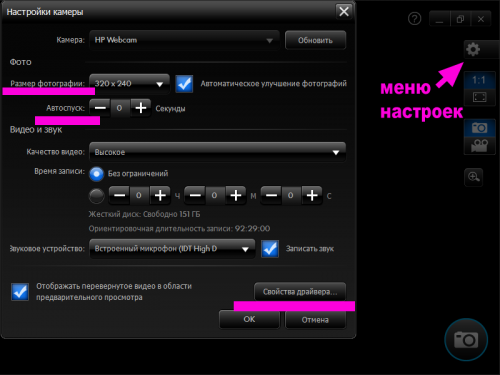
Выберите значок фотоаппарата в меню выбора режимов съемки справа (значок видеокамеры включает режим видеосъемки). Чтобы сделать фото без автоспуска, нажмите на круглую кнопку в правом нижнем углу окна программы. Получившийся фотоснимок в ОС Windows 7 сохранится в библиотеке «Изображения».
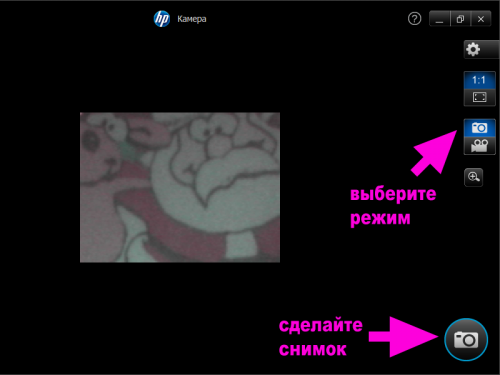
Используйте для получения фотоснимка стандартные средства операционной системы Windows (в примере использовалась Windows XP). Сделайте переход: меню «Пуск» - «Панель управления» – «Сканеры и камеры». Выберите в списке доступных устройств встроенную камеру. Система может опознать ее как устройство USB, не пугайтесь этого.
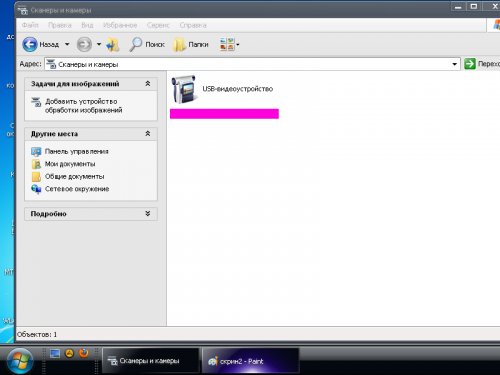
В открывшемся окошке нажмите на кнопку «Снять», расположенную под видоискателем камеры. Полученный фотоснимок отобразится в окне справа от видоискателя. Выделите его и нажмите на кнопку «Далее».
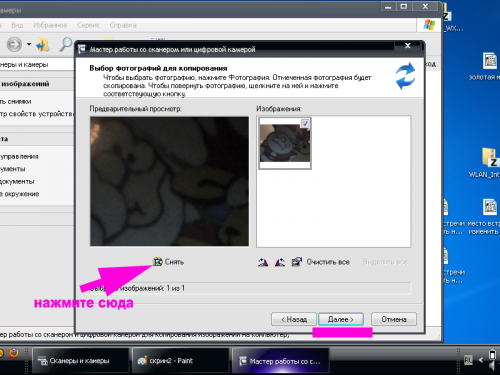
Введите в открывшемся окне имя снимка и выберите путь для его сохранения – фото готово. Аналогичным образом можно сделать фотографию через интерфейс папки «Мои рисунки» и меню стандартного графического редактора Paint.
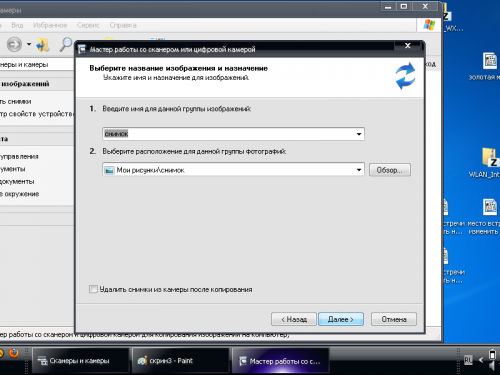
Откройте папку «Мои рисунки» или редактор Paint (меню «Пуск» - «Все программы» - «Стандартные» - Paint). Выберите в меню пункт «Получить от камеры или со сканера». Далее действуете в соответствии с инструкциями, описанными выше. Фотографию, сделанную через иструментарий Paint, вы сможете сразу же отредактировать.
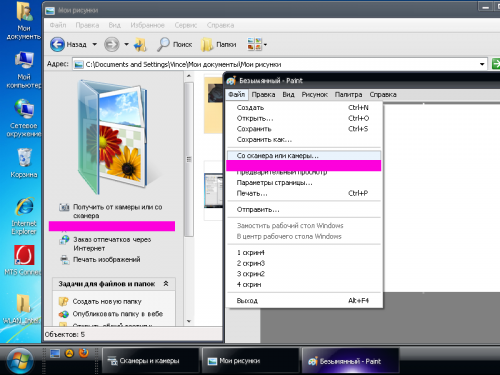
Используйте для получения фотоснимков программы для вебкамер сторонних разработчиков, которые в большом количестве распространяются в интернете на платной и бесплатной основе. Например, бесплатную программу Live WebCam http://www.ddd-soft.net.ru/programs/livewebcam.
Запустите программу Live WebCam и сделайте фотографию, нажав на кнопку «Сделать снимок», либо установите параметры для автоматической съемки. Подробное руководство по настройке и работе с программой читайте на сайте программы (ссылка указана выше).
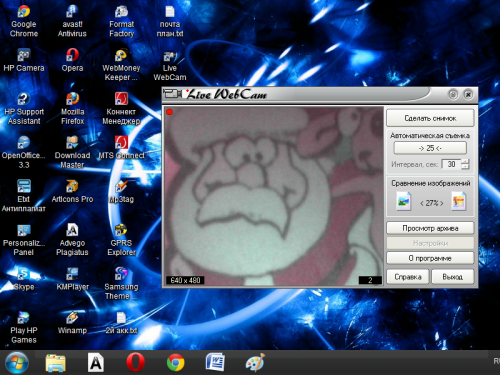 Видео по теме Полезный совет Если после покупки ноутбука вы переустанавливали ОС и встроенная вебкамера не распознается операционной системой, установите драйверы камеры. Если у вас не сохранилось диска с драйверами, скачайте их с сайта производителя вашего ноутбука.
Видео по теме Полезный совет Если после покупки ноутбука вы переустанавливали ОС и встроенная вебкамера не распознается операционной системой, установите драйверы камеры. Если у вас не сохранилось диска с драйверами, скачайте их с сайта производителя вашего ноутбука.  Связанная статья Как установить новый Скайп
Связанная статья Как установить новый Скайп
Источник
