- Редактирование BIOS
- Подготовка ноутбука к обновлению в режиме UEFI
- Установка 32-разрядных версий Windows
- Монтаж ОС на внешний жесткий диск
- Подготовка к созданию загрузочной флешки
- Монтирование внешнего носителя с "Руфусом"
- Обновление системы на машинах SSD или SSHD
- Создание ключа под версию XP
- Дисковая установка "Виндовс" 7
- Загрузочная программа Virtual CloneDrive
Операционные системы тесно связаны с оборудованием, на котором они установлены. Изменение таковой обычно выполняется автоматически с помощью загрузочного диска, но иногда может потребоваться преобразование свойств жесткого диска. Переустановка ОС приводит к потере данных и к временному отключению определенных компонентов оборудования. Для того чтобы плавно выйти из этих программных сбоев, нужно в точности выполнять все обязательные процедуры при установке "Виндовс" на ноутбук.
Редактирование BIOS
 Вам будет интересно:Беспроводное подключение ноутбука к телевизору: инструкция
Вам будет интересно:Беспроводное подключение ноутбука к телевизору: инструкция
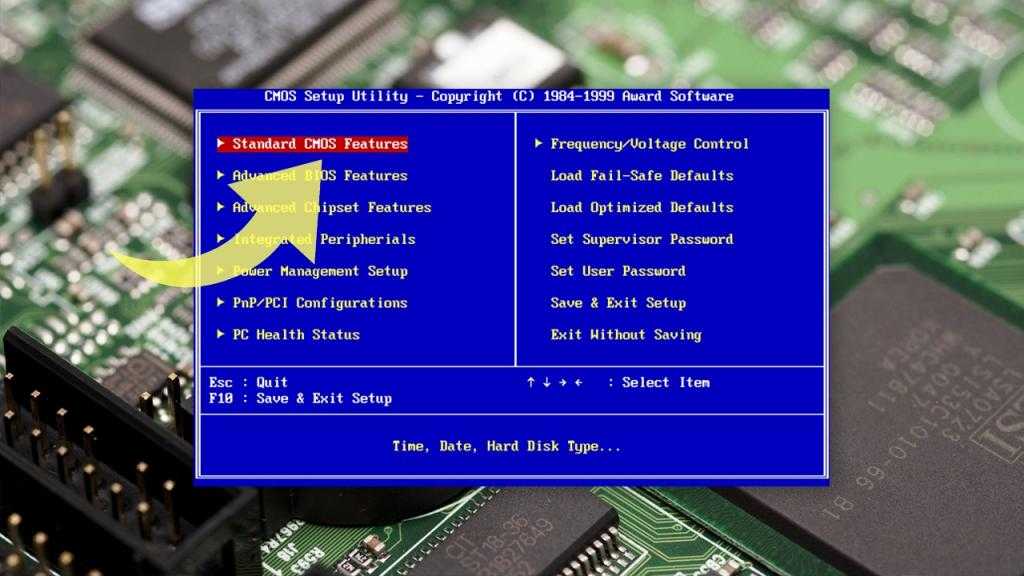
Начинают установку с редактирования свойств "БИОСа". Для того чтобы выполнить настройку базовой системы BIOS, нажимают клавишу для входа в настройку, обычно это DEL. Порядок включения клавиш отличается у разных материнских плат, поэтому пользователю нужно будет ознакомиться с технической документацией своего компьютера. Даже если не потребуется редактирование настроек "БИОСа", то все равно лучше предварительно ознакомиться с включенными режимами ноутбука. Экран BIOS разных материнских плат выглядит по-разному.
Открывают страницу с информацией о системе в BIOS и убеждаются, что объем ОЗУ в списке соответствует размеру, который выставлен во время настройки. Если экран не показывает ОЗУ, часть оборудования может быть размещена неправильно и нужно исправить этот сбой, прежде чем продолжить установку "Виндовс" 7 на ноутбук через "БИОС".
Если в BIOS нет страницы с информацией о системе, материнская плата будет отражать объем ОЗУ, обнаруженный на экране POST, сразу после нажатия кнопки питания. Нужно проверить параметр конфигурации SATA и убедиться, что он настроен, как AHCI. Если используется Windows XP, то нужно изменить этот параметр на IDE или на AHCI.
 Вам будет интересно:Как включить HDMI на ноутбуке: простая инструкция и рекомендации
Вам будет интересно:Как включить HDMI на ноутбуке: простая инструкция и рекомендации
Находят страницу "БИОСа" Boot Order или Boot Priority и убеждаются, что установочный диск или флешка указаны первыми в списке, а жесткий диск, на который будет устанавливаться ОС - вторым. Некоторые утилиты BIOS делят экран на два меню - одно для установки порядка загрузки для различных носителей (CD-ROM, жесткие диски, USB-диски), а другое позволяет выбирать порядок только для жестких дисков. Если последний в списке не обнаруживается, возможно, он подключен неправильно или сам неисправен. В этом случае выключают компьютер и повторно проверяют соединения.
Подготовка ноутбука к обновлению в режиме UEFI
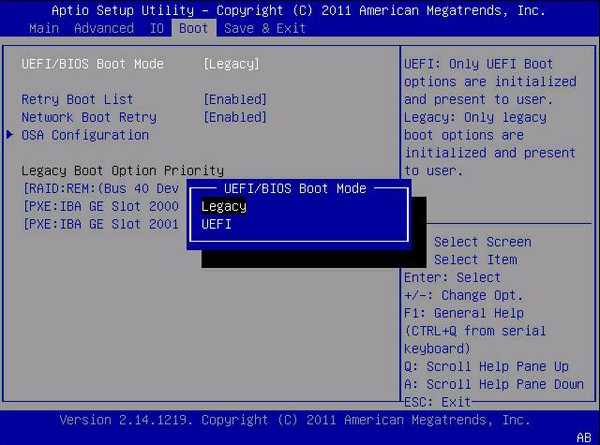
Если пользователь приобрел новый ноутбук, вероятность того, что на его материнской плате установлена прошивка UEFI, составляет 99,99%. Преемник BIOS, Unified Extensible Firmware Interface (UEFI) добавляет некоторые интересные функции, но некоторые из них препятствуют установлению другой операционной системы: Secure Boot, CSM, GPT. Поэтому нужно будет снять эти ограничения при установке "Виндовс" на ноутбук или другую операционную систему, отличную от той, которая была установлена на нем.
Предварительно нужно определить, есть ли на материнской плате прошивка UEFI или нет.
Алгоритм проверки:
 Вам будет интересно:Сильно шумит ноутбук: возможные причины и пути их решения
Вам будет интересно:Сильно шумит ноутбук: возможные причины и пути их решения
Если у пользователя ноутбука прошивка UEFI, и он хочет установить 64-разрядную версию Windows, ему не нужно отключать никакие функции перед установкой "Виндовс" на ноутбук, так как все 64-разрядные версии Windows совместимы с UEFI.
Установка 32-разрядных версий Windows
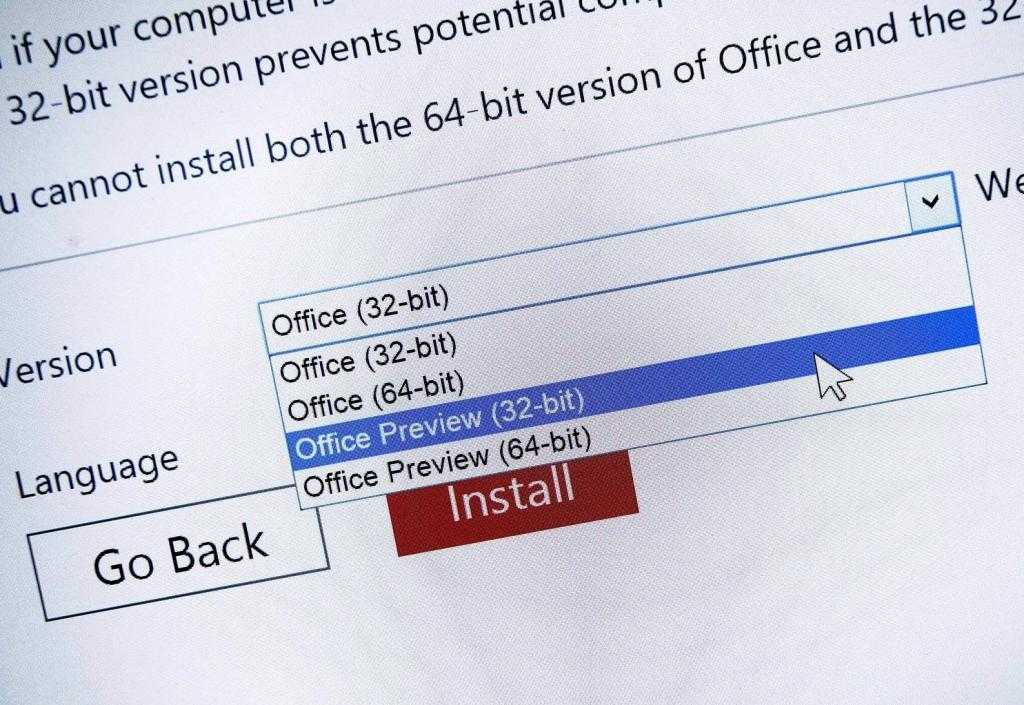
Все 32-разрядные версии Windows и некоторые ОС, несовместимые с UEFI, требуют внести изменения, чтобы имитировать среду BIOS и сделать возможной установку этих операционных систем. Это то, что называется объектом в стандартном режиме BIOS или «Наследие».
Чтобы выполнить установку "Виндовс" на ноутбук 32-разрядной версии или несовместимую с UEFI ОС на материнскую плату с этой микропрограммой, необходимо выполнить следующие три шага:
- дезактивацию безопасной загрузки;
- активацию CSM - модуля поддержки совместимости;
- преобразование таблицы разделов системного диска с размером MBR.
Модуль поддержки совместимости (CSM) - это компонент, который включает устаревший режим BIOS и позволяет эмулировать среду и устанавливать UEFI-совместимые операционные системы.
Установка "Виндовс" на ноутбук (пошаговая инструкция):
В устаревшей среде BIOS системные диски используют таблицу разделов MBR для загрузки операционной системы. Необходимо преобразовать системный диск GPT в MBR, чтобы можно было запустить установку "Виндовс" на ноутбук с диска.
Если последний находится в MBR, можно перейти к следующему шагу, но если в GPT, придется конвертировать его в MBR, после чего все данные на диске будут удалены, поэтому предварительно делают резервное копирование личных файлов.
Теперь, когда безопасная загрузка отключена, CSM активирован и системный диск имеет формат MBR, можно начать настройки установки "Виндовс" на ноутбуке.
Монтаж ОС на внешний жесткий диск

Иногда случается так, что единственное решение, которое можно применить для сложной проблемы восстановления работоспособности ноутбука - это отключение жесткого диска от него и выполнение в качестве аварийного выхода установки Windows через внешний жесткий диск, подключенный к USB.
Причины установки "Виндовс" 7 на ноутбук через внешний диск:
Прежде чем приступить к установке Windows, нужно выполнить исправление ошибок жесткого диска. Это достаточно длительный процесс, иногда он занимает около тридцати часов. Но терпение будет вознаграждено, так как в результате удается восстановить все фото и видео.
Далее потребуется отформатировать диск для переустановки Win на внешний носитель. Предварительно для закачки Windows с флешки на ноутбук выполняют условия: понадобится компакт с файлами Windows, можно загрузить ISO-образ от Microsoft или другого источника.
 Вам будет интересно:Как переустановить БИОС на ноутбуке: пошаговая инструкция
Вам будет интересно:Как переустановить БИОС на ноутбуке: пошаговая инструкция
Алгоритм выполнения для Windows 10:
Жесткий диск готов, теперь просто копируют файлы Windows с помощью DISM (Deployment Image Servicing and Management), инструмента для управления и поддержки образов развертывания Microsoft.
Подготовка к созданию загрузочной флешки

На протяжении многих лет операционные системы продаются на DVD. Однако этот носитель далеко не самый мощный и может даже оказаться непригодным для нетбуков - недорогих ноутбуков, у которых нет оптического привода.
В этом случае USB-флешка может стать интересной альтернативой как для нетбуков, так и для традиционных компьютеров, пользователи которых видят в этом носителе безопасную, мобильную и, прежде всего, более быструю помощницу.
Установка "Виндовс" 7 на ноутбук с USB-накопителя очень удобна в случае использования для настройки нескольких машин. Но у этого трюка может быть и другое преимущество перед ноутбуками по сравнению с нетбуком - это скорость закачки через использование флэш-памяти.
На компьютере с Windows для установки можно применить или инструмент от Microsoft, или программное обеспечение Rufus. Использование первого, как правило, проще, в то время как в Rufus есть некоторые дополнительные функции. Для завершения процесса понадобятся:
Монтирование внешнего носителя с "Руфусом"
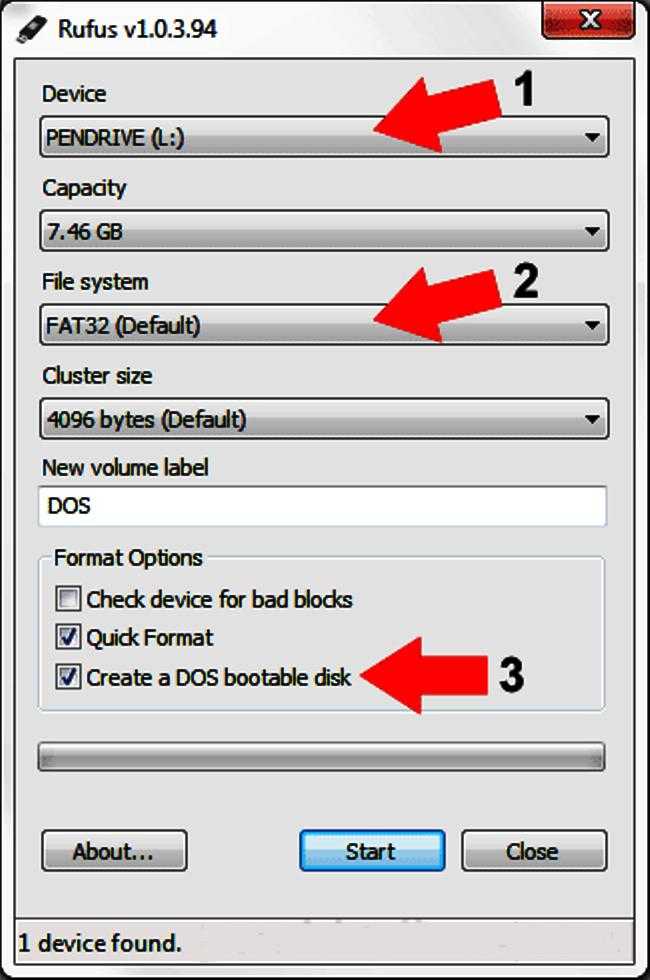
Можно создать загружаемую установочную флешку, например, для Windows 7, чтобы получить обновленную и безопасную версию установки, предварительно потребуется посетить IUware и получить ключ продукта.
Алгоритм установки:
Обновление системы на машинах SSD или SSHD
Понадобится функциональный ПК, чтобы создать загрузочный установщик USB для Win. Вооружившись загрузочным USB для Win, подключают его к свободному порту USB 2.0. Если на ноутбуке нет портов USB 2.0, подойдет USB3.0.
При включении питания, в зависимости от марки ноутбука, нажимают или ESC, F2, F8, F10, или клавишу Del, чтобы войти в BIOS. Пользователь может пропустить этот шаг, если он знает, какой ключ вызывается порядком загрузки в ноутбуке.
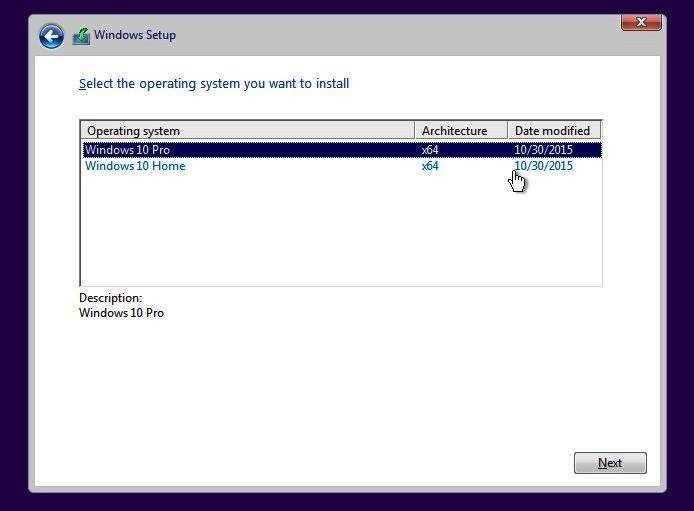
Алгоритм установки:
Создание ключа под версию XP
Установочная утилита diskpart существует в Windows XP, но не поддерживает USB-накопители. Поэтому будет необходимо активировать раздел по-другому. Выполняют форматирование USB-ключа или загрузочной флешки перед тем, как запустить установку "Виндовс" ХР на ноутбуке:
Дисковая установка "Виндовс" 7
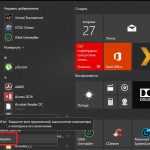 Вам будет интересно:Ноутбук не видит карту памяти: возможные причины, эффективные методы устранения проблемы и рекомендации специалистов
Вам будет интересно:Ноутбук не видит карту памяти: возможные причины, эффективные методы устранения проблемы и рекомендации специалистов
Можно в любой момент обновить ОС ноутбука, и это самое простое решение, потому что системные файлы заменяются файлами Windows, пользователь сохраняет свои документы в целостности, но иногда приходится вносить ненужные изменения в установки, которые тормозят работу ноутбука, поэтому на практике все же лучше закачать полную версию этой операционной системы. Если использовать ограниченную 90-дневную версию Windows 7, то при установке окно для ввода ключа будет отсутствовать.
Порядок действий:
Загрузочная программа Virtual CloneDrive
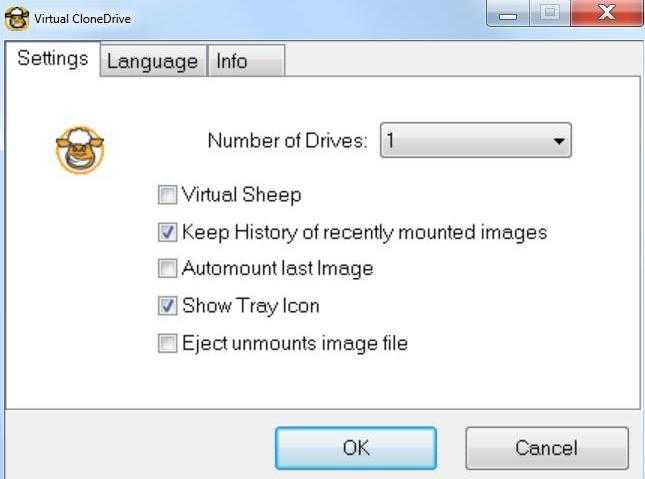
Microsoft предлагает программное обеспечение, которое облегчает процедуру создания загрузочного диска. Для этого пользователю будет нужен ключ (или карта памяти) объемом 4 ГБ.
Процедура создания диска:
Как видно, установка Windows на пользовательском ноутбуке - несложная процедура и может занять пару часов при установке "Виндовс" на новый ноутбук.
