Случается такое, что вам необходимо переустановить систему, а значит, что и драйверы на все подключенные устройства придется устанавливать тоже. В-принципе, в современных операционных системах включена поддержка большинства существующих устройств. Но дело в том, что все эти предустановленные драйверы не являются самыми последними и не имеют оптимальные настройки. Все опытные пользователи рекомендуют загрузить и установить самые последние версии драйверов с сайта производителя. Особенно это актуально для видеокарты. Все современные игры воспроизводятся намного красочнее с последними возможностями драйверов. 
 Вам будет интересно:Как узнать номер стационарного телефона по адресу
Вам будет интересно:Как узнать номер стационарного телефона по адресу
Вопрос «Охлаждение компьютера.» - 1 ответ
Инструкция
Для того чтобы переустановить драйверы, вам необходимо знать, какая видеокарта установлена на вашем компьютере. Для этого сделайте следующее: в меню «Пуск» выберите пункт «Выполнить» и введите команду dxdiag.
 Вам будет интересно:Как бесплатно найти номер телефона по адресу
Вам будет интересно:Как бесплатно найти номер телефона по адресу
В появившемся окне перейдите на вкладку «Дисплей». В данном окне вы можете посмотреть сведения о видеокарте, а именно ее название и производителя. Если у вас нет установленных драйверов, то будет написано N/A или Н/Д, тогда вам нужно будет искать сведения в документации к компьютеру.
На этой же вкладке у вас будет информация об устройствах. Обычно новая версия выпускается с периодичностью в полтора или два месяца. Поэтому если вашему драйверу более двух месяцев, то вам необходимо его обновить.
Полезный совет Драйверы можно скачать с сайта производителя видеокарты. Они там выложены в свободном доступе для скачивания. Как правило, для установки необходимо только запустить .exe файл, а все остальное операционная система проделает сама. Если после установки новой версии драйверов в работе видеокарты стали проявляться какие-то сбои, то лучше вернуть старую версию драйверов. Для этого в операционной системе имеется служба «Восстановление системы».
Совет 2: Как узнать видеокарту компьютера
Если вам необходимо обновить драйвера для видеокарты, либо понять, имеет ли смысл покупать какую-либо новую игру с высокими системными требованиями, вы должны знать модель вашей видеокарты. Узнать ее очень просто. 
Вам понадобится
- — компьютер
- — операционная система Windows
Инструкция
 Вам будет интересно:Как убрать из черного списка номер в самсунге
Вам будет интересно:Как убрать из черного списка номер в самсунге
В меню «Пуск» выберите пункт «Выполнить…», либо воспользуйтесь сочетанием клавиш Winkey + R.
Откроется поле ввода команд. Введите команду "dxdiag" и нажмите клавишу Enter. Если на этом этапе система спросит, проверять ли драйвера на соответствие WHQL, нажмите кнопку «нет».
Откроется окно средств диагностики DirectX с информацией о системе и мультимедийных возможностях. Перейдите во вкладку «Дисплей». В блоке «Устройство» вы увидите описание вашей видеокарты: имя, изготовителя, тип микросхем и так далее. Этого будет достаточно для того, чтобы описать модель вашей видеокарты. Например, NVidia GeForce 8500GT с 512 мегабайтами памяти.
Видео по теме Полезный совет Помимо информации о видеокарте, в этом же приложении можно получить и другие полезные сведения. Во вкладке «Система», например, указана версия Windows, модель и частота процессора, объем оперативной памяти и версия DirectX.
Совет 3: Как устанавливать драйверы видеокарты в 2018 году
При установке в компьютер новой видеокарты часто приходится сталкиваться с ситуацией, когда стандартные драйвера Windows не позволяют ей правильно работать. В лучшем случае на мониторе красуется 256-цветная картинка с разрешением экрана 640 на 480 точек. К сожалению, исправление ситуации потребует времени. Но, к счастью, выхода из этого положения как минимум три! 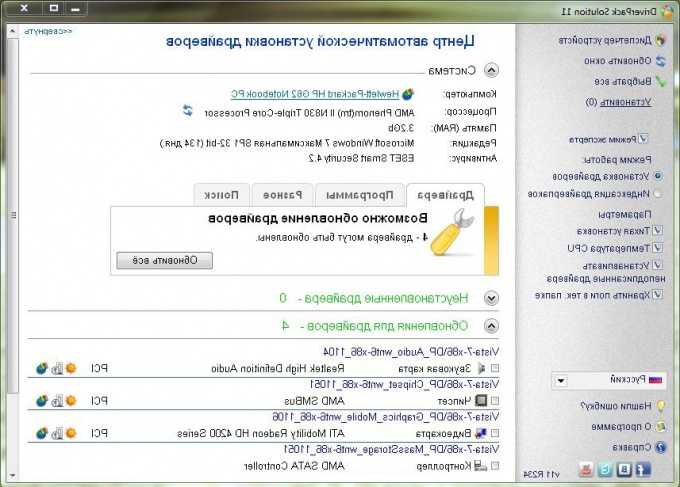
Вам понадобится
- CD/DVD-привод, выход в Интернет, умение искать программы в сети
Инструкция
Самый простой способ устанавливать драйверы видеокарты – это скопировать его с компакт-диска от производителя, который поставляется в коробке с видеокартой. Но, как показывает практика, обычная манипуляция «копировать-вставить» не всегда способна решить нашу проблему. Поэтому поступаем иначе.
Заходим в Панель управления, выбираем Установка оборудования и запускаем поиск. Когда система обнаружит нашу видеокарту, она спросит, прилагается ли к ней диск с драйверами. С помощью кнопки «Обзор» указываем путь к папке на компакт-диске, содержащей информацию об устройстве. Чаще всего это файл с разрешением *.inf. Жмем «ОК». После копирования файлов перезагружаем компьютер.
Если первый вариант не помог, ищем на компакт-диске программу автоматической установки драйверов. Обычно она самостоятельно загружается при установке диска в привод, если у привода не отключена опция «Автозапуск». Следуем инструкциям программы, дополнительных действий от пользователя не требуется. После установки снова перезагружаем систему.
Описанные способы работают, если у вас есть компакт-диск от производителя видеокарты. А что делать, если такого диска нет? Ведь многие покупают б/у комплектующие с рук и по объявлениям. В этом случае найти подходящие драйвера придется самим.
Ищем официальный сайт производителя видеокарты. Заходим в раздел «Загрузка/Download» и из списка устройств выбираем нашу модель видеокарты. После этого получаем ссылку на скачивание и загружаем программу к себе на компьютер. Запускаем программу и следуем ее инструкциям. Программа установит необходимые драйверы видеокарты самостоятельно. После окончания ее работы также потребуется перезагрузка.
Если по каким-то причинам установить драйверы с сайта производителя не удалось, воспользуемся другим способом. Существуют специальные компьютерные программы, которые анализируют установленное оборудование и по своим базам в Интернете ищут наиболее свежие драйверы для каждого отдельного устройства. Это такие программы, как Driver Genius Professional, Driver Checker и им подобные.
Скачиваем и устанавливаем любую из данных программ. Позволяем провести проверку установленных устройств. Программа покажет перечень оборудования, на которое есть обновленные драйвера. Выбираем нашу видеокарту, а при желании и другие устройства, и даем программе команду на установку или обновление драйверов. После чего, конечно же, перезагружаем компьютер.
Надеемся, наши советы помогут вам наслаждаться всеми возможностями вашей видеокарты, даже если вы приобрели ее с рук и совсем не новую.
Видео по теме
Совет 4: Как посмотреть название видеокарты
В системных требованиях современных видеоигр очень часто помимо количества памяти видеокарты, которая нужна для этой игры, пишут также модели видеокарт, которые поддерживаются игрой. По количеству памяти она может и подойти. Но установив игру на своем компьютере, вы можете крайне разочароваться. Она может вообще не запуститься. А если запустится, будет изрядно тормозить. Вот почему так важно знать модель видеокарты, установленной на вашем компьютере. 
Вам понадобится
- компьютер, программа AIDA64 Extreme Edition, доступ в интернет.
Инструкция
Нажмите по пустому участку рабочего стола правой кнопкой мышки и в возникшем контекстном меню выберите «Разрешение экрана». Появится окно, в котором выберите «Дополнительные параметры». В следующем окне кликните по вкладке «Адаптер». Всплывет окно, в котором и будет название модели вашей видеокарты.
Если вам, помимо модели, нужно также узнать дополнительные параметры, нажмите последовательно «Пуск» -> «Все программы», после чего пройдите на вкладку «Стандартные». Из стандартных программ выберите строку «Командная строка» и введите в ней dxdiag. В возникшем окне нажмите по вкладке «Экран». В левом верхнем углу следующего окна будет информация о модели видеокарты. Напротив модели видеокарты будет информация о версии драйвера видеокарты и версии DirectX, которую она поддерживает.
Если помимо модели видеокарты, вам необходимо узнать полную информацию о видеокарте и технологиях, которые она поддерживает, воспользуйтесь дополнительными программами. Скачайте из интернета приложение AIDA64 Extreme Edition. Можно скачать бесплатную тривиальную версию с ограниченным сроком использования. Установите программу на компьютер и запустите ее. Дождитесь, пока программа завершит сканирование вашей системы. Это займет примерно десять секунд. После этого вы попадете в основное меню программы.
Появится окно программы, которое будет разделено на две части. В правом окне программы выберите компонент «Дисплей», в следующем окне - «Графический процессор». Снова всплывет окно, в котором будет отображена исчерпывающая информация о вашей видеокарте: информация о модели видеокарты, поддержке технологий и типе памяти. В нижней части окна также появятся ссылки для загрузки драйвера, обновления драйвера, а также ссылка на сайт фирмы-производителя. При желании можете обновить драйвера.
