При настройке сети всегда нужно точно указывать определённые параметры: ip адрес, маску подсети, основной шлюз. Многие пользователи, в первый раз настраивающие сеть, не знают, как узнать эти параметры и куда их записывать. 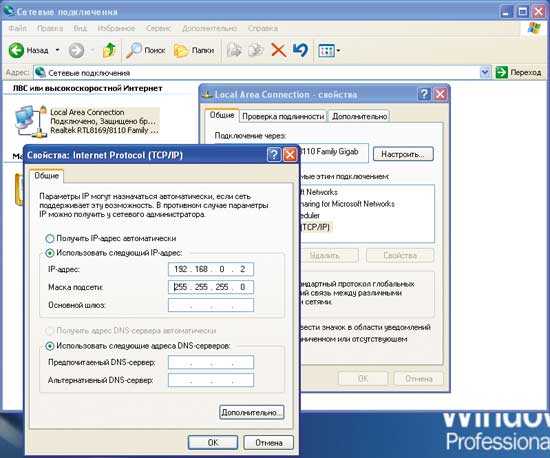
Инструкция
 Вам будет интересно:Как увеличить скорость интернета Мегафон 3g модем
Вам будет интересно:Как увеличить скорость интернета Мегафон 3g модем
Маску подсети можно узнать, посмотрев настройки сетевого подключения. Заходим в меню пуск на панели инструментов. Находим вкладку настройка, выбираем сетевые подключения. Перед нами появляется окно сетевых подключений. Если у вас есть сетевые подключения, то в этом окне они должны отображаться. Если окно пустое, то нужно создать сетевое подключение. Сейчас рассматриваем вариант, когда у вас уже всё создано.
Правой кнопкой мыши кликаем на значок сетевого подключения. В появившемся меню выбираем пункт « свойства».
Появляется окно «свойства». Находим окно с названием «компоненты используемые при подключении».
Двигаем ползунок окна вниз, находим пункт: «Протокол интернета (TCP/IP)». Кликаем левой кнопкой мыши по этому пункту. Чуть ниже становиться активной кнопка «свойства».
Нажимаем на эту кнопку, появится окно «Свойства: Протокол интернета (TCP/IP)». Где вы увидите IP адрес вашего компьютера и маску под сети. Как правило, значение маски всегда одинаково: 255.255.255.0.
Если вы в первый раз настраиваете сетевое подключение, то в окне «Свойства: Протокол интернета (TCP/IP)», после того как вы прописали IP адрес, кликните левой кнопкой мыши в поле маска подсети и значение 255.255.255.0 появляется автоматически.
Совет 2: Как изменить маску подсети в 2018 году
При перестройке локальной сети или объединении нескольких сетей в одну необходимо менять значения некоторых параметров. Лучше делать это самостоятельно, а не надеяться на автоматические изменения настроек. 
Инструкция
Для объединения нескольких локальных сетей необходимо соединить между собой сетевые концентраторы или маршрутизаторы, входящие в состав каждой из них. Осуществите эту операцию. Помните о том, что категорически запрещается соединять сетевые устройства кольцевым способом.
В принципе, получить доступ к любому компьютеру, входящему в состав получившейся сети, можно без осуществления дополнительных настроек. Проблемы могут возникнуть лишь в том случае, когда вам необходимо создать общие сетевые ресурсы или установить общедоступный принтер. Для предотвращения появления внутрисетевых ошибок настройте параметры сетевых адаптеров.
Если компьютеры одно из сетей до объединения получали доступ к интернету, то следует настроить оставшиеся устройства. Откройте центр управления сетями и общим доступом.
Выберите меню «Изменение параметров адаптера». Кликните правой кнопкой мыши по сетевому подключению, образованному новой локальной сетью, и перейдите в его свойства.
Выберите пункт «Протокол Интернета версии TCP/IPv4». Активируйте пункт «Использовать следующий IP-адрес». В первое поле введите IP, который будет совпадать с адресами компьютеров главной сети тремя первыми сегментами. Естественно, не следует указывать значение четвертого сегмента, которое уже используется другим устройством.
Нажмите клавишу Tab. Система автоматически выдаст маску подсети для данного сетевого адаптера. Если вам необходимо использовать другое значение, то измените его самостоятельно. При необходимости, укажите значения основного шлюза и DSN-сервера. Обычно эти поля заполняют в том случае, если необходимо обеспечить данному устройству доступ к интернету.
Повторите алгоритм настроек сетевого адаптера на всех остальных компьютерах. Каждый раз вводите одинаковое значение маски подсети и разные IP-адреса для устройств.
