Кэш-память – это достаточно старый инструмент. Ее сделали частью операционной системы еще в самых первых версиях Windows. Кэш-память являет собой системное хранилище, которое дает возможность в течение некоторого времени хранить необходимую для оперативной памяти информацию. Этот инструмент позволяет компьютеру получать доступ к тем или иным файлам очень быстро, с минимальными затратами времени. Как правило, в кэш-памяти можно обнаружить файлы, в которых содержатся результаты работы многих системных программ. Там имеется информация о процессах, происходящих в настоящее время, а также о работе различных компонентов системы.
На сегодняшний день существует несколько видов кэш-памяти, и каждый из них следует время от времени чистить – это позволяет ускорить работу компьютера. Существуют как ручные типы очистки, так и автоматические (через программы). 
 Вам будет интересно:Как восстановить Micro SD флешку
Вам будет интересно:Как восстановить Micro SD флешку
Вопрос «Охлаждение компьютера.» - 1 ответ
Инструкция
1) DNS.
DNS представляет собой службу доменных имен. Данная система формирует соответствия между текстовым именем IP-адреса и его числовым аналогом. Когда пользователь совершает то или иное действие, информация записывается на HDD, и это дает компьютеру возможность в дальнейшем экономить как время, так и память – ведь для повторного обращения требуется меньше ресурсов. Также значительно снижается нагрузка на сервер DNS. Однако большое количество информации может замедлить процессы, поэтому память DNS следует время от времени очищать. Плюс это позволяет освободить на винчестере немало места.
Итак, процедура очистки DNS довольно проста и выполняется вручную следующим образом:
1. Сначала необходимо нажать «Пуск». Затем – «Выполнить». В возникшей на рабочем столе строке следует набрать: ipconfig /flushdns
2. После этого нажимается Enter. И память DNS очищена, ничего сложного.
2) Thumbnails.
В данном файле хранятся эскизы изображений. Это необходимо для повышения скорости загрузки картинок. Механизм создания файла Thumbnails очень прост. Как только пользователь впервые заходит в папку с картинками, в ней формируется данный файл (он создается скрытым). В нем располагаются эскизы всех изображений, которые имеются в данной папке. Такой файл позволяет системе в дальнейшем тратить значительно меньше времени и ресурсов на открытие той или иной иллюстрации. Все картинки просто загружаются из сформированной маленькой базы данных.
Удалить файлы можно вручную: Выделить Thumbs.db (в режиме показанных скрытых папок и файлов) -> нажать Delete -> подтвердить. Однако при дальнейшем посещении папки файл создастся заново. Чтобы этого не происходило, следует просто отключить саму опцию формирования Thumbs.db. Это делается так:
1. Следует нажать «Пуск». Затем в появившейся строке поиска необходимо ввести gpedit.msc. И нажать Enter.
2. Как только откроется новое окно, следует добраться до Проводника Windows. Это выполняется так: нужно нажать Конфигурация пользователя -> затем Административные шаблоны -> Компоненты Windows -> Проводник.
3. В очередном возникшем окне следует отыскать пункт «Отключить кэширование эскизов в скрытых файлах thumbs.db». По нему необходимо кликнуть правой кнопкой. И в новом меню нажать на «Изменить».
4. Затем снова появится окошко, где необходимо выбрать опцию «Включить». Нажать Ок.
3) Временные системные файлы.
Эти элементы (зачастую быстро становящиеся ненужными) больше всего занимают пространства на жестком диске. В них содержатся все сохраненные данные из сети Интернет: изменения в файлах, обновления, отчеты о различных ошибках и пр. Они возникают в ходе работы и поиска в сети Интернет.
Для удаления временных системных файлов в Windows есть специальный инструмент: «Очистка диска». Несмотря на страшное название, он безвреден для всех файлов и папок, кроме временных системных. За счет такой очистки удаляются все кэшированные элементы, что позволяет освободить немало места на диске, а также ускорить работу компьютера.
Алгоритм очистки временных файлов очень прост:
1. Сначала необходимо пройти по следующему пути: Пуск -> Программы -> Стандартные -> Служебные -> Очистка диска. Когда будет предложено выбрать раздел для очищения, следует отметить «Диск С». Затем нажать ОК.
Также на необходимый раздел можно выйти через «Мой компьютер». В открытом окне папки следует правой кнопкой нажать на требуемый для очищения раздел (обычно это Диск C), затем необходимо выбрать «Свойства». В новом окне появится область с кнопкой «Очистка диска», на которую нужно нажать.
2. Затем потребуется подождать, пока Windows соберет всю информацию о временных системных файлах и выдаст ее на экране. Когда возникнет полный список элементов, которые можно удалить, следует отметить необходимые. Затем нужно нажать ОК.
4) Специальные программы для очистки кэш-памяти компьютера.
Помимо ручных способов избавления от ненужных файлов на компьютере существуют и автоматизированные. Одной из самый удобных в использовании, а также многофункциональной, является программа CCleaner. Она позволяет не только быстро и без проблем очистить временную память компьютера, но также дает возможность без последствий удалять программы, находить системные ошибки и исправлять их и т.д.
CCleaner можно без проблем загрузить с официального сайта. В процессе установки программа позволяет выбрать язык интерфейса. Как правило, по умолчанию выставлен английский, но русский имеется в списке, что очень удобно.
Как только программа установлена, можно начинать очищение кэш-памяти:
1. Сначала следует запустить CCleaner.
2. Затем во вкладке «Очистка» (Cleaner) нажать на кнопку «Анализ», расположенную в самом низу окошка. Программа начнет анализировать все файлы, выделяя ненужные.
3. Как только процесс завершится, перед пользователем появится список файлов, которые можно удалить. Рядом с каждым типом файлов возникнет количество памяти, которое он занимает на компьютере и которое может быть очищено.
4. Далее можно нажимать «Очистить», и программа удалит все ненужные кэш-файлы.
 Связанная статья Как очистить диск С: от ненужных файлов в Windows 7
Связанная статья Как очистить диск С: от ненужных файлов в Windows 7
Совет 2: Как очистить кеш и куки в Опере
После просмотра интернет-сайтов в обозревателе Opera, как и в других браузерах, остается множество сохраненной информации – кэш и cookies. В некоторых случаях они только занимают лишнее место на жестком диске компьютера, но в некоторых могут послужить причиной взлома. 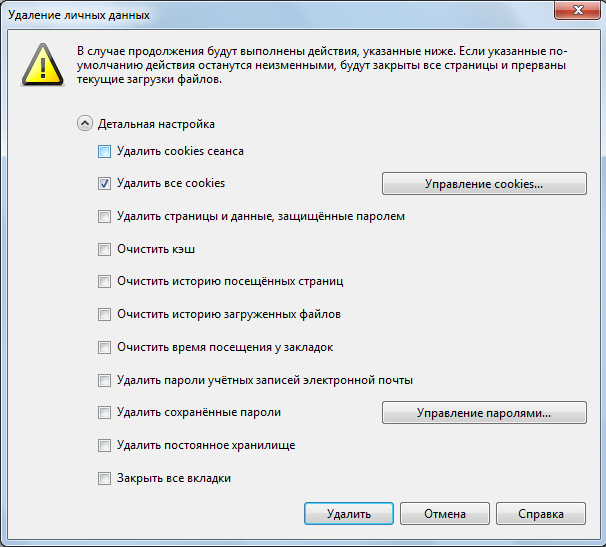
Инструкция
Запустите браузер Opera. Для этого выберите меню «Пуск» –> «Все программы» –> Opera. Если на рабочем столе есть ярлык программы, можно запустить браузер, дважды кликнув по нему. Также для запуска приложения вы можете дважды нажать на файл запуска в папке программы в Program Files.
Существует два способа очистки кэша в браузере Opera. Для очистки кэша первым способом в более ранних версиях программы выберите «Инструменты» –> «Настройки» –> «Дополнительно» –> «История» и напротив пункта «Дисковый кэш» нажмите кнопку «Очистить».
В более новых версиях программы выберите «Настройки» –> «Общие настройки» –> «Расширенные» –> «История» и напротив пункта «Дисковый кэш» нажмите кнопку «Очистить». Также здесь вы можете указать требуется ли очищать кэш после завершения работы с программой, поставив галочку напротив соответствующего пункта. Если во вкладке «Расширенные» открыть раздел «Хранилище», вы сможете удалить кэш конкретных сайтов.
Для очистки кэша вторым способом в более ранних версиях программы выберите «Инструменты» –> «Удаление личных данных» –> «Детальная настройка», далее поставьте галочку напротив пункта «Очистить кэш».
В более новых версиях программы выберите «Настройки» –> «Удалить личные данные». После этого кликните по ссылке «Детальная настройка». Поставьте галочку напротив пункта «Очистить кэш» и нажмите кнопку «Удалить».
Чтобы удалить cookies в более ранних версиях Opera выберите «Сервис» –> «Настройки» –> «Расширенные» –> Cookies. По желанию поставьте галочку напротив пункта «Удалять новые cookies при выходе из Opera». Далее нажмите на кнопку «Управление cookies». В открывшемся окне выберите те, которые нужно удалить, и нажмите соответствующую кнопку.
Чтобы открыть этот раздел в более новых версиях Opera, выберите «Настройки» –> «Общие настройки» –> «Расширенные» –> Cookies. Кликните по кнопке «Управление cookies» и удалите ненужные в открывшемся окне.
Есть еще один вариант очистки cookies. Выберите «Настройки» –> «Удалить личные данные». После этого кликните по ссылке «Детальная настройка». Поставьте галочку напротив пункта «Удалить все cookies» или «Удалить cookies сеанса» и нажмите кнопку «Удалить».
Совет 3: Как очистить кеш Яндекса
Кэш (Cache) браузера – это сохраненные на жестком диске компьютера копии некоторых интернет страниц. Они хранятся на нем для увеличения скорости их загрузки при повторном использовании. Если вы прослушивали какую-либо мелодию через браузер и она попала в кэш, то в следующий раз она будет загружена не из интернета, а с жесткого диска компьютера.  Кэш-файлы могут занимать значительное место на жестком диске, а также они могут вызывать конфликт при посещении некоторых сайтов. В связи с этим кэш необходимо периодически чистить.
Кэш-файлы могут занимать значительное место на жестком диске, а также они могут вызывать конфликт при посещении некоторых сайтов. В связи с этим кэш необходимо периодически чистить.
Если вы не знаете, как очистить кэш Яндекса, то сделать это можно нажав на кнопку настройки, на которой изображена шестеренка, она находится в правом верхнем углу браузера. В выплывшем меню нужно кликнуть «Инструменты», а затем «Удаление данных о просмотренных страницах». После этого перед вами появится окно «Очистить историю». Его также можно вызвать сочетанием клавиш Ctrl+Shift+Del. Здесь нужно выбрать пункт «За все время» и установить флажок на «Очистить кэш». Если вы не хотите больше ничего удалять, то остальные флажки нужно снять. Теперь можно нажать кнопку «Очистить историю». Готово, теперь кэш браузера Яндекс чист.
Кроме кэша важным элементом интернет-данных являются куки (cookie). Это небольшие файлы, сохраняемые на компьютере при посещении страниц, где есть необходимость узнавать посетителя-владельца аккаунта. К ним относятся социальные сети, электронная почта, торрент-порталы и т.д. Если удалить файлы куки, хранящиеся на компьютере, то браузер «забудет» вас. Тогда, зайдя на свою страницу, например в социальной сети, у вас запросят логин и пароль, даже если раньше вы заходили туда, просто открыв закладку в браузере.
Удалить куки в браузере Яндекс можно также как и кэш-файлы, через меню «Очистить историю». Кроме того можно разрешать или запрещать браузеру сохранять куки. Сделать это можно нажав «Шестеренку», затем «Настройки», «Дополнительные настройки», «Защита личных данных», «Настройки содержимого». В открывшемся окне можно определить действия, применяемые к файлам cookie. Как видите, все просто!
Источник
