Заметив интересную страницу в интернете, мы сразу же добавляем ее парой кликов в закладки. Но интерес со временем пропадает, а ненужные закладки остаются. 
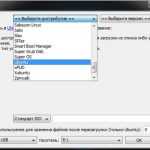 Вам будет интересно:Как создать загрузочную флешку Ubuntu: порядок действий
Вам будет интересно:Как создать загрузочную флешку Ubuntu: порядок действий
Вопрос «Как сделать интернет на телефоне быстрее?» - 3 ответа
Вам понадобится
- браузер (Opera, Mozilla Firefox или др.) с сохраненными закладками.
Инструкция
Каждый день, передвигаясь по просторам интернета, мы сохраняем в памяти своего браузера порой десятки адресов понравившихся нам страниц. Но мы редко задумываемся, что при этом сами себе осложняем жизнь - ведь многие закладки могут и не пригодиться, зато они затрудняют доступ к важным, по которым мы переходим на нужные страницы ежедневно. Но когда встает вопрос об удалении закладок, некоторые пользователи теряются. На деле этот процесс оказывается совсем несложным.
Двойным кликом мыши по ярлыку на рабочем столе откройте браузер на своем компьютере. Запуск браузера можно осуществлять и из меню «Пуск». Откройте его, выберите «Все программы» и найдите в списке нужный браузер.
 Вам будет интересно:Как восстановить закладки в Яндексе
Вам будет интересно:Как восстановить закладки в Яндексе
В запущенном браузере вверху страницы находится панель управления («файл», «правка», «вид», «журнал», «закладки», «инструменты», «справка»). Выберите пункт «Закладки».
При этом перед вами появится перечень закладок, сделанных вами на этом компьютере в данном браузере. Не пытайтесь удалять лишние закладки прямо из списка - это невозможно.
Сверху перечня закладок находится подпункт «Управление закладками». Выберите его. Появится «Библиотека» с меню слева.
В «Библиотеке» выберите «Меню закладок». При этом в поле справа для вас откроются все закладки, сохраненные на данном компьютере. Выделяя закладку, можно узнать подробную информацию о каждой из них.
Выделите одним кликом левой кнопки мыши ненужную закладку, которую вы хотите удалить. Кликнув по ней правой кнопкой, вы открываете меню для данной закладки, в котором есть пункт «Удалить». Нажмите на него, и закладка исчезнет из списков.
Также закладки можно удалять при помощи клавиатуры, используя клавишу Delete, которая располагается в верхнем правом углу. Выделите закладку, кликнув по ней один раз левой кнопки мыши, и нажмите на Del. Закладка удалена.
Видео по теме Полезный совет Периодически просматривайте список закладок на предмет нахождения ненужных - так вы облегчите себе поиск важных из них.  Связанная статья Как сделать страницу стартовой
Связанная статья Как сделать страницу стартовой
Совет 2: Как удалить ненужную страницу
 Вам будет интересно:Как вернуть визуальные закладки
Вам будет интересно:Как вернуть визуальные закладки
Для соблюдения неприкосновенности своей личной жизни иногда требуется удалить все или часть сайтов, которые просматривались пользователем за определенный промежуток времени. Кроме того, удаление из памяти интернет-страниц очистит часть занятой памяти, что позволит ускорить работу компьютера. 
Инструкция
Чтобы удалить несколько или все интернет-страницы, ничего сложного делать не нужно. Есть только небольшие отличия в самих интернет-браузерах, из-за которых и последовательность действий будет чуточку отличаться.
Для удаления интернет-страниц в Internet Explorer из основного меню зайдите в раздел «Сервис», в котором выберите «Свойства обозревателя». В «Свойствах» откройте «Журнал», закладку «Общие». Когда появится строка о подтверждении удаления, нажмите «Да». Кроме этого, в рубрике «Временные файлы интернета» также нужно выбрать «Удалить файлы» и отметить галочкой фразу «Удалить это содержимое» в запросе системы, после чего нажать кнопку ОК.
Для удаления страниц в Mozilla Firefox в главном меню зайдите в раздел «Инструменты», а из него - в подраздел «Настройки». В этом подразделе в «Истории» нажмите на закладку «Приватность», после чего пункт «Очистить недавнюю историю» или «Удалить отдельные страницы». Выбрав необходимые страницы или удалив все посещения сайтов, нужно нажать на кнопку «Очистить сейчас», после чего часть файлов или все они исчезнут из памяти.
Для работы с Google Chrome необходимо нажать на изображение гаечного ключа сверху, в правом углу окна браузера. После этого откроется меню, в котором нужно выбрать раздел «Параметры», а в нем «Расширенные». В этом подразделе и можно удалить информацию о просмотренных страницах - как всю, так и частично.
Видео по теме Обратите внимание История интернет-сайтов, которые были открыты с определенного компьютера за конкретный промежуток времени - в целом, достаточно полезная вещь. С помощью этой функции можно быстро открыть те страницы, информация о которых интересует вас более всего, при этом адрес запоминать и набирать вручную не нужно. С ее помощью просто найти и нужный файл, который открывался на компьютере какое-то время назад. Однако при всех своих достоинствах, определенные интернет-страницы в памяти компьютера могут из-за этой опции стать известными общественности, что в определенной степени может навредить, особенно если эти сайты открывались с рабочего компьютера, доступ к которому есть у группы лиц.
Совет 3: Как убрать ненужные страницы
Создавая собственный сайт, необходимо знать не только как добавить новый материал, но и как убрать ненужные страницы. Сделать это можно несколькими способами: либо полностью удалить страницы с контентом, либо сделать их недоступными для просмотра посетителями. 
Инструкция
Для примера рассматривается вариант действий в системе ucoz. В других системах названия команд и кнопок могут отличаться, но смысловое значение совпадает. Чтобы управлять страницами сайта, вы должны обладать правами администратора и иметь доступ к панели управления.
Откройте страницу сайта и авторизуйтесь, чтобы увидеть дополнительную панель меню. Выберите на ней пункт «Общее» и команду «Вход в панель управления». Введите пароль и подтвердите вход контрольным кодом. Не забывайте, что пароли для авторизации на сайте и для входа в панель управления могут не совпадать.
Выберите раздел «Редактор страниц» в левой части экрана. Оказавшись на странице «Управления модулем», выберите пункт «Управление страницами сайта». Далее вы переместитесь на страницу «Управление материалами», убедитесь, что в открывшемся списке отображаются все имеющиеся на сайте страницы. Если чего-то не хватает, установите в соответствующих полях значения «Редактор страниц» и «Все материалы» с помощью выпадающего списка.
Напротив названия каждой страницы сайта расположены инструменты. Чтобы удалить страницу, нажмите на кнопку в виде значка [х] и подтвердите свои действия, нажав на кнопку ОК в окне запроса. Страница будет удалена.
Если вы не хотите удалять страницу, сделайте материалы на ней недоступными для просмотра. Для этого выберите инструмент редактирования – значок в виде гаечного ключа. Возможно, вам потребуется повторно авторизоваться на сайте, так как управление страницами осуществляется именно через сайт.
В нижней части доступной для редактирования страницы найдите раздел «Опции» и установите маркер в поле «Содержимое страницы временно недоступно для просмотра», после чего сохраните внесенные изменения. Страница останется на сайте, но она исчезнет из меню.
Удалить страницу можно и без выполнения входа в панель управления. Авторизовавшись на сайте, включите «Конструктор» и, когда страница изменит свой вид, нажмите на кнопку в виде гаечного ключа. Откроется дополнительное окно «Управление меню». Нажмите на значок [х] напротив той страницы, которую хотите удалить, и подтвердите свои действия. Сохраните изменения.
Совет 4: Как удалить ненужные и лишние программы с компьютера
Если операционная система и различные устройства работают слишком медленно, пора удалить ненужные программы с компьютера и почистить его от мусора. Для этого необязательно обладать специальными навыками, так как все необходимое для удаления и очистки находится под рукой. 
Инструкция
Попробуйте для начала удалить ненужные программы с компьютера с помощью специальной системной службы. Нажмите «Пуск» и запустите «Панель управления». Выберите «Программы и компоненты». В зависимости от мощности компьютера понадобится некоторое время на обновление списка установленных программ. Внимательно осмотрите полученный список. Для удобства кликните по строке «установлено», чтобы расположить компоненты в порядке их времени установки на жесткий диск.
Выберите одну из ненужных программ и кликните по кнопке «удалить/изменить». Это запустит службу удаления соответствующего приложения. Следуйте инструкциям и выполняйте предложенные действия, чтобы деинсталлятор завершил свою работу, затем нажмите «Финиш» или «Завершить». Через несколько секунд список приложений обновится, и только что удаленная программа исчезнет из него. Повторите процесс удаления со всеми остальными лишними приложениями.
Вы можете удалить ненужные программы с компьютера непосредственно из мест их расположения. Короткие пути к приложениям обычно находятся в разделе «Все программы» в меню «Пуск». В папке с каждой программой должен иметься значок «Удалить», запускающий деинсталлятор. Если значка нет, кликните правой мышью по названию приложения и выберите пункт «Свойства». В появившемся окне нажмите «Расположение». Вы окажетесь в папке с установленной программой на жестком диске. Найдите здесь пусковой файл с названием Uninstall или производными от него и откройте.
Если вы хотите быстро удалить все ненужные программы, можно выбрать папку с лишним приложением и удалить ее путем нажатия кнопки Del. Учтите, что при этом информация о программе останется в реестре системы, что в некоторых случаях приводит к различным конфликтам. Тем не менее, так вы сможете освободить место на жестком диске.
Периодически заглядывайте в папки «Мои документы», «Загрузки», «Видеозаписи» и т.д., очищая их от лишних файлов. Помните, что при открытии файлов через интернет они обычно сохраняются в «Загрузках», тем самым занимая место на жестких дисках. Также не забывайте очищать папку с удаленными файлами «Корзина».
