Компания Майкрософт является фактическим монополистом среди поставщиков операционных систем, если не учитывать продукцию компании Apple, в которой используется ОС Mac собственной разработки. Однако, в поисках альтернативы, многие пользователи стали прибегать к установке определенных версий Linux, которая на данный момент также имеет отличную графическую оболочку, функциональные возможности. В этом случае очень важно знать, как создать загрузочную флешку Ubuntu, чтобы инсталлировать новую ОС, ведь DVD приводы сейчас отсутствуют практически на всех новых моделях ноутбука, да и на компьютеры пользователи уже не всегда его устанавливают.
Запись установочной флешки с Ubuntu в среде Windows
 Вам будет интересно:Как восстановить закладки в Яндексе
Вам будет интересно:Как восстановить закладки в Яндексе
Как правило, дистрибутивы Linux инсталлируются теми, кто уже использовал или в данный момент пользуется ОС от компании Майкрософт. Соответственно, чтобы перейти к процессу установки, для начала необходимо сделать внешний загрузочный носитель, используя уже предустановленную операционку. Как таковых стандартных инструментов для совершения этих действий нет, однако в интернете можно найти множество программ, которые призваны решить данную задачу. Одной из наиболее популярных является UNetbootin. Его можно скачать с официального сайта. Далее необходимо загрузить и образ самой ОС с домашней страницы разработчика, выбрав подходящую разрядность. В подавляющем большинстве, версии Linux, включая и Ubuntu, распространяются абсолютно бесплатно, исключениями можно выделить лишь те, которые специализируются под решение конкретных задач. После того, как это приложение запустится, необходимо:
- в поле «Дистрибутив» указать наименование операционки, а также ее версию;

- в разделе «Образ диска», «Стандарт ISO» оставьте по умолчанию, а затем укажите путь к расположению файла образа на жестком диске;
- во всплывающем меню «Тип» установите позицию «Устройство USB»;
- в поле «Носитель» выберите ту флешку, которая будет использована в качестве загрузочной;
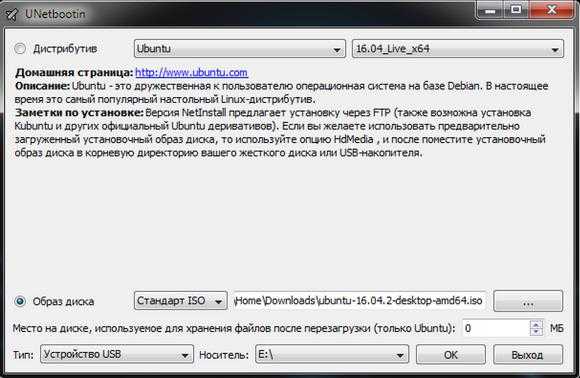
- после клика на кнопку «Ок», процесс запустится, а его прогресс будет по пунктам отображен в новом окне.
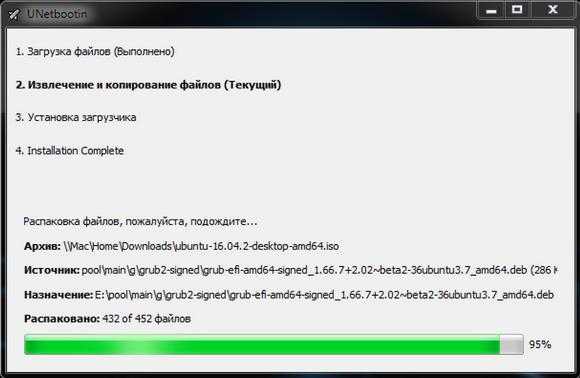
 Вам будет интересно:Как вернуть визуальные закладки
Вам будет интересно:Как вернуть визуальные закладки
Дождитесь окончания процедуры, после чего, в случае успешной операции, на экране отобразится окошко, в котором также будет запись о том, что для загрузки с данного носителя необходимо произвести определенные настройки БИОС в разделе «Boot».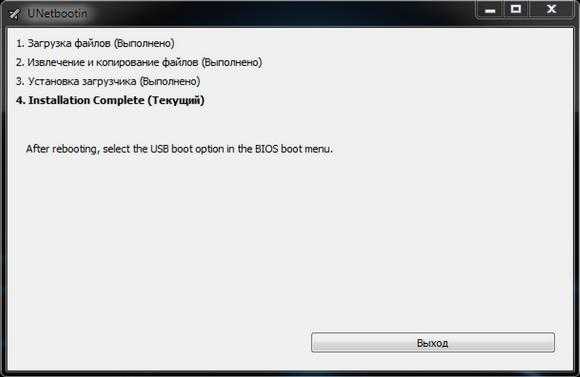
Подобное создание загрузочного съемного носителя можно выполнить не только с версией Linux Ubuntu, но и фактически с любой другой.
Создание загрузочной флешки в среде ОС Линукс
Если на компьютере или ноутбуке уже установлена данная версия ОС, подобные действия могут быть вызваны по нескольким причинам:
- медленное Интернет-соединение, которое не позволяет обновить операционку до исходного состояния (подобный процесс можно сравнить со сбросом смартфона на заводские настройки, но здесь необходимо иметь подключение к глобальной сети);
- принято решение попробовать иные дистрибутивы Linux или этот же, но другой версии;
- иногда, при параллельном использовании нескольких ОС, могут возникнуть проблемы с загрузочным сектором, что приведет к невозможности запуска операционной системы;
- требуется установка Ubuntu на иной компьютер или ноутбук.
Загрузочную флешку можно сделать и при помощи уже рассмотренной программы UNetbootin, только скачанной для соответствующей ОС, однако множество пользователей не любит инсталлировать дополнительное ПО, чтобы не засорять систему. Подобные действия можно совершить встроенными инструментами и несколькими способами. Рассмотрим каждый из них:
В операционке предусмотрена утилита, которая позволяет осуществлять работу с дисками. Перед тем, как запускать ее, необходимо подключить флешку, на которую будет произведена запись, а далее:
- в поисковой строке наберите USB или слово создание, после чего, в окне выдачи результатов кликните на соответствующую пиктограмму (показано на скриншоте);

- в верхнем поле укажите путь к образу операционки;
- внизу будет предложено выбрать носитель, который будет использован в качестве загрузочной флешки и если подобный накопитель будет подключен лишь один, то возможность выбора будет отсутствовать;
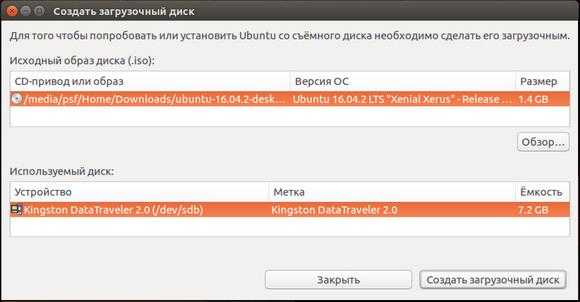
- кликните «Создать загрузочный диск», после чего процесс запустится, но в отличие от UNetbootin, здесь не будут расписаны этапы, а только общий прогресс.
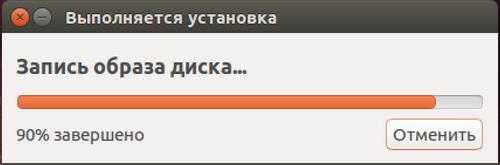
По завершению на экране появится соответствующее сообщение.
Изначально линукс не имел никакой графической оболочки и все команды без исключения вводились при помощи командной строки. Поэтому, даже при возможности выполнения определенных действий при помощи манипулятора, опытные пользователи и по сей день вводят определенные команды при помощи клавиатуры. Чтобы создать загрузочную флешку с соответствующей версией ОС, необходимо:
- в поисковой строке начать вводить «терминал» и при появлении соответствующей пиктограммы кликнуть по ней;

- для того, чтобы выяснить, каким образом обозначается съемный носитель, необходимо ввести команду, показанную на скриншоте и подтвердить ее выполнение вводом пароля;
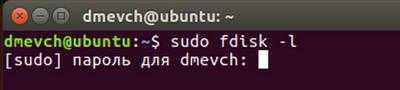
- в результате, в этом конкретном примере получается, что флешка обозначена, как /dev/sdb;
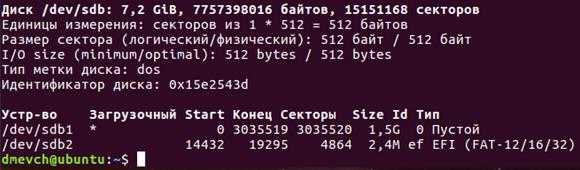
- после этого необходимо ввести команду, показанную на скриншоте (в общем виде она выглядит таким образом: sudo dd if=/Path_to_image/name_image.iso of=/dev/sdb) и для того, чтобы операция началась, необходимо ввести повторно пароль.

Далее начнется процесс создания, но этому не будет фактически никаких свидетельств кроме того, что в этом окне терминала невозможно будет набрать никакого текста. Все закончится тем, когда здесь отобразится курсор.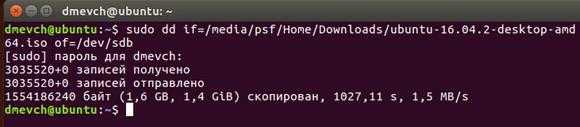
Сделать загрузочную флешку Ubuntu на платформе Mac
С учетом того, что эта ОС разрабатывалась подобно Линуксу, то и графическая оболочка и функциональные возможности здесь довольно схожи, хотя ее можно устанавливать полноценно лишь на устройства компании Apple. Выполним необходимую процедуру с использованием того же терминала. Для этого:
- в поисковой строке наберите «терминал» и откройте соответствующее окно;
- для определения наименования съемного носителя введите «diskutil list» без кавычек (в рассматриваемом примере результат будет /dev/disk2);
- для монтирования и форматирования диска для последующей возможности записи на него вбейте diskutil unmountDisk /dev/disk2;
- завершением будет выполнение команды, которая в общем виде прописывается: sudo dd if=/Path_to_image/name_image.iso of=/dev/disk2 bs=4k (для конкретного примера все показано на скриншоте).

После того, как курсор вновь станет активным, операция будет завершена.
Если Вам не особо нравится вбивать определенные команды, Вы также можете использовать и здесь UNetbootin, предварительно установив данное приложение.
Подытоживая все вышесказанное, можно сказать о том, что процедура создания загрузочной флешки Ubuntu не сложная и с этим может справиться даже новичок.
ВконтактеFacebookTwitterGoogle+ОдноклассникиМой мир
Источник
