Желая настроить роутер, многие пользователи часто сталкиваются с множеством проблем. Одной из них является отсутствие доступа к самому роутеру, когда при вводе адреса роутера в строке браузера 192.168.0.1 (192.168.1.1) пользователь получает сообщение о невозможности зайти в роутер и открытия страницы. В этом материале я поясню причины отсутствия доступа через 192.168.0.1, а также поясню, как правильно войти в роутер через 192.168.0.1.
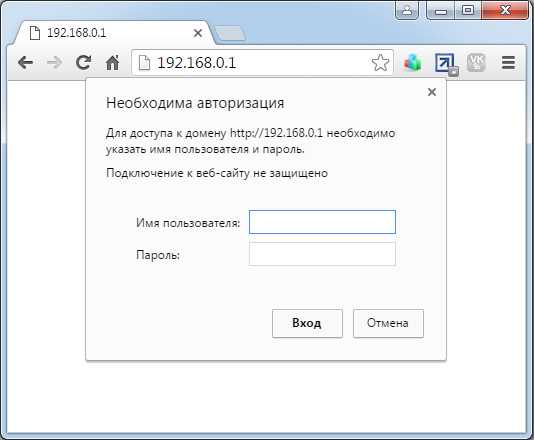
Вход в настройки браузера 192.168.0.1
Причины отсутствия доступа к роутеру
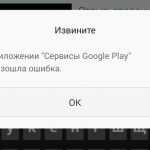 Вам будет интересно:В приложении “Сервисы Google Play” произошла ошибка
Вам будет интересно:В приложении “Сервисы Google Play” произошла ошибка
Причин проблеме входа в роутер может быть несколько. Самые стандартные – это отсутствие подключения компьютера к роутеру, неправильные настройки самого подключения, проблемы с сетевой картой, ошибка в наборе IP-адреса, а также банальная неисправность самого роутера. Как решить ниже перечисленные (и схожие) проблемы я опишу ниже. «А вы пробовали выключить, и снова включить».
Что нужно проверить в первую очередь, если не заходит в настройки роутера
Прежде чем погружаться в пояснения насчёт правильности настроек IP-соединения попробуйте выполнить ряд шаблонных действий, часто помогающих исправить множество проблем с возможностью зайти в роутер 192.168.0.1:
- убедитесь, что ваш роутер включён, а индикатор питания горит;
- кроме шаблонного обращения к роутеру через 192.168.0.1 попробуйте ввести 192.168.1.1 (обычно правильный адрес настроек роутера прописан на его задней стенке или в инструкции к нему);

- перезагрузите свой компьютер;
- выключите-включите свой роутер (с помощью кнопки «Power» или «On/Off» на задней части роутера), после включения подождите немного, дав роутеру возможность загрузиться;
- попробуйте использовать другой браузер;
- попробуйте использовать другой ПК в вашей сети (хотя бы для того, чтобы понять, проблема в роутере или в компьютере), в качестве альтернативы можете использовать планшет или смартфон через Wi-Fi соединение;
- попробуйте отключить антивирус или брандмауэр на компьютере, хоть случаи проблем входа из-за них редки, но попробовать стоит.
Используем сетевой кабель
Дабы исключить вероятность неверных WI-FI настроек лучше подключаться к роутеру через стандартный сетевой кабель (обычная витая пара с коннекторами RJ-45).
- Подключите один конец кабеля к компьютеру, второй – в один из жёлтых (обычно) разъёмов (LAN).
- После подключения, на роутере засветится один из индикаторов LAN, а на компьютере (в системном трее) появится значок подключения с треугольником, означающим сетевое подключение без доступа к интернету).

Предназначение разъёмов роутера
- Если же вместо значка с треугольником у вас наблюдается значок подключения с красным крестиком, то это говорит об отсутствии сетевой связи с роутером. Возможно, вы вставили кабель в неверный разъём роутера (должен быть жёлтый разъём LAN, а не синий WAN и др.), в компьютере шнур должен быть вставлен в разъём сетевой карты.
- Проблемой зайти в роутер через 192.168.0.1 также может быть в повреждённом сетевом кабеле (попробуйте другой кабель), или в сетевой карте (отсутствие драйверов, их неверная версия, поломка сетевой карты).
- В случае проблем с сетевой картой убедитесь в её работоспособности, установите свежие драйвера карты, а лучше попробуйте войти в настройки роутера с другого устройства.
Популярные причины неисправности
Обычно же, основной причиной отсутствия доступа к роутеру 192.168.0.1 является статистический адрес вашего компьютера, вместо динамического. Чтобы исправить проблему, сделайте следующее:
- направьте курсор на иконку сетевого подключения с треугольником, нажмите правую клавишу мыши и выберите «Центр управления сетями и общим доступом»;
- кликните на «Изменение параметров адаптера справа», потом нажмите правой кнопкой мыши на «Подключение по локальной сети»;
- в списке выберите «Свойства»;
- в открывшемся меню кликните на «Протокол интернета версии 4 (TCP/IPv4)» и нажмите Свойства;
- позаботьтесь, чтобы у вас стояла галочка напротив автоматического определение IP и DNS, затем нажмите «Ок».
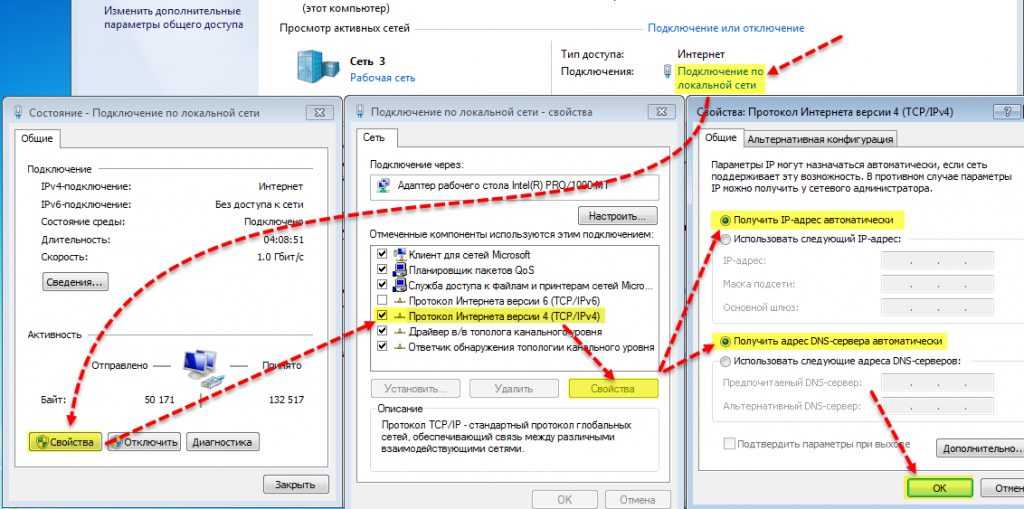
Для увеличения изображения кликните по нему
Если проблема была в этом, то теперь вы сможете легко подключиться к вашему роутеру.
Общий процесс исправления проблем с входом на роутер можно посмотреть здесь:
Неверное имя пользователя или пароль
Если вы зашли в роутер, а он требует от вас пароль (который вы не устанавливали), то не отчаивайтесь. Вбейте и в строку логина и в строку пароля — admin, и всё получится (вместо пароля admin также может быть пустое поле или 1234, также бывают 0000 и 1111).
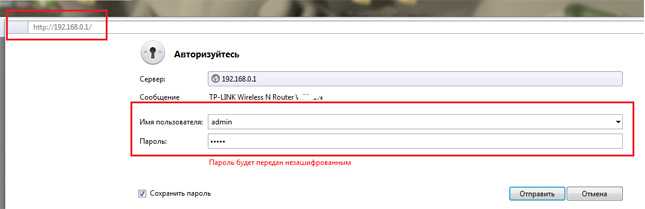
Авторизация в 192.168.0.1
Заключение
Как видим, основной причиной отсутствия доступа к роутеру является неверная установка сетевых настроек, когда вместо динамического IP и DNS, в компьютере установлен статистический IP адрес. Также могут быть актуальны проблемы входа в роутер 192.168.0.1 с сетевой картой, сетевым кабелем, не нужно исключать и банальную поломку роутера. В случае последней можно отнести роутер на тест в один из сервисных центров, а также проконсультироваться с компетентным специалистом.
ВконтактеFacebookTwitterGoogle+ОдноклассникиМой мир
Источник
