Как сделать загрузочную флешку Windows 10 UltraISO для пользования новой популярной версии ОС? Благодаря улучшенному интерфейсу и более удобному функционалу пользователи получают доступ к новым возможностям. Но иногда скачать большой объем данных для установки не удается и потребуется создание флешки для хранения нужных файлов под рукой.

Особенности загрузочных элементов
 Вам будет интересно:Как сделать загрузочную флешку Windows 8
Вам будет интересно:Как сделать загрузочную флешку Windows 8
Готовую на сто процентов к загрузке операционную систему гораздо удобнее держать в компактном и, не требующем наличия DVD/CD приводов, носителе. Данная методика приобретает все большую популярность и очень востребована по причине комфортной работы при установке в компьютер конкретного образа.
Еще одна важная функция – наличие ОС переносного типа, для работы которой нет необходимости в загрузке на ПК или ноутбук. Можно протестировать новую систему, без изменений в функционале уже установленной.
При работе нам потребуется:
- содержащая минимум 3 Гб свободного объема флешка;
- совместимый с разрядностью установленной до этого системы ISO образ;
- программа для выполнения такого процесса.
Сегодня речь пойдет только об утилите UltralSO.
Пошаговая инструкция
Для начала следует определиться с необходимой для скачивания данной программы ссылкой – http://moicom.ru/wp-content/uploads/2 и увидеть, что отображается на мониторе после выполнения входа.
Утилита предназначена для взаимодействия с дисками, приводами и образами виртуального типа. Наличие максимально обширного функционала делает ее одним из лучших вариантов в своей области. Большинство пользователей рекомендуют применить именно эту программу при создании загрузочных флешек.
Затем следует выбрать пробный период находим строку с открытием нужного файла.

Затем происходит выбор действия «Открыть новый» и в выпавшем списке подбираем вариант для Windows 10. Затем кликаем по найденной строке и активируем самозагрузку. Начинаем процедуру «Записать образ жесткого диска».
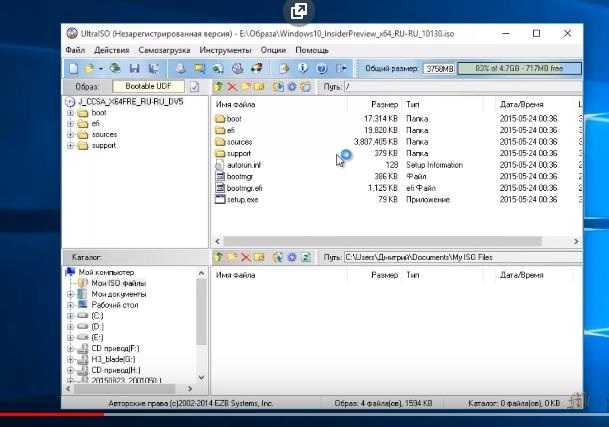
Подтверждаем действие и получаем доступ к выбору флешки. При необходимости ставим в определенном для этого месте галочку и переходим к форматированию флешки. Для это при появлении предупредительного окошка кликаем в нем по клавише «Начать».
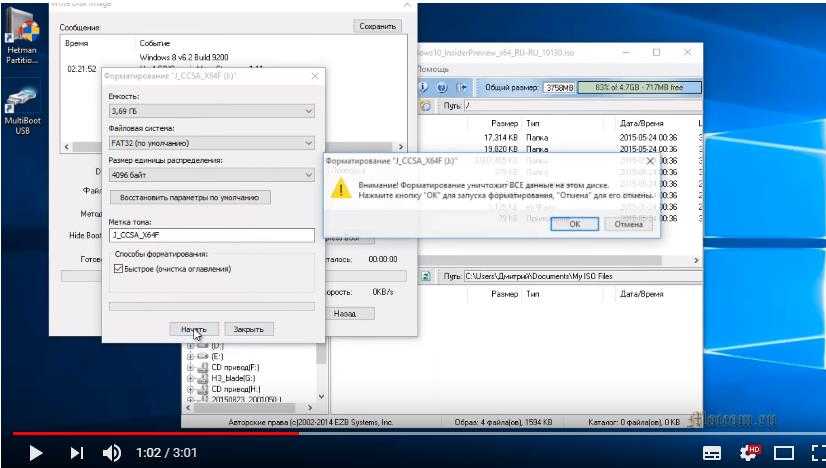
После всех этих аккуратно выполненных шагов, начинается процедура форматирования нашей флешки. Для проведения дальнейших этапов работы активируем кнопку с обозначением «Записать».
Обязательный для корректной процедуры момент – появление предупреждения о том, что вся имеющаяся на диске информация подлежит уничтожению. Без клика по обозначению «ДА» не получится продолжить работу. Только так можно активировать процедуру записи. Не стоит беспокоиться о слишком длительном времени до окончания данной операции. В среднем потребуется от 10 до 15 минут до ее полного завершения.
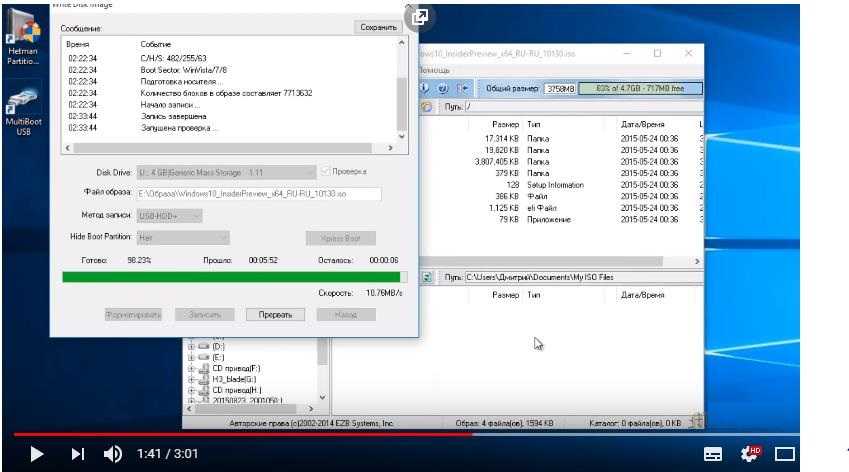
Обратите внимание! При недостаточной мощности компьютера процедура записи иногда занимает час и более. Не стоит тревожиться по этому поводу, ведь программа обязательно сообщит об окончании загрузки.
Просто периодически проверяйте доступную к обзору информацию о проценте выполненной загрузки и времени, необходимом для завершения процесса.
В результате мы получаем качественно выполненную запись. Важно дождаться результатов автоматически запускаемой проверки. После того, как в окошке появится уведомление об ее успешном завершении, можно быть уверенным в выполнении записи.
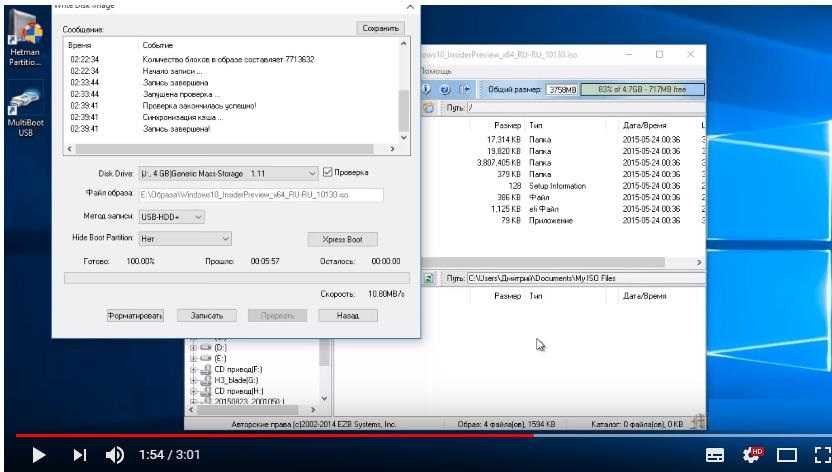
Убедиться в работоспособности флешки можно открытием соответствующего пульта.
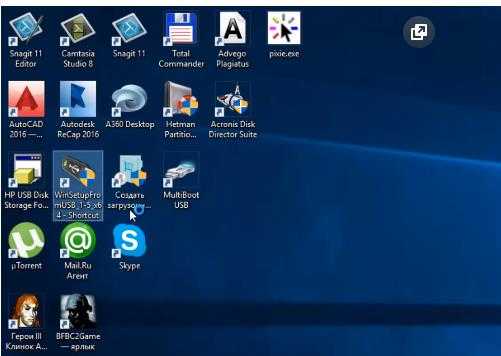
Для данной операции потребуется запуск виртуальной машины. Некоторый промежуток времени нужен для начала загрузки с диска для USB устройств.
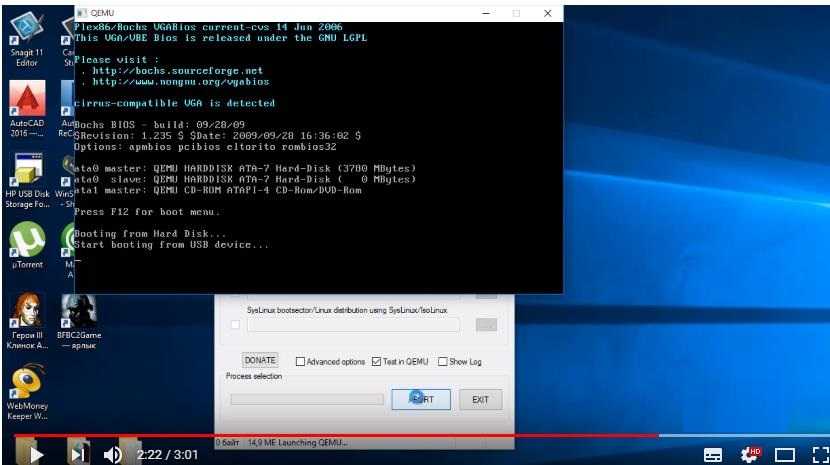
После того, как на экране появится логотип с изображением фирменной символики Microsoft Windows, можно говорить о правильном функционировании флешки.
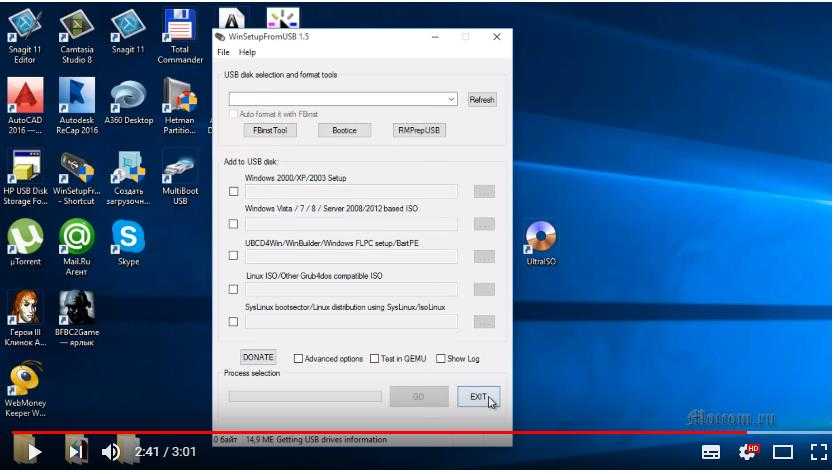
Предложенный на ролике метод будет актуальным не только владельцев нет- и ноутбуков, на которых не имеется предназначенных для компакт-дисков дисководов. И для стационарных ПК установка со съемных носителей тоже будет хорошим вариантом из-за удобства в переноске и хранении.
Программа используется многими юзерами и считается наиболее универсальной при работе с виртуальными компонентами. Создание дистрибутива Windows 10 с ее применением – идеальный для решения поставленной задачи в случае отсутствия интернета.
Рекомендации
Для корректного и правильно выполнения требуемой операции обратите внимание на такие нюансы:
- простым перенесением скачанного вами образа на флешку достичь желаемого вам не удастся. Ваш носитель не преобразуется в загрузочный, а все действия по установке системы заранее обречены на неудачу;
- важно учитывать такой момент, как удаление в процессе записи содержащихся на флешке файлов. Начиная работу с утилитой, сохраните важные данные в другом месте;
- алгоритм для Windows 10 во многом идентичен способам, пригодным для более ранних версий. Поэтому, многие его приемы можно применить в ходе создания установочной флешки;
- наиболее корректной работа будет при наличии лицензионного ключа.
Каких-то особых навыков и значительных затрат времени от вас не потребуется. Тщательно соблюдая инструкцию, легко получить собственный носитель с ОС, пригодной для использования в любой момент.
Теперь пользователь получит доступ к выполнению необходимых действий по своему желанию. Имеющаяся флешка полностью готова для решения задач по установке нужных данных на ваш ПК. Все, что потребуется от вас – это выполнить запуск с нее на необходимом устройстве и аккуратно выполнять появляющиеся на экране подсказки. Не помешает при отсутствии опыта дополнительно почитать информацию о последовательности процедуры установки Windows с использованием загрузочного носителя.
Есть и другие способы решения подобной проблемы. Но представленная нами программа UltraISO по своей эффективности и доступности практически не имеет конкурентов.
ВконтактеFacebookTwitterGoogle+ОдноклассникиМой мир
Источник
