лучНе всегда родители могут контролировать детей во время пребывания на работе или иных мероприятиях. Это же касается и доступа к компьютеру, где ребенок может проводить много времени, просматривать нежелательные ресурсы в Интернете и т.д. Разработчики ОС уже давно позаботились о внедрении функции родительский контроль Windows, при помощи которой можно ограничивать доступ к компьютеру для детей.

Возможности данной надстройки
 Вам будет интересно:Родительский контроль Windows
Вам будет интересно:Родительский контроль Windows
Этот функционал позволяет по большому счету выполнять всего три функции, а именно:
Очень важным аспектом является своевременное самостоятельное отключение компьютера и установка времени, когда ребенок может приступить к работе на нем. Теперь не нужно сообщать детям о выключении компьютера родителями, техника все сделает за Вас самостоятельно.
Если папа или мама не хотят, чтобы их ребенок часто играл в компьютерные игры или запускал другие приложения, их можно внести в список ПО, при помощи которого ограничивается их запуск и на экране будет отображаться соответствующее уведомление.
Любопытство – это одна из основных черт детей, однако, при запуске инструментов, которые могут влиять на работу ОС в целом, удалении определенных файлов, операционка может перестать и вовсе запускаться и ее потребуется переустанавливать. Доступ к таким вещам также можно ограничивать.
Даже при таком незначительном количестве инструментов, этого вполне достаточно, чтобы осуществлять родительский контроль. Сам же процесс настройки данной функции можно разделить на два этапа: создание учетной записи и непосредственная настройка. При этом, в зависимости от версии операционной системы, процедура ввода ограниченного доступа выполняется также по-разному. Рассмотрим в отдельности каждую версию ОС для создания родительского контроля.
Вам будет интересно:Как ускорить работу Windows 10
Примечание: для того, чтобы полноценно использовать эту функцию и ограничить времяпрепровождение ребенка за компьютером, на других учетных записях должны быть выставлены пароли, в противном случае, в нее можно будет без труда заходить, а соответственно и все действия, направленные на ограничение доступа к компьютеру будут бесполезны.
Родительский контроль Windows 7
Изначально потребуется создание детской учетной записи. Для этого нужно:
- пройдите по пути: «Пуск» — «Панель управления»;
- зайдите в раздел «Учетные записи»;
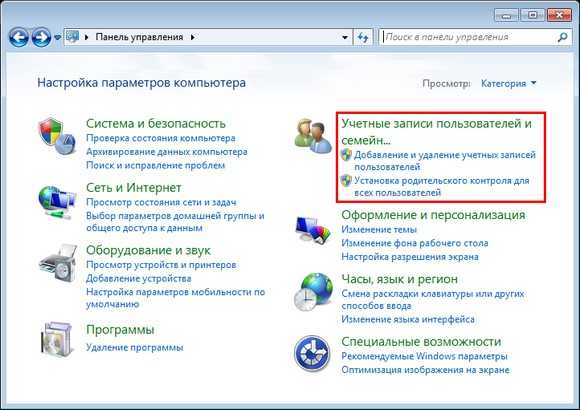
- в следующем окне выберите пункт «Создание новой учетки» (здесь же Вы можете установить пароль для уже существующих, изменив настройки);
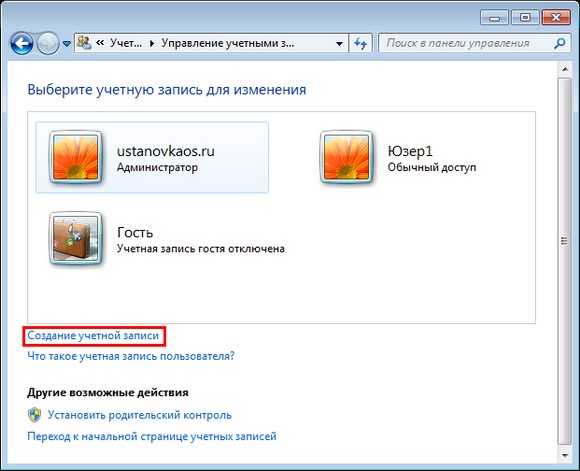
- наберите имя, а также установите буллит на пункте «Обычный доступ»;
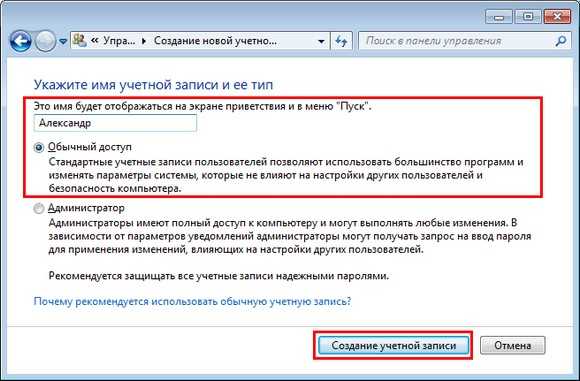
- после этого повторно пройдите в «Панель управления» и кликните по пункту «Установка родительского контроля».
- в отображенном списке «учеток» выберите только что созданную.
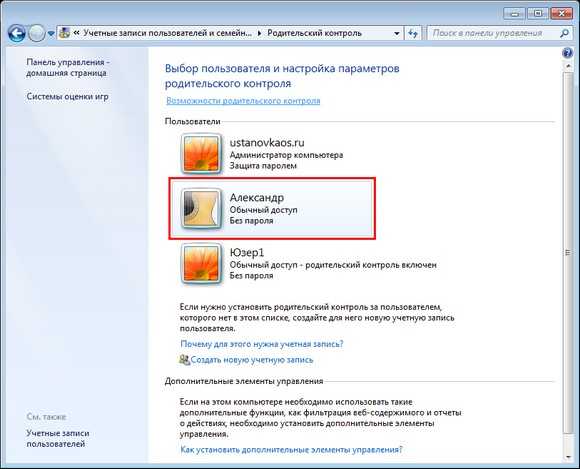
В отображенном окне можно приступить к установке ограничений, которые, по мнению родителей, нужны.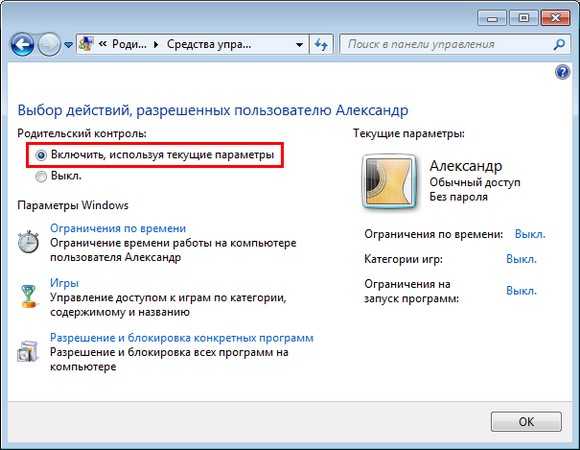
Здесь Вы можете перейти по ссылке «Ограничения по времени», чтобы установить определенный интервал, когда детская учетная запись будет активна и ее можно использовать.
Во втором пункте можно установить невозможность запуска тех или иных игр.
Если же посетить третью графу, то здесь можно выбрать исполняемые файлы, которые служат для запуска той или иной программы, после чего она запускаться не будет, а на экране будет отображаться соответствующее окно.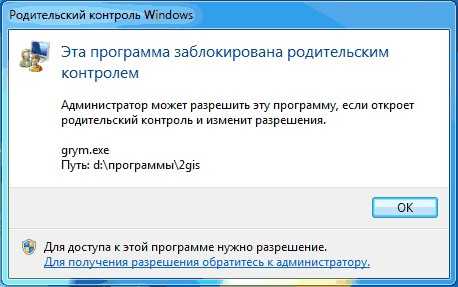
Родительский контроль Windows 8
Для создания учетной записи ребенку, необходимо:
- кликнуть «Пуск», а затем пиктограммы «Параметры»;
- перейти на вкладку «Пользователи»;
- кликнуть по кнопке, показанную на скриншоте;
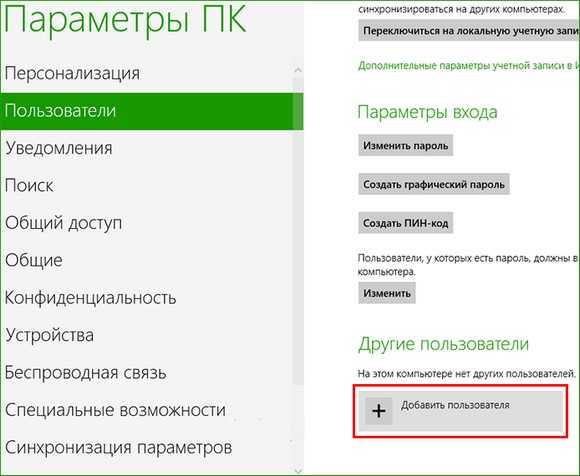
- внимательно вчитывайтесь при появлении новых окон, хотя практически везде нужно будет лишь подтверждать действие, и только на последнем этапе необходимо обязательно установить галочку (показано на скриншоте).

Далее остается лишь зайти в «Панель управления», кликнуть по ссылке «Семейная безопасность» и выбрать соответствующую учетную запись. Абсолютно все параметры ограничений похожи на те, которые имеются в «семерке».
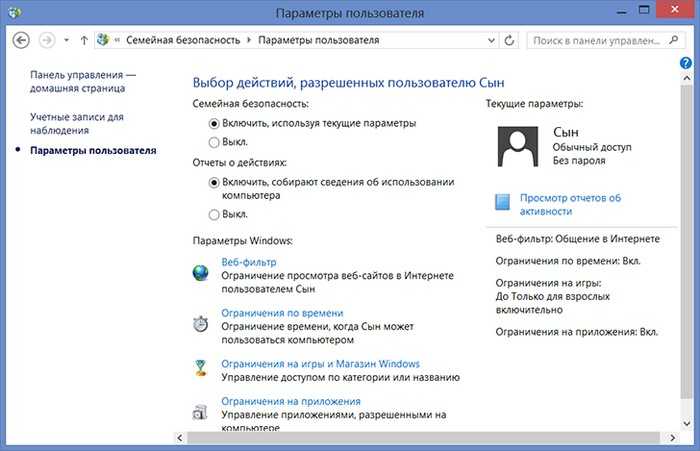
Единственным отличием является то, что здесь добавлен пункт разрешений/запретов посещения той или иной интернет-страницы.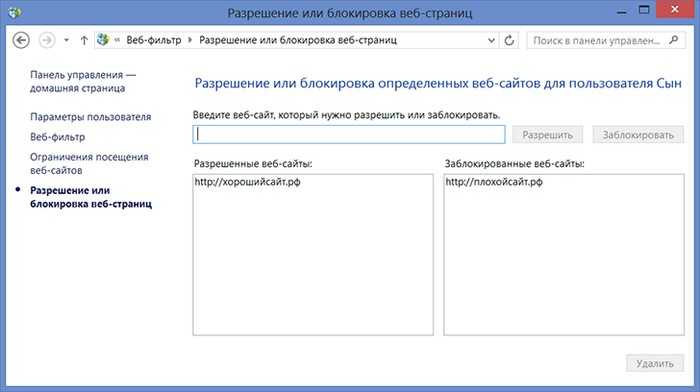
Достаточно обозначить те или иные адреса в соответствующие поля.
Родительский контроль Windows 10
В новой версии ОС этот функционал расширен, но его активация не слишком то и отличается от предыдущей версии ОС. Единственное, что здесь очень важно, так это чтобы вход был осуществлен при помощи учетной записи Майкрософт, а также компьютер имел доступ к сети Интернет. Для добавления учетки, в которой можно ограничивать функциональные возможности для ребенка, нужно:
- кликнуть «Пуск» — «Параметры»;
- перейти на закладку «Семья и другие пользователи», после чего нажать на кнопку, показанную на скриншоте;
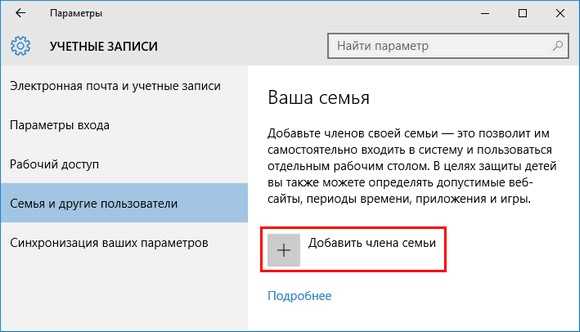
- в следующем окне установите буллит на «Добавить учетную запись ребенка»;
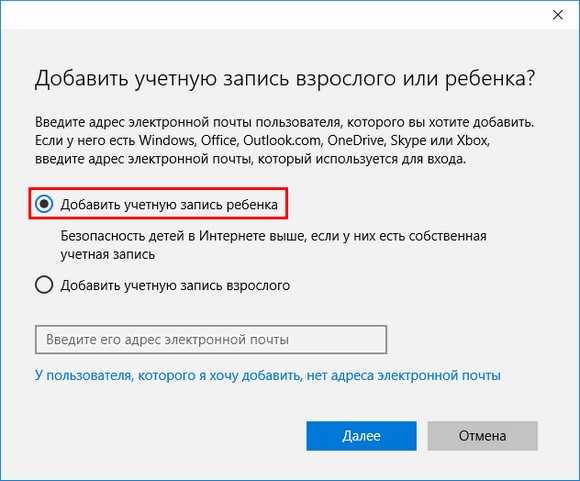
- далее внесите персональные данные, которые не обязательно должны быть правдивыми, кроме даты рождения, ведь если ребенку еще не исполнилось 8 лет, сама операционка сделает все необходимые ограничения:
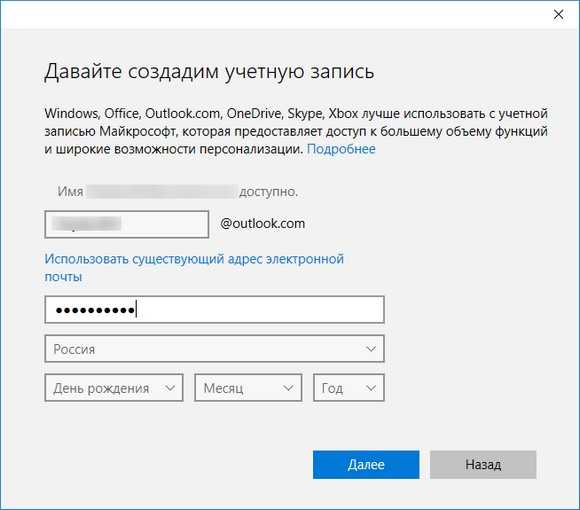
- кликните «Готово» для завершения этой процедуры.
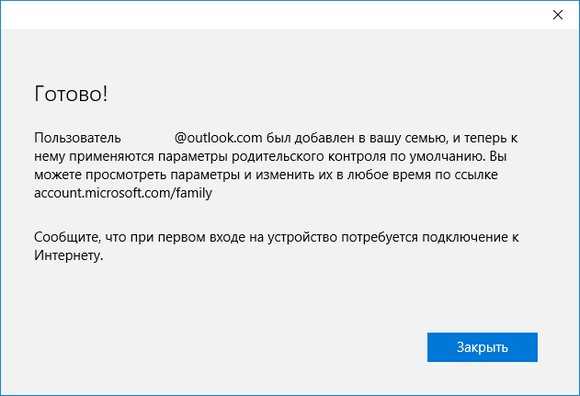
После этого рекомендуется сразу же перезагрузить ОС и зайти в только что сделанную детскую учетную запись.
Теперь, как и в Windows 8 нужно открыть «Управление семейной безопасностью» в панели управления, выбрать созданную учетку и установить все необходимые ограничения:
- чтобы получать отчеты о посещенных сайтах, открытых программах по электронной почте, включите «Отчеты о действиях»;
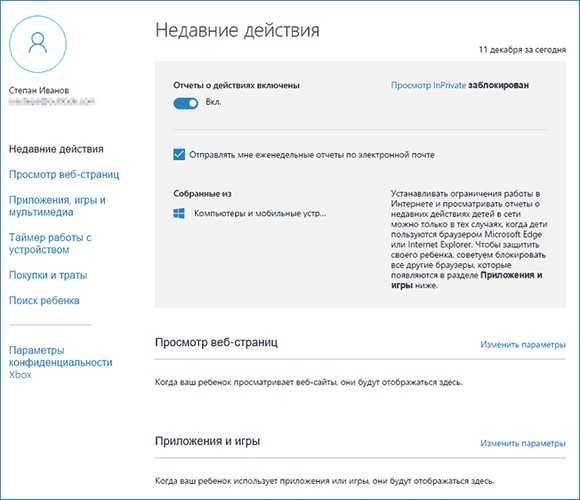
- при изменении просмотра веб-страниц, можно внести ограничения на посещение того или иного интернет-ресурса, при этом нужно учесть то, что эти правила будут работать лишь для встроенных браузеров (Edge, Internet Explorer), поэтому для того, чтобы этот пункт работал,, нужно в список запрещенных приложений для запуска внести и сторонние программы для просмотра веб-страниц;
- для запрета открытия той или иной программы, перейдите в пункт, расположенный чуть ниже и заблокируйте/разблокируйте возможность их включения, но при этом помните, что они должны быть хоть один раз запущены под этой учетной записью, поэтому, перед настройкой откройте все приложения, к которым нужно ограничить доступ;
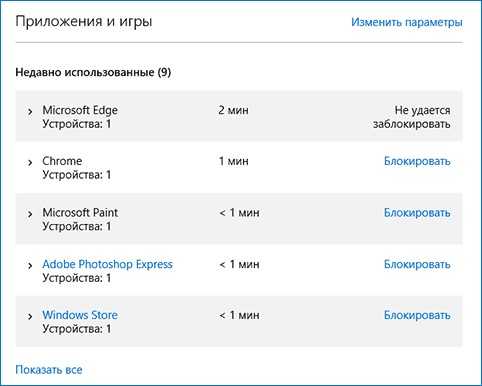
- таймер и ограничения по времени устанавливаются таким же образом, как и в предыдущих версиях, с учетом конкретного дня недели;
- также, в Windows 10 добавлены и такие функции, как запрет на совершение покупок.
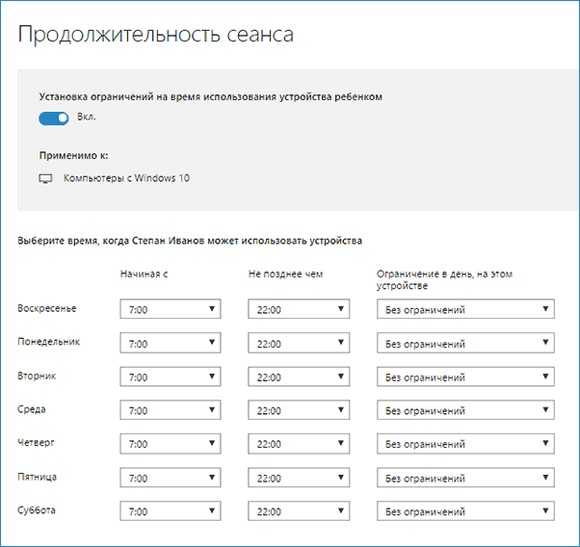
Что касаемо установки ограниченных возможностей для мобильных устройств под управлением Андроид, то здесь функционал очень ограничен. При этом существуют такие приложения, как Xoolo App Kids, Я Сам!, Play Pad и KidRead помогут осуществлять родительский контроль и устанавливать некоторые запреты на функциональные возможности гаджета.
ВконтактеFacebookTwitterGoogle+ОдноклассникиМой мир
Источник
